Wie Sie ein Standbild einfrieren
Damit können Sie ein Standbild einfrieren und ganz nach Wunsch Ein- und Auszoom-Effekte mit einem einfachen Klick hinzufügen. Im Folgenden zeigen wir Ihnen Schritt für Schritt, wie es geht.
 100% Sicherheit verifiziert | Kein Abozwang | Keine Malware
100% Sicherheit verifiziert | Kein Abozwang | Keine MalwareSep 05, 2025• Bewährte Lösungen
Wollen Sie ein Standbild oder eine „eingefrorene“ Szene erstellen, um den aufregendsten oder lustigsten Moment der Geschichte hervorzuheben? Oder würden Sie ein Bild gerne anhalten, um einer bekannten Geschichte Frische zu verleihen? Es ist tatsächlich ziemlich einfach, einen solchen Effekt zu erzielen, wenn Sie das richtige Tool zur Hand haben. Hier stellen wir Ihnen Wondershare Filmora (ursprünglich Wondershare Video Editor) vor. Damit können Sie ein Standbild einfrieren und ganz nach Wunsch Ein- und Auszoom-Effekte mit einem einfachen Klick hinzufügen. Im Folgenden zeigen wir Ihnen Schritt für Schritt, wie es geht.
Vorbereitung: Laden Sie die Testversion von Wondershare Filmora herunter und installieren Sie sie:
1Importieren Sie Mediendateien
Klicken Sie auf „Importieren“, um nach Ihrem Dateiverzeichnis zu suchen oder ziehen Sie einfach alle Dateien in das Hauptfenster. Dieses Programm unterstützt eine große Bandbreite an Mediendateien, einschließlich WMV, MOV, MP4, AVI, MKV, MTS, DV, TS, 3GP, M4V und weitere.
Wenn Sie die Videos laden, erscheinen sie als Thumbnails in der Medien-Bibliothek. Ziehen Sie sie nun auf die Video-Zeitleiste und bereiten Sie sich auf Schritt 2 vor. Achten Sie darauf, dass alle Dateien in der Video-Zeitleiste standardmäßig ohne Unterbrechung zusammengefügt werden.
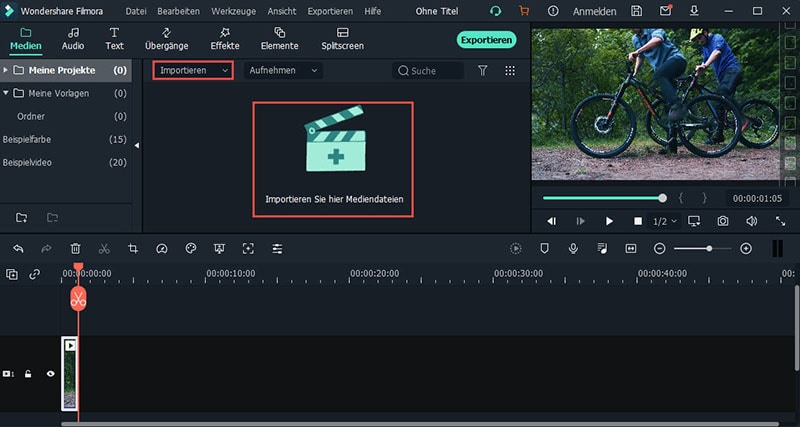
2Ein Standbild einfach einfrieren
Spielen Sie nun den Videoclip ab, von dem Sie ein Standbild erstellen wollen, und pausieren Sie ihn, sobald er genau die richtige Position erreicht hat. Rechtsklicken Sie darauf und wählen Sie „Blitzen und halten“. Sofort wird dem gesamten Clip ein Bildsymbol hinzugefügt. Spielen Sie ihn ab, um den Effekt in Echtzeit zu überprüfen.
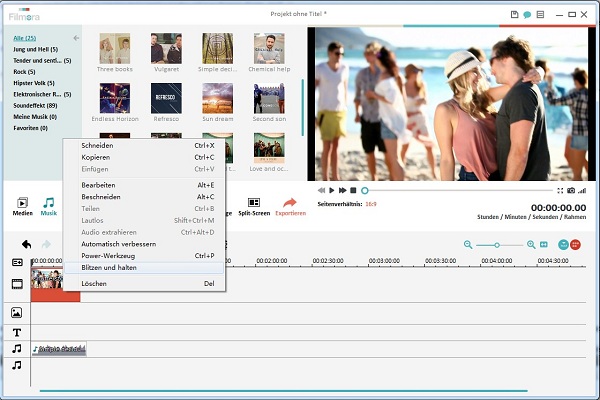
Damit haben Sie ein Standbild erstellt. Sie wollen es noch weiter anpassen? Doppelklicken Sie auf das Bildsymbol, um das Fotobearbeitungsfenster zu öffnen. Hier können Sie das Bild um 90 Grad im Uhrzeigersinn drehen, Helligkeit und Kontrast anpassen, das Bild beschneiden und sogar Ihren Lieblings-Einblenden/Ausblenden-Effekt festlegen, indem Sie auf das „Bewegung“-Feld gehen.
3Speichern Sie Ihre Kreation
Wenn Sie mit allem zufrieden sind, klicken Sie einfach auf „Erstellen“, um Ihre Kreation zu exportieren. Wählen Sie im erscheinenden Popup-Fenster aus einer Reihe von Formatoptionen, um die Datei auf Ihrem Computer zu speichern. Oder laden Sie sie direkt auf YouTube, Facebook oder Twitter hoch, oder teilen Sie sie mit Ihren Freunden oder Ihrer Familie.
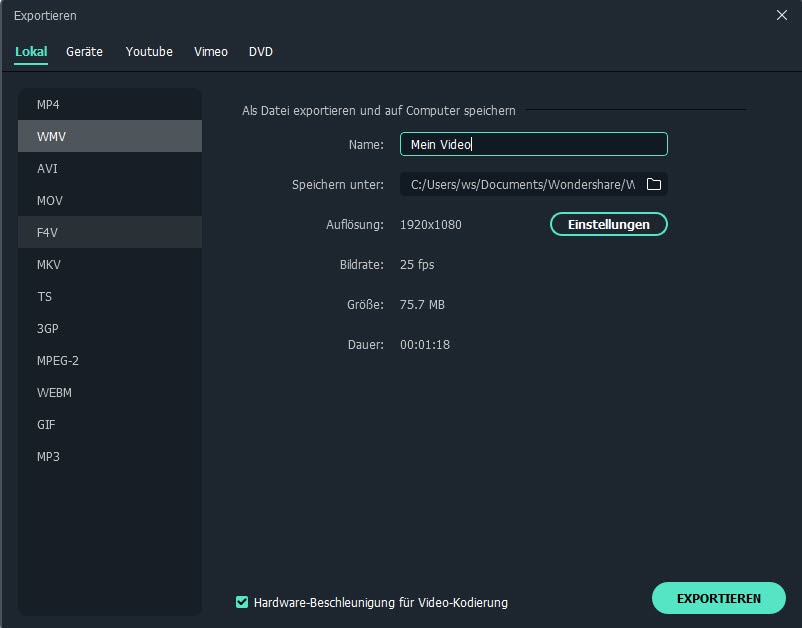
Vielleicht wollen Sie auch Untertitel zu Ihrem Standbild hinzufügen, um ihm mehr Bedeutung zu verleihen. Mit der Hilfe von Wondershare Filmora ist das ziemlich einfach. Klicken Sie auf den „Text“-Tab in der Werkzeugleiste und wählen Sie Ihre Lieblingsvorlage aus, um diese weiter anzupassen. Zeitdauer, Größe und Zoom-In/Out-Effekt sind flexibel anpassbar.

Video/Audio in 1.000 Formate konvertieren, bearbeiten, brennen und mehr.
Gratis Testen Gratis Testen Gratis Testen






