Video Stimme Programm: Wie Sie die Stimme in Videos ändern
Wollten Sie je die Stimme eines Ihrer eigenen Videos ändern? Oder die Stimme eines bereits existierenden Videos? Wir werden Ihnen zeigen, wie Sie eine aufgenommene Stimme oder eine originale Stimme in
 100% Sicherheit verifiziert | Kein Abozwang | Keine Malware
100% Sicherheit verifiziert | Kein Abozwang | Keine MalwareSep 05, 2025• Bewährte Lösungen
Wollten Sie je die Stimme eines Ihrer eigenen Videos ändern? Oder die Stimme eines bereits existierenden Videos? Dann sind Sie damit nicht allein. Hier sind einige Fragen, die auf Yahoo Answer gestellt wurden.
- Gibt es eine kostenloses Programm zum Download, mit dem man die Stimme einer bereits aufgezeichneten Video- oder Audiodatei ändern kann?
- Hallo, ich erstelle aktuell ein Video. Ich möchte den Tonhöhe meiner Stimme in hoch, tief, schnell und langsam ändern. Ich würde gern wissen, ob ihr eine Software kennt, die simpel und einfach zu bedienen ist. Danke
Hier kommt die Lösung. Ich empfehle Wondershare Filmora (früher Wondershare Video Editor), eine umfassendes Programm zur Videobearbeitung, welches nicht so teuer wie Adobe After Effects, aber auch nicht kostenlos ist (€39,99). Wir werden Ihnen zeigen, wie Sie eine aufgenommene Stimme oder eine originale Stimme in einer bestehenden Video/Audio-Datei mit Wondershare Filmora ändern können.
Schritt 1: Voiceover oder Videos hinzufügen
Wondershare Filmora ermöglicht es Ihnen, die Stimme einer Video/Audio-Datei oder eines aufgenommenen VoiceOvers zu ändern. Sie können entweder “importieren” im Hauptfenster klicken, um eine Video/Audio-Datei in das Benutzeralbum zu importieren, oder den VoiceOver Button über der Zeitleiste nutzen, um Ihre eigene Stimme aufzuzeichnen. Die importierten Video/Audio-Dateien können Sie dann für weitere Bearbeitung zur Zeitleiste hinzufügen, während die aufgenommene Audio-Datei automatisch als Audio Track erscheint.
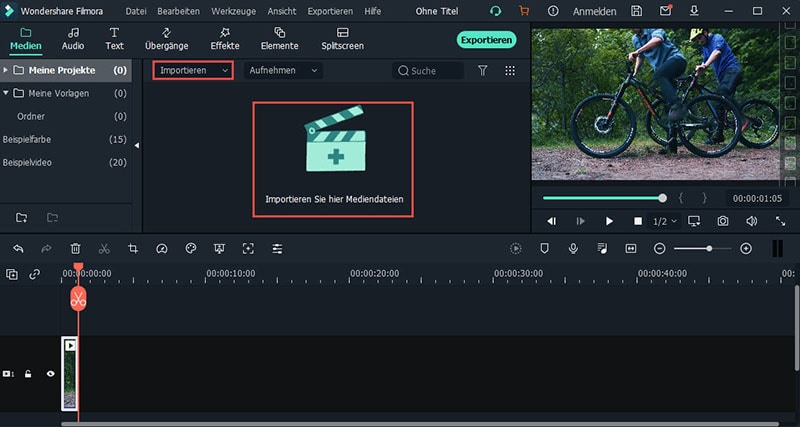
Schritt 2: Stimme mit einem Klick ändern
Jedes Mal, wenn Sie in der Zeitleiste doppelt auf die hinzugefügte Audio/Video-Datei oder das aufgenommene VoiceOver klicken, wird sich das Bearbeitungsfenster öffnen. Sie sollten Optionen wie Geschwindigkeit, Lautstärke, Fade in, Fade out und Tonhöhe sehen.
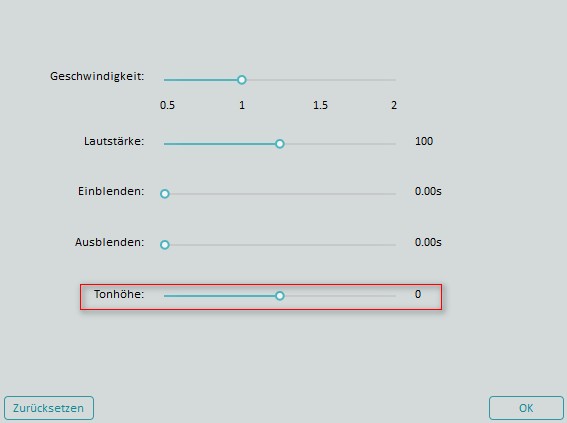
Tonhöhe-Einstellung
Sowohl Video/Audio-Dateien, als auch VoiceOver in Ihrer Zeitleiste haben eine Tonhöhe-Option. Mit dieser können Sie einfach die Stimme des Videos oder des aufgenommenen VoiceOvers ändern. Ziehen Sie einfach den kleinen dreiecksförmigen Knopf auf die gewünschte Position. Der Wert bewegt sich zwischen -12 und 12.
Geschwindigkeits-Einstellungen
Wie Sie sehen können, gibt es 4 Einstellungen für die Geschwindigkeit. Die Video Geschwindigkeit wird sowohl Ihre Video-, als auch Ihre Audio-Datei beeinflussen. Für Musikdateien und VoiceOver funktioniert die Geschwindigkeits-Option ebenso, aber beeinflusst nur die Audio-Datei.
Schritt 3: Bearbeitetes Video/Audio exportieren
Wenn Sie mit der geänderten Stimme zufrieden sind, ist es an der Zeit, Ihre Video- oder Audio-Datei zu speichern. Alle bekannten Video-Formate und MP3 Audio-Formate werden unterstützt. Um zu speichern, klicken Sie “Erstellen” und wählen Sie “Format”. Wählen Sie Ihr präferiertes Format aus der Liste und klicken Sie “Erstellen”. Die Datei wird in den gewählten Ordner auf Ihrem Computer exportiert.
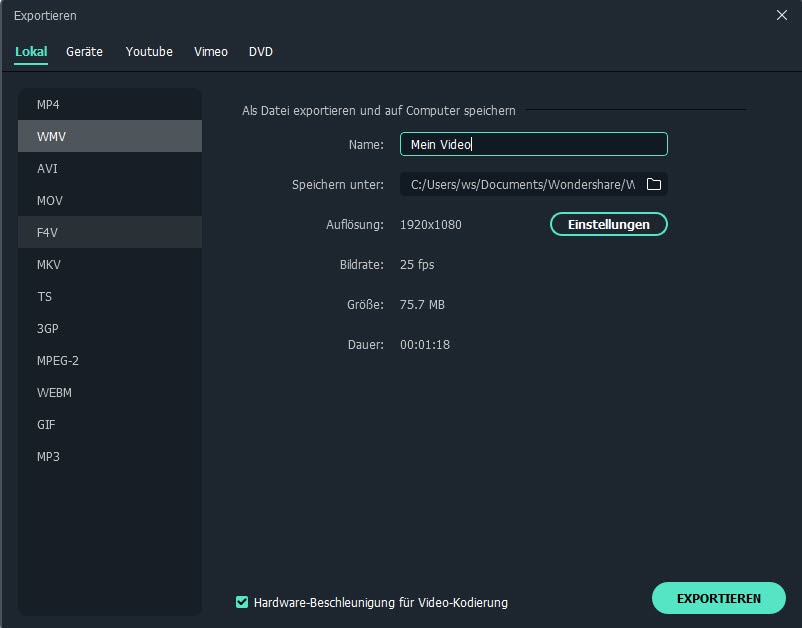
Tipps: Sehen Sie Ihre Audio/Video-Dateien immer zuerst in den Vorschau-Fenstern an, um sicherzustellen, dass Sie das gewünschte Ergebnis exportieren.

Video/Audio in 1.000 Formate konvertieren, bearbeiten, brennen und mehr.
Gratis Testen Gratis Testen Gratis Testen







