Viele Filmliebhaber wissen, wie es ist, bis zum Ende eines Films zu warten, um die Besetzungsliste, die Credits für einen Song, der ihre Aufmerksamkeit erregt hat, die Produktionsfirma oder die Personen zu sehen, die zum Entstehen der Magie, die sie gerade gesehen haben, beigetragen haben. Dieser Text, der über den Bildschirm läuft, wird Abspann genannt.

Sie werden auch als Rolling Credits, Rolling Titles oder End Credits bezeichnet. Sie unterscheiden sich vom Vorspann, der nicht gescrollt wird und am Anfang eines Films gezeigt wird und nur die Hauptdarsteller und einige Mitglieder des Produktionsteams zeigt.
Zum Erstellen und Hinzufügen eines Abspanns zu Ihren Videos benötigen Sie eine spezielle Videobearbeitungssoftware. Die Abspänne von Adobe Premiere Pro sind eines der beliebtesten Tools, die dafür verwendet werden.
In diesem Leitfaden erfahren Sie, wie Sie in Premiere Pro einen Abspann erstellen, wie Sie ein einfacheres Tool verwenden und wie Sie kostenlose Vorlagen für den Abspann in Premiere Pro erhalten.
In diesem Artikel
Teil 1. Methoden zum Erstellen von Abspännen in Adobe Premiere Pro
Bevor Sie Ihrem Videoprojekt einen Abspann in Adobe Premiere Pro hinzufügen, sollten Sie sich entscheiden, ob Sie den Text über einen Videohintergrund oder einen leeren Bildschirm legen möchten.
Wenn Sie ein Bild oder ein Video in den Hintergrund Ihres Abspanns einfügen möchten, importieren Sie das gewünschte Medium einfach in Premiere Pro und legen es per Drag & Drop nach Ihrem Video auf der Zeitleiste ab.
Wenn Sie möchten, dass Ihr scrollender Text auf einem schwarzen Hintergrund angezeigt wird, platzieren Sie Ihren Abspielkopf auf der Zeitleiste in den Bereich nach Ihrem Video.
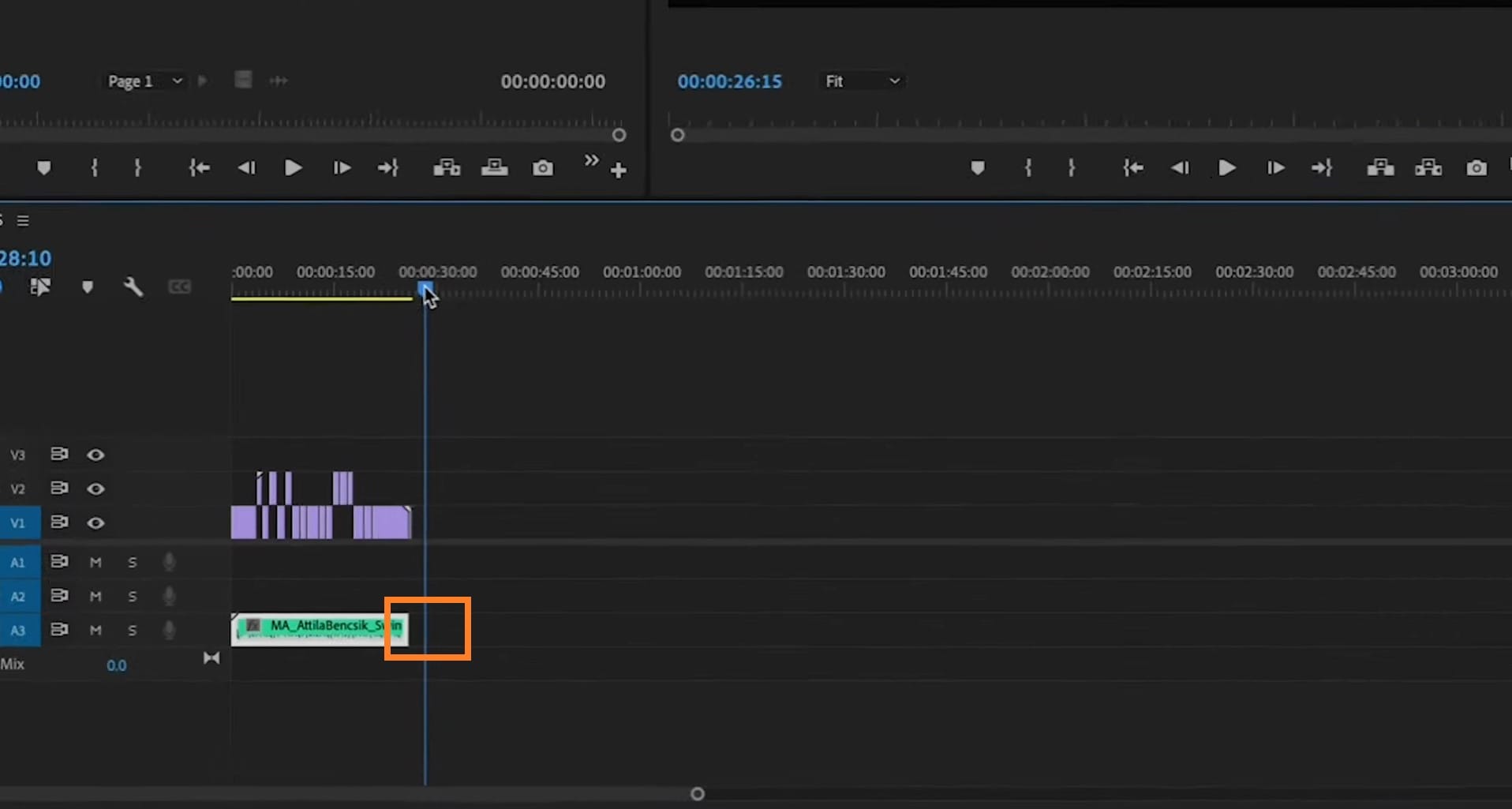
Alternativ können Sie auch auf das Symbol „Neues Element“ im Projektfenster klicken. Wenn Sie das Symbol nicht finden können, erweitern Sie einfach Ihr Projektfenster (oder klicken Sie einfach mit der rechten Maustaste auf Ihr Projekt im Projektfenster). Klicken Sie auf Neues Element > Schwarzes Video. Klicken Sie dann auf Ok. Das schwarze Video wird im Projektfenster angezeigt. Ziehen Sie es nach Ihrem Video auf die Zeitleiste und legen Sie es dort ab.
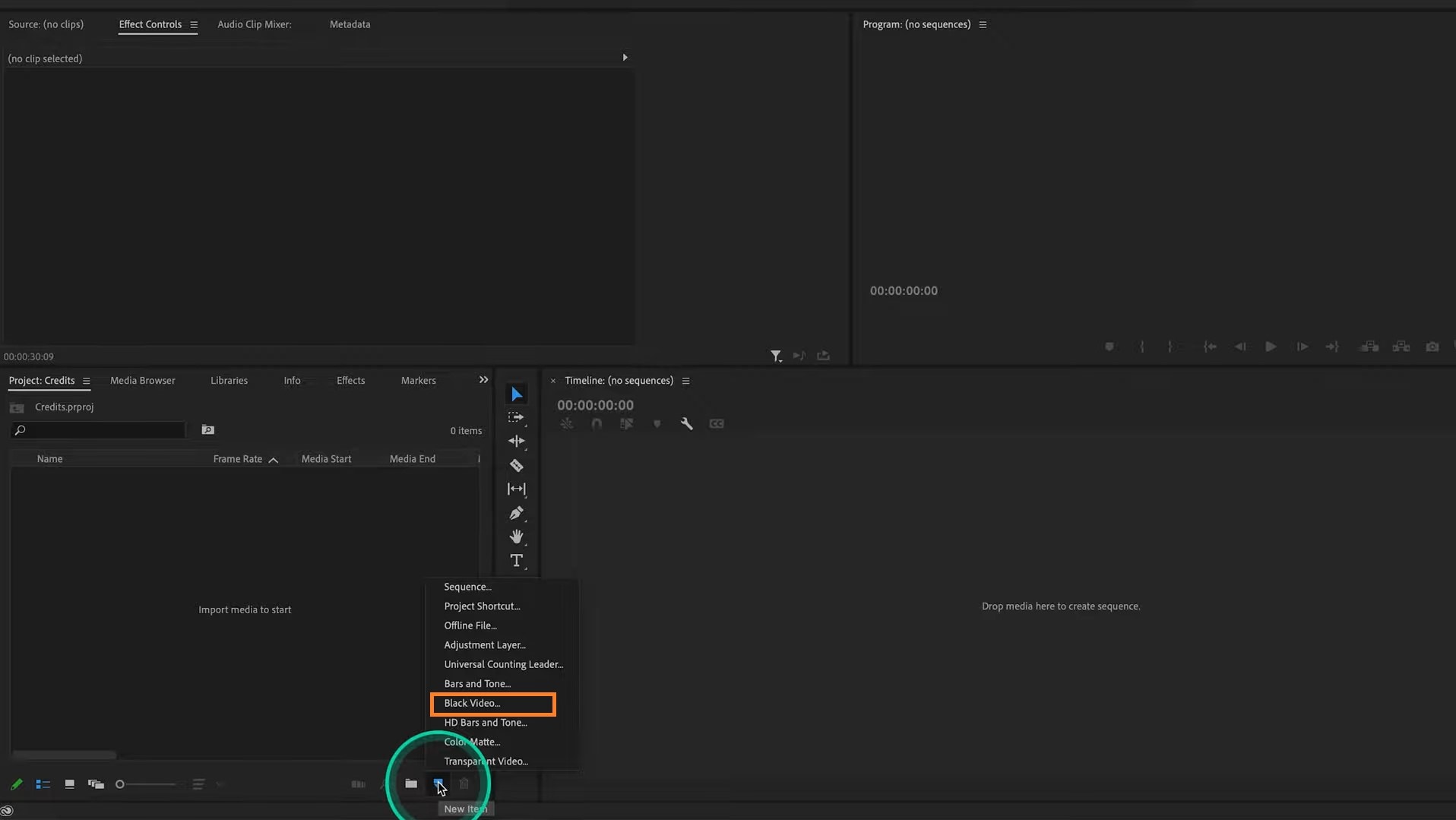
Gehen Sie danach zur Symbolleiste am oberen Rand Ihres Bildschirms. Klicken Sie auf Fenster > Arbeitsbereich > Untertitel und Grafiken, um Ihren Arbeitsbereich von der Standardeinstellung zu ändern. Damit können Sie die grafischen Tools in Premiere Pro verwenden.
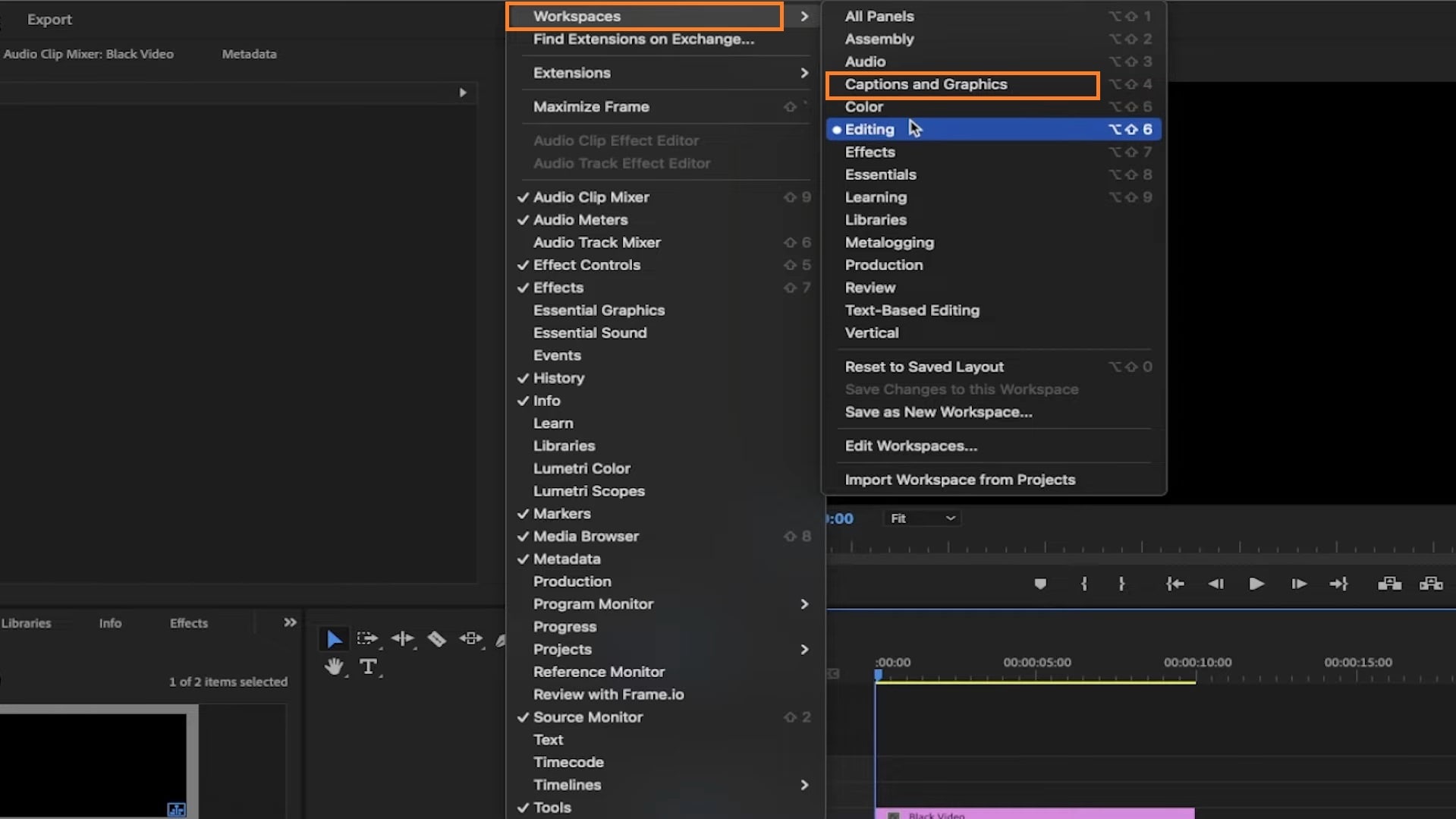
Sobald dies alles eingestellt ist, können Sie mit einer der folgenden Methoden Ihren Abspann erstellen.
Methode 1: Essential Graphics verwenden
Sobald Sie Untertitel und Grafiken aktiviert haben, sehen Sie rechts auf Ihrem Bildschirm das Essential Graphics Panel. Wenn dies nicht der Fall ist, klicken Sie in der Symbolleiste auf Windows und vergewissern Sie sich, dass die Essential Graphics Option aktiviert ist.
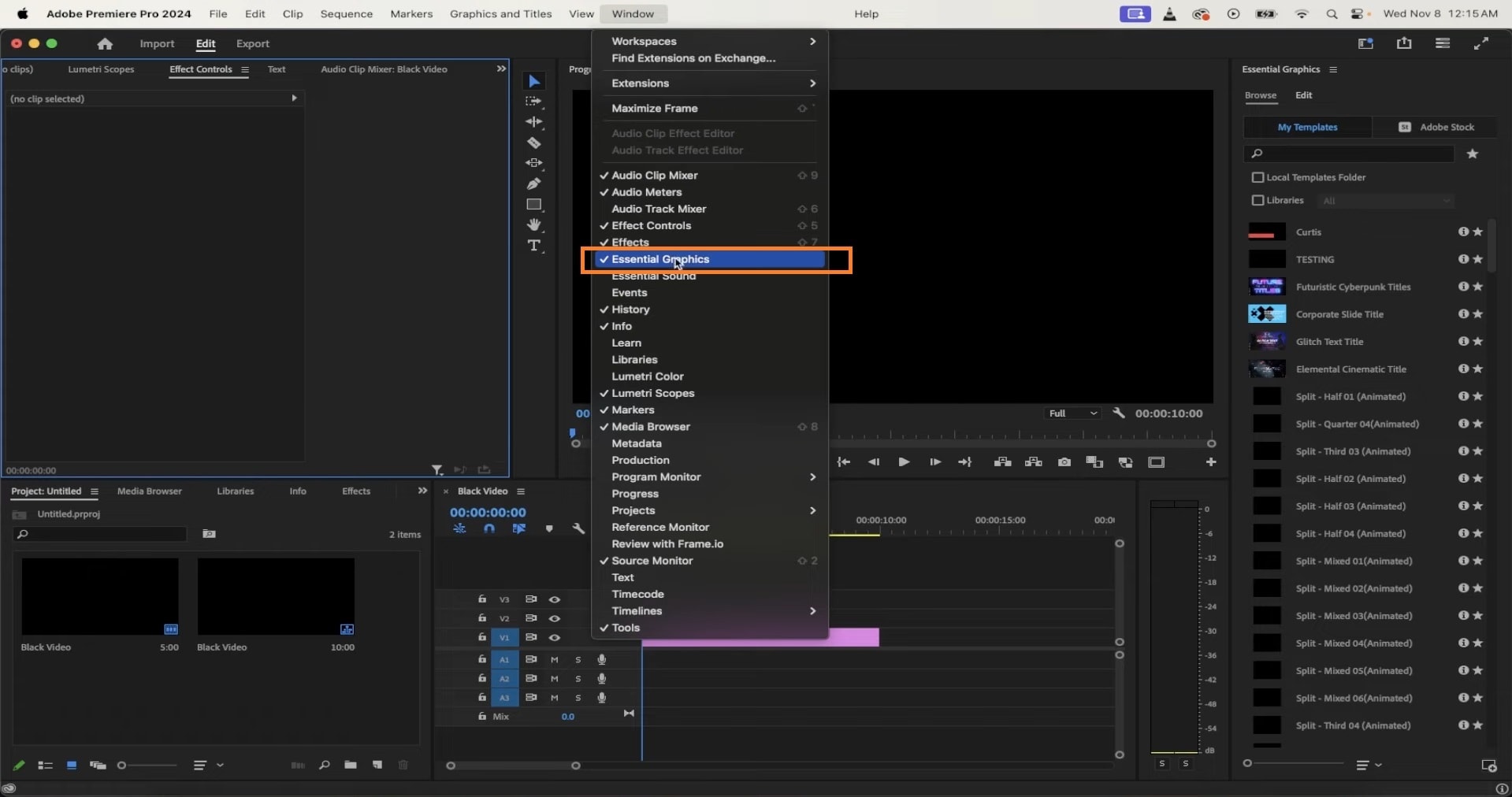
Schritt 1: Gehen Sie im Essential Graphics Panel auf die Registerkarte Durchsuchen und wählen Sie im Dropdown-Menü den Abspann Ordner. Wählen Sie Ihr bevorzugtes Abspann-Format aus den Optionen aus und legen Sie es per Drag & Drop auf der Zeitleiste ab.
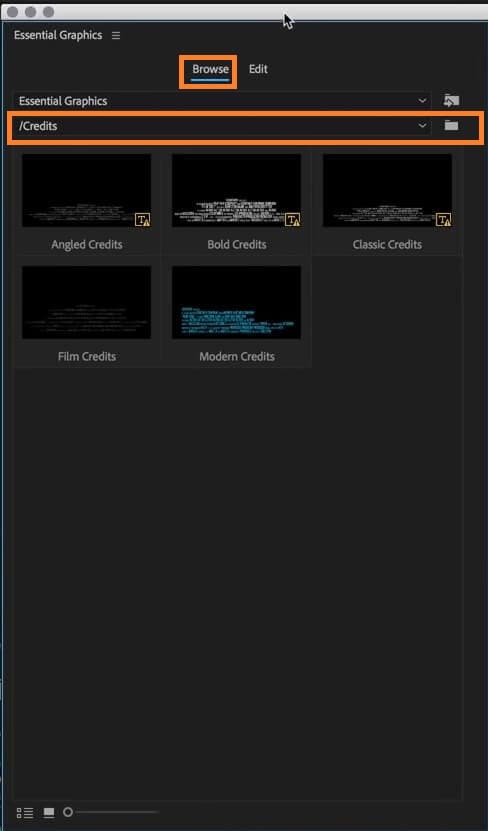
Schritt 2: Um die Abspann-Vorlage zu bearbeiten, wechseln Sie im Essential Graphics Panel auf die Registerkarte Bearbeitungen und bearbeiten Sie Ihren Text nach Bedarf.
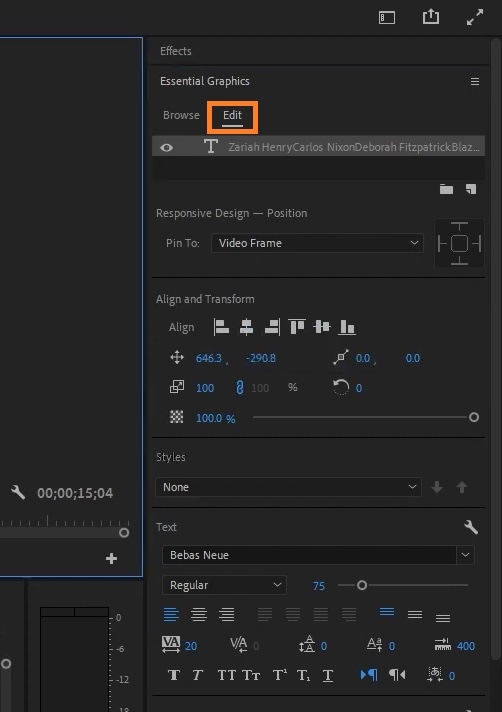
Schritt 3: Wenn Sie mit der Bearbeitung des Textes fertig sind, klicken Sie auf das Feld, um den Abspann zu aktivieren. Spielen Sie mit anderen Bearbeitungsoptionen im Segment des responsiven Designs herum, um Ihren Text nach Ihren Wünschen anzupassen.
Methode 2: Text-Tool verwenden
Schritt 1: Wählen Sie das Text Tool auf dem Dashboard (oder T auf Ihrer Tastatur) und klicken Sie auf eine beliebige Stelle auf dem Vorschaubildschirm, um mit dem Eingeben Ihres Abspanns zu beginnen.
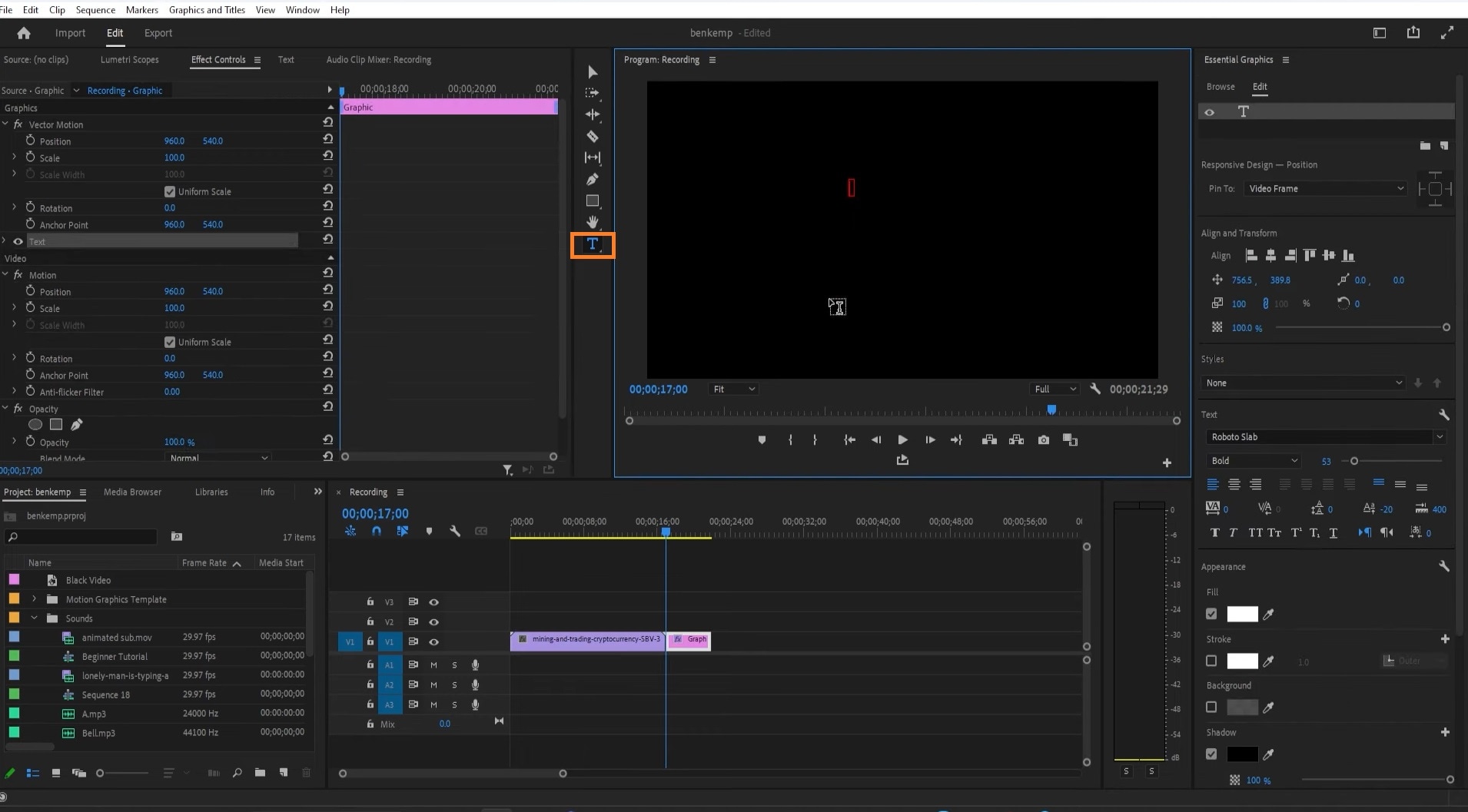
Schritt 2: Verwenden Sie nun das Auswahl-Tool, um Ihren Test auf dem Bildschirm neu zu positionieren. Passen Sie Ihre Texte mit den Optionen Ausrichten und Transformieren auf der Registerkarte Bearbeiten im Essential Graphics Panel an.
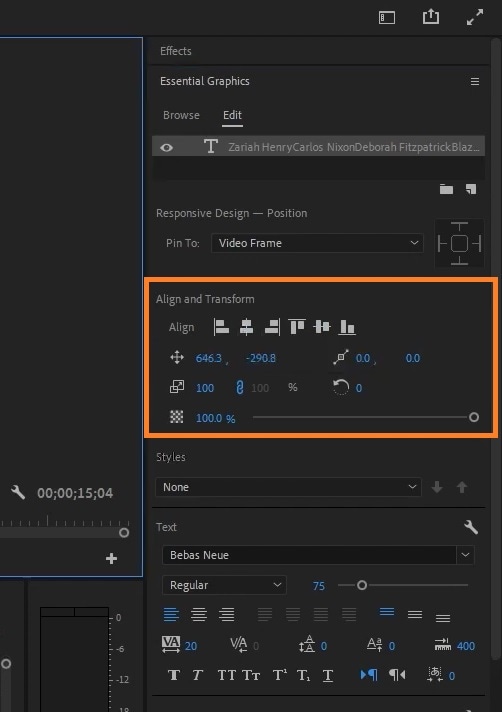
Auf dieser Registerkarte Bearbeiten können Sie auch Schriftart, Typ, Größe und Ausrichtung Ihres Textes ändern.
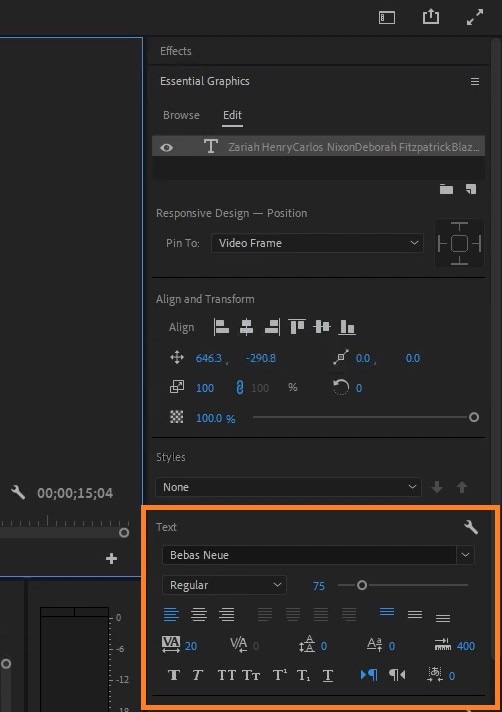
Schritt 3: Wählen Sie außerhalb des Textfeldes, um die Auswahl des Textes aufzuheben. Klicken Sie dann auf der Registerkarte Bearbeiten auf Rollen. Dadurch wird der Roll-Effekt aktiviert.
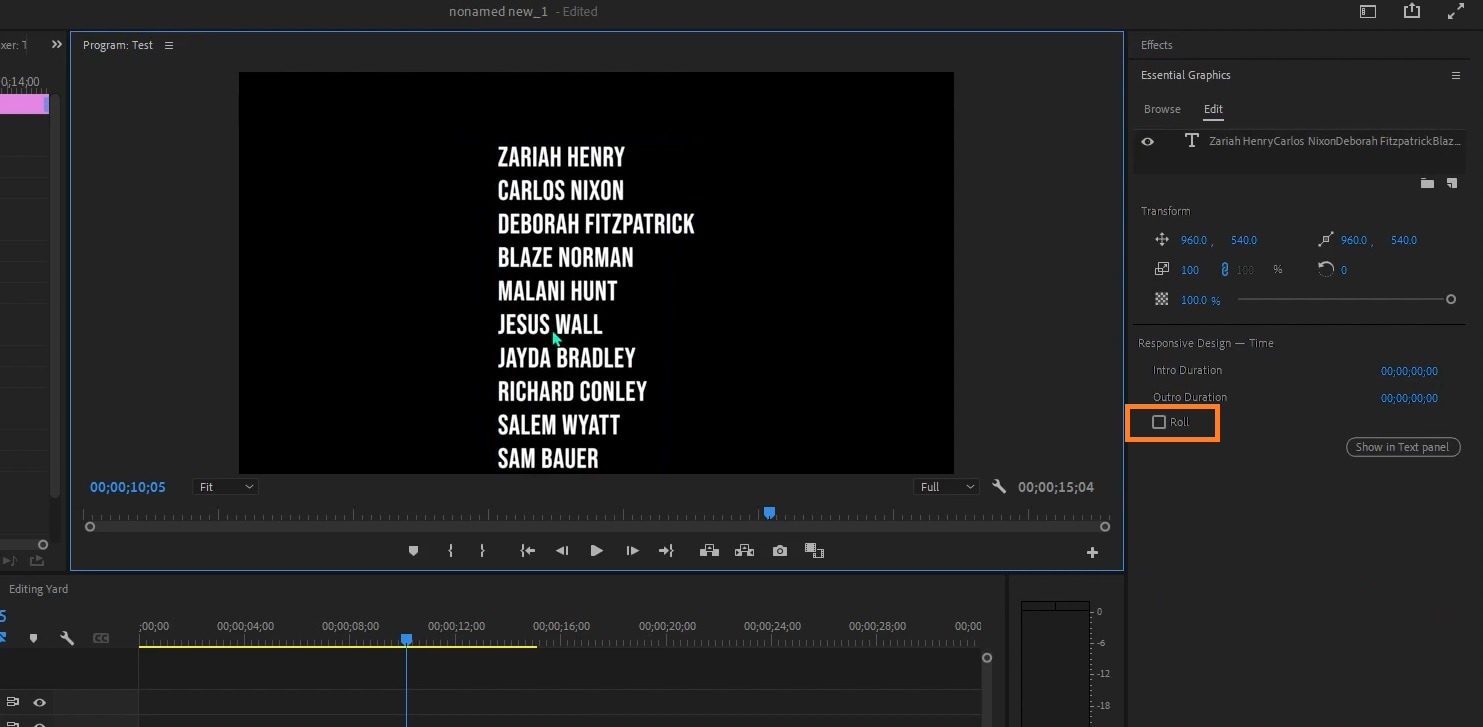
Passen Sie Ihren Text an, indem Sie die Zeit für Ease in, Ease out, Preroll und Postroll nach Ihren Wünschen einstellen.
Methode 3: Ein Bild animieren
Um mit dieser Methode scrollende Abspänne zu erstellen, stellen Sie zunächst sicher, dass Ihr Bild im PNG-Format vorliegt.
Schritt 1: Importieren Sie es in Premiere Pro und legen Sie es dann per Drag & Drop auf der Zeitleiste ab.
Schritt 2: Setzen Sie den Abspielkopf an den Anfang des Bildes in der Zeitleiste. Verschieben Sie das Bild im Vorschaubildschirm so, dass sich der obere Rand des Bildes am unteren Rand des Vorschaubildschirms befindet und legen Sie einen Keyframe fest.
Schritt 3: Ziehen Sie das Bild nun nach oben, so dass sich der untere Rand des Bildes am oberen Rand des Vorschaubildschirms befindet. Setzen Sie einen weiteren Keyframe.
Schritt 4: Setzen Sie den Abspielkopf an den Anfang des Standbildes und spielen Sie das Video ab, um sicherzugehen, dass die Animation richtig ausgeführt wurde.
Tipp 1: Um die Geschwindigkeit Ihres scrollenden Textes zu ändern, erhöhen oder verringern Sie einfach die Länge Ihres Textes auf der Zeitleiste. Je länger Ihr scrollender Text ist, desto langsamer rollt er, und umgekehrt.
Tipp 2: Um Ihren scrollenden Abspann in eine Vorlage zu verwandeln, klicken Sie bei gedrückter Strg-Taste oder mit der rechten Maustaste auf den Text in der Zeitleiste, wählen Sie „Als Motion Graphics-Vorlage exportieren“ und speichern Sie.
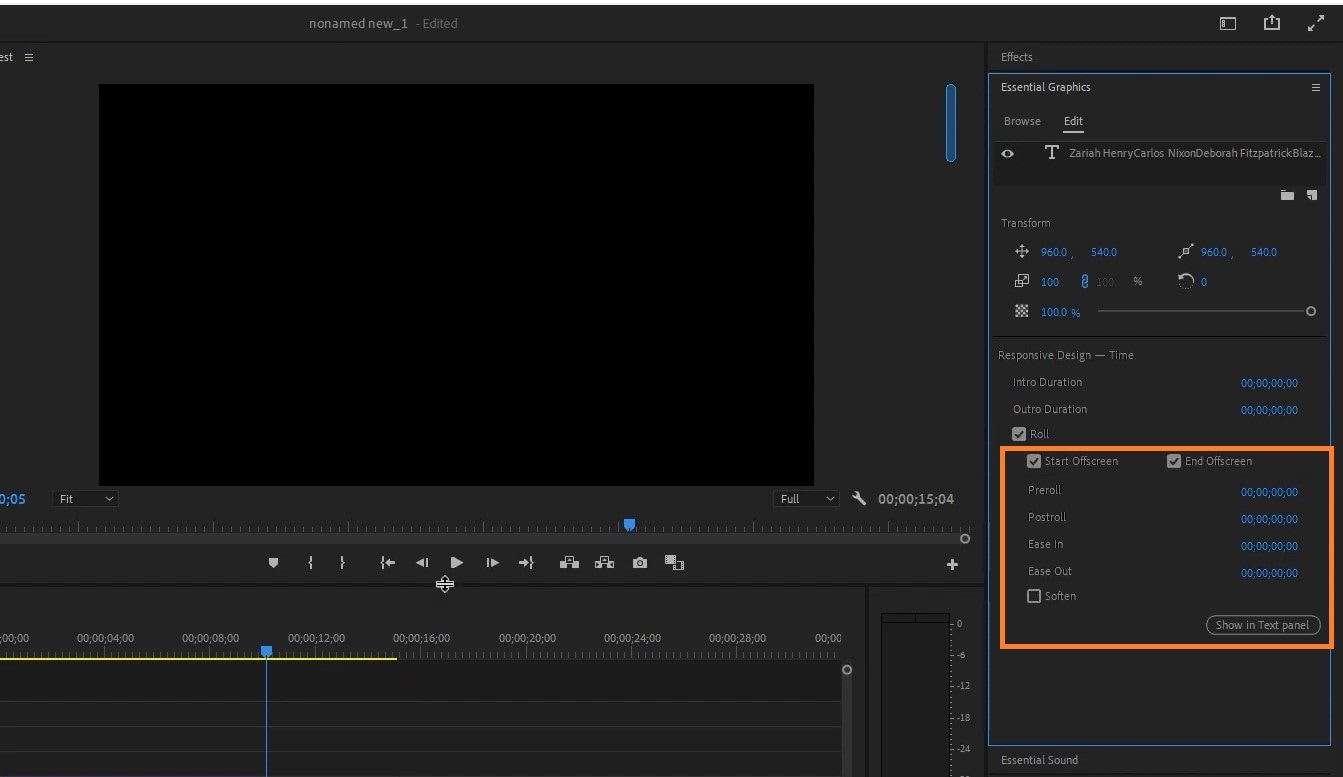
Teil 2. Einfachere Möglichkeit zum Hinzufügen und Bearbeiten von Abspannseiten mit Filmora
Wondershare Filmora ist eine Videobearbeitungssoftware, mit der Sie professionelle Videobearbeitungen auf iOS, Android, Windows und Mac erstellen können. Sie verfügt über Funktionen, die über den grundlegenden und konventionellen Videoschnitt hinausgehen - ein Beispiel dafür ist diese Abspann-Funktion. Genau wie der Abspann von Adobe Premiere Pro ermöglicht Filmora das Hinzufügen von scrollenden Abspännen im Kinoformat zu Videos und Filmen. Sie können Ihren Abspann scrollen lassen oder ihn statisch halten, indem Sie eine der auf Filmora verfügbaren Vorlagen verwenden.
- Umfangreiche Voreinstellungen für Abspannseiten zur schnellen Auswahl.
- Steuern Sie, wie schnell oder langsam der Abspann erscheint.
- Unterstützung für die Überlagerung mit anderen Videoclips oder Bildern
- Bearbeiten Sie den Text im Abspann, um ihn an das Design des Videos anzupassen.
- Echtzeit-Vorschau, wie der Abspann aussehen wird.

Filmora VS. Adobe Premiere Pro: Wer ist am besten für die Erstellung von Abspannseiten geeignet?
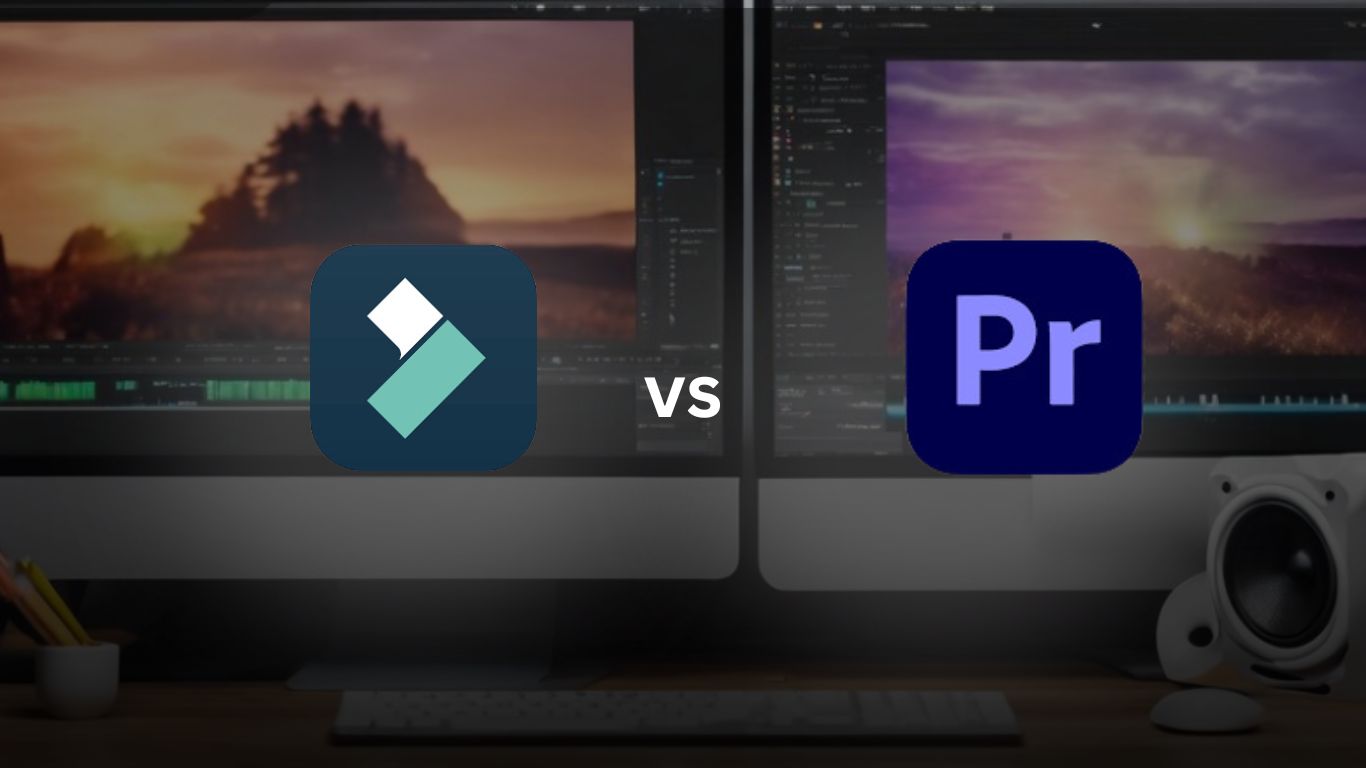
Filmora ist benutzerfreundlicher für schnelle und einfache Abspannszenen, während Premiere Pro umfangreiche Optionen für detaillierte und dynamische Abspann-Sequenzen bietet. Die Wahl zwischen den beiden hängt von der Erfahrung des Benutzers und der Komplexität des Projekts ab.
| Funktion/Aspekt | Wondershare Filmora | Adobe Premiere Pro |
| Benutzerfreundlichkeit | ||
| Abspann hinzufügen | Schnelles Verfahren mit voreingestellten Titeln; einfach zu implementieren. | Erfordert mehrere Schritte und eine Auswahl aus verschiedenen Vorlagen für Titel. |
| Anpassungsoptionen | Grundlegende Anpassungen für Schriftarten, Farben und Stile; begrenzte erweiterte Optionen. | Umfangreiche Anpassungsmöglichkeiten, einschließlich Animationen, Schatten und Effekte. |
| Animation | Begrenzt auf voreingestellte Animationen; weniger Flexibilität bei der Erstellung eigener Animationen. | Unterstützt detailliertes Keyframing für dynamische Animationen und scrollende Abspänne. |
| Vorlagen und Assets | Bietet eine Vielzahl von Textvorlagen speziell für Abspänne; einfach zu verwenden. | Weniger integrierte Vorlagen; verlässt sich auf von Benutzern erstellte Inhalte und Adobe Stock für zusätzliche Assets. |
| Vorschau der Abspänne | Echtzeit-Vorschau verfügbar; einfach zu sehen, wie die Abspänne erscheinen werden. | Echtzeit-Vorschau verfügbar, aber für komplexe Animationen ist möglicherweise ein Rendering erforderlich. |
| Integration mit anderen Tools | Umfangreiche Texteffekte aus kreativen Assets und KI-Tools. | Integriert mit Adobe After Effects für fortgeschrittene Titelanimationen und Effekte. |
| Finale Ausgabequalität | Hochwertige Ausgabe für die meisten Projekte; gut für schnelle Bearbeitungen. | Ausgabequalität nach Industriestandard, geeignet für professionelle Projekte. |
| Zielpublikum | Ideal für Anfänger und Gelegenheitsnutzer, die schnell und einfach Abspänne benötigen. | Bestens geeignet für professionelle Editoren und Filmemacher, die detaillierte Kontrolle und Flexibilität benötigen. |
Schritte bei der Erstellung von Abspännen in Filmora
Folgen Sie diesen Schritten, um mit Filmora scrollende Abspänne zu Ihren Videos hinzuzufügen.
Schritt 1: Import Ihres Videoclips in Filmora.
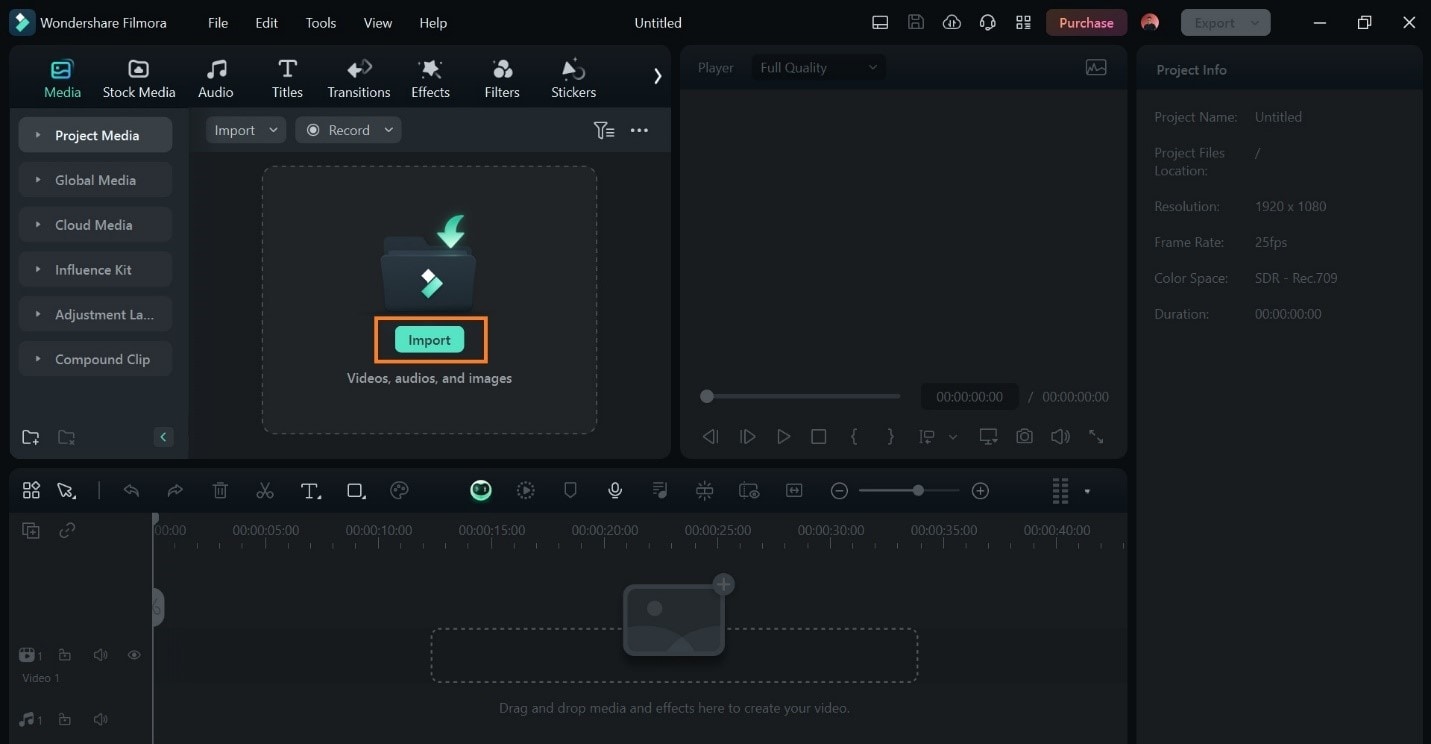
Schritt 2: Video in die Zeitleiste ziehen.
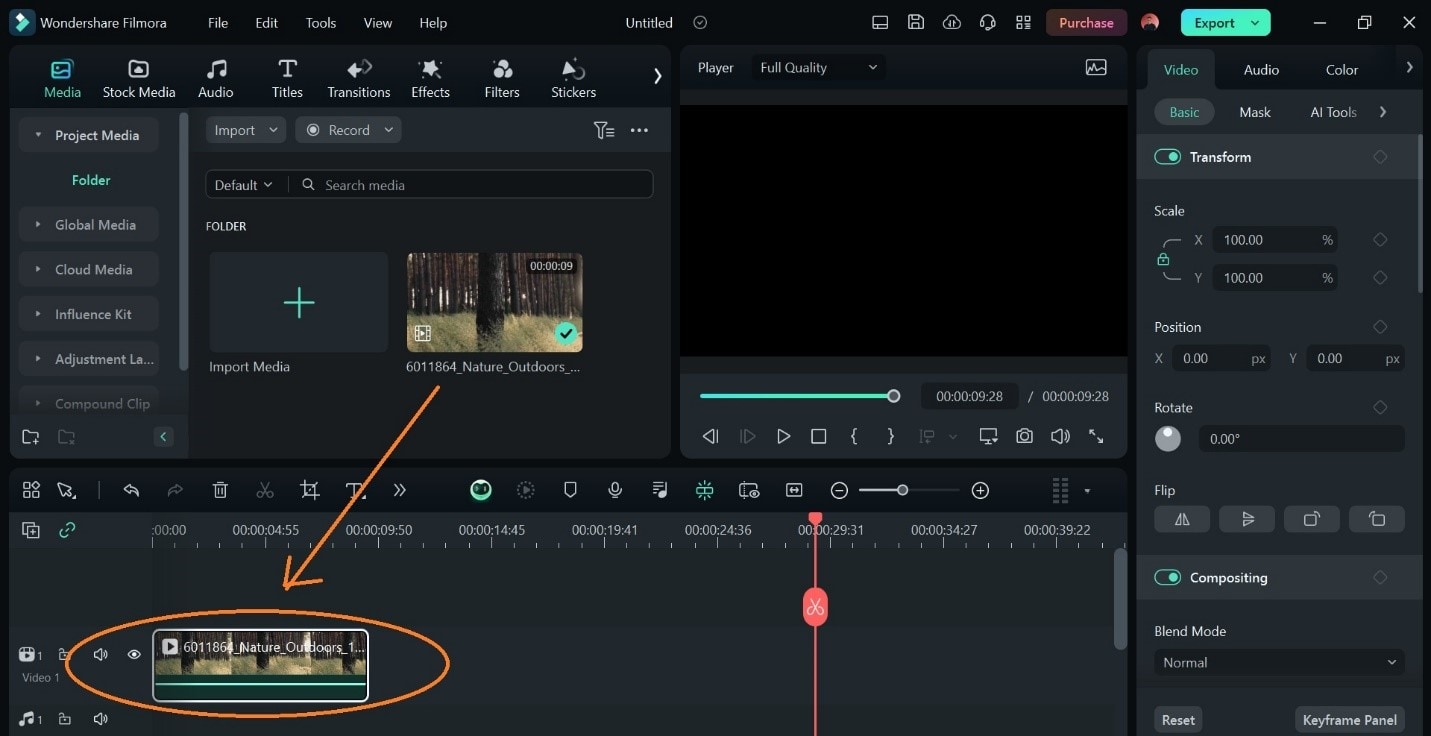
Schritt 3: Klicken Sie auf Titel > Textvorlagen > Abspann. Scrollen Sie in der Liste der Vorlagen nach unten und wählen Sie Abspann 1; dadurch wird der Effekt der scrollenden Vorlage aktiviert.
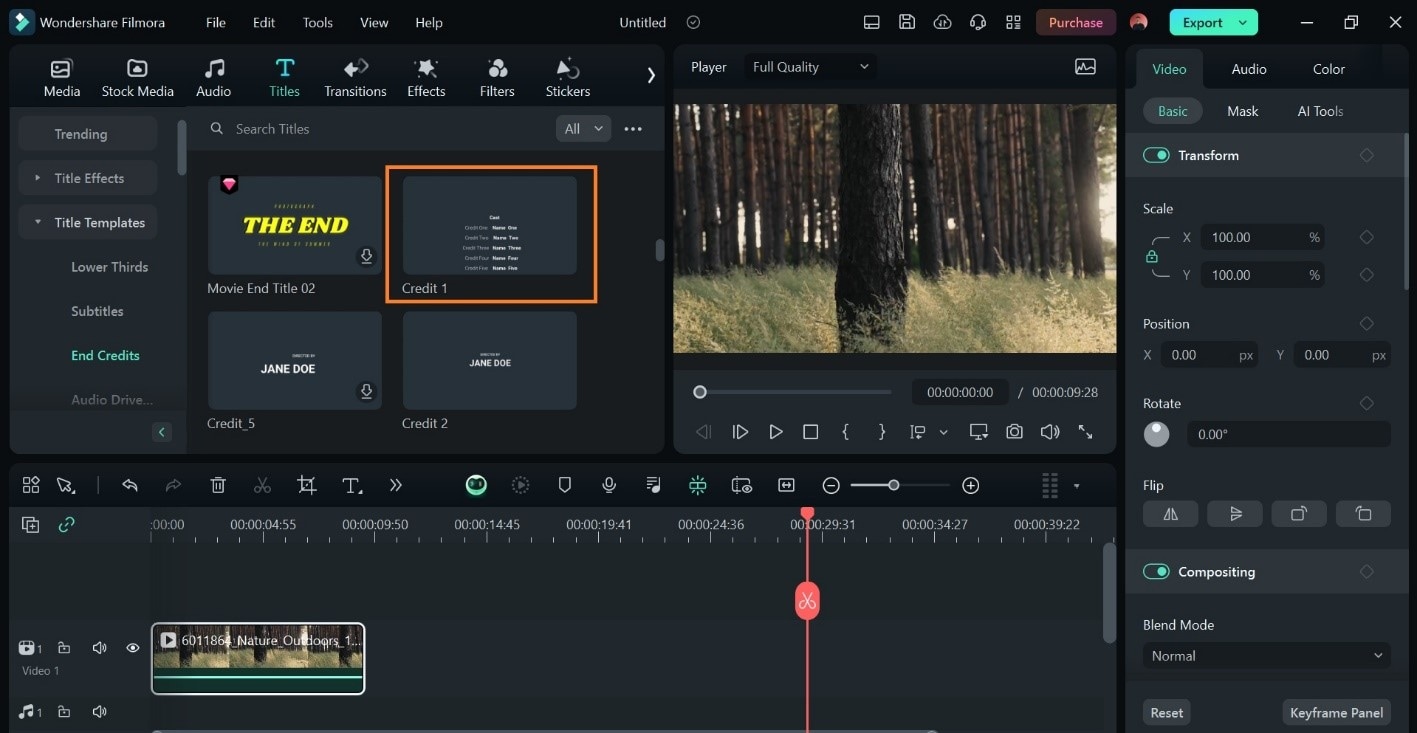
Wählen Sie aus der Liste der verfügbaren Vorlagen, wenn Sie andere Arten von Abspännen anwenden möchten.
Schritt 4: Ausgewählte Vorlage auf die Zeitleiste ziehen. Platzieren Sie sie nach dem Video, wenn Sie möchten, dass Ihr scrollender Abspann vor einem leeren Hintergrund scrollt. Stellen Sie sicher, dass zwischen Ihrem Video und der Textvorlage keine leere Stelle ist.
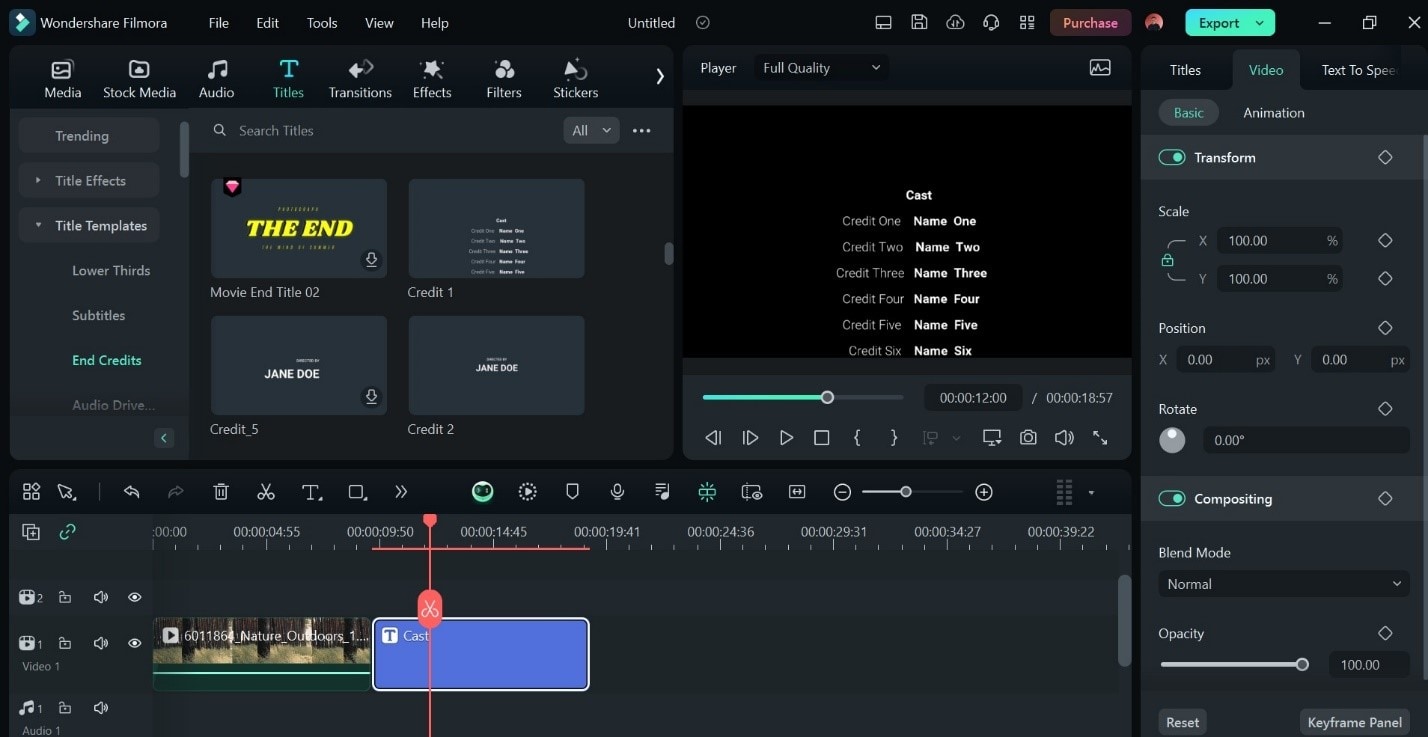
Wenn Sie Ihren Abspann über Ihr Video legen möchten, während Ihr Video im Hintergrund ist, platzieren Sie die Textvorlage direkt über Ihrem Videoclip auf der Zeitleiste. Passen Sie die Position so an, dass sie sich am Ende des Videos befindet.
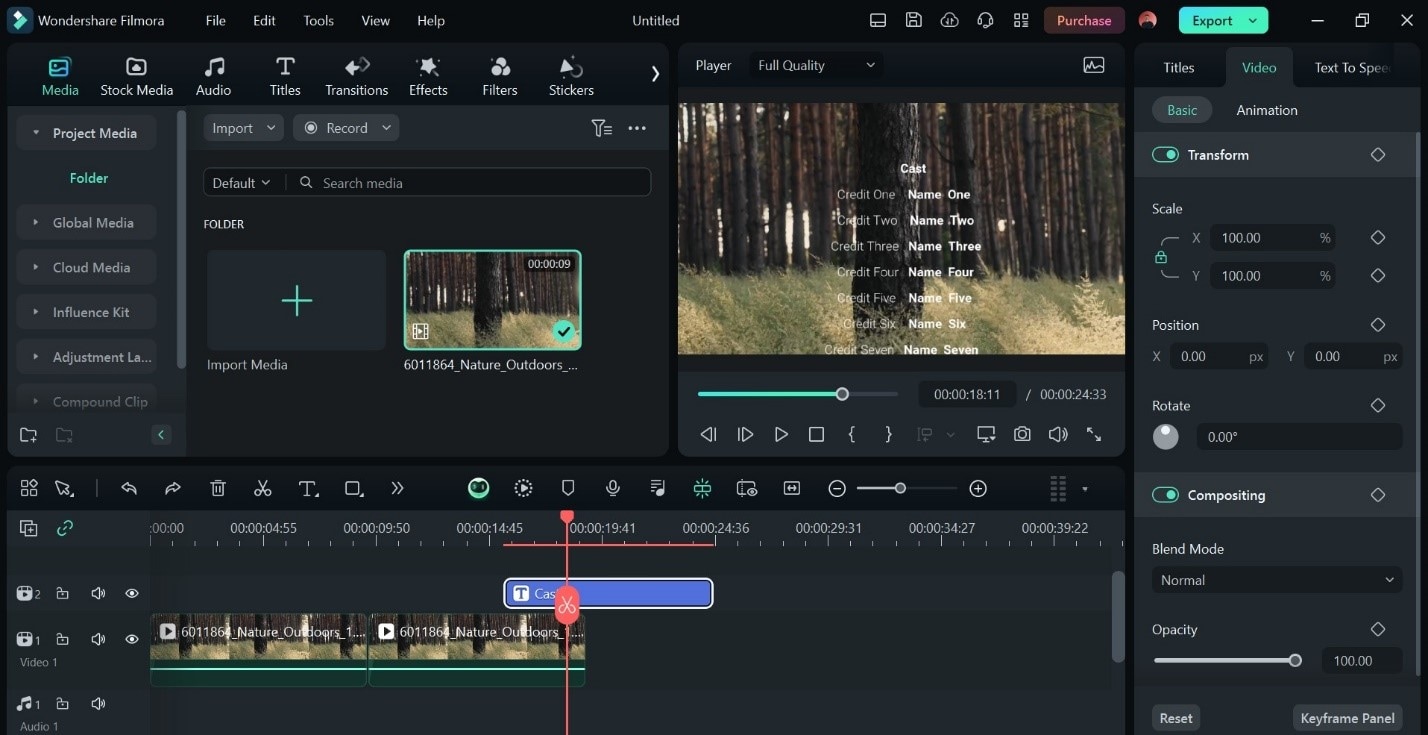
Beachten Sie, dass die Scrollgeschwindigkeit umso langsamer ist, je länger sich die Textvorlage auf der Zeitleiste befindet. Passen Sie daher die Länge Ihrer Textvorlage an, um die Geschwindigkeit des scrollenden Textes in Ihrem Video anzupassen.
Schritt 5: Klicken Sie im Editor auf Titel > Grundlagen, um Ihre Abspänne zu bearbeiten. Bearbeiten Sie den Text und passen Sie Schriftart, -größe und -farbe nach Ihren Wünschen an. Klicken Sie unten links auf Erweitert, um weitere erweiterte Texteinstellungen vorzunehmen.
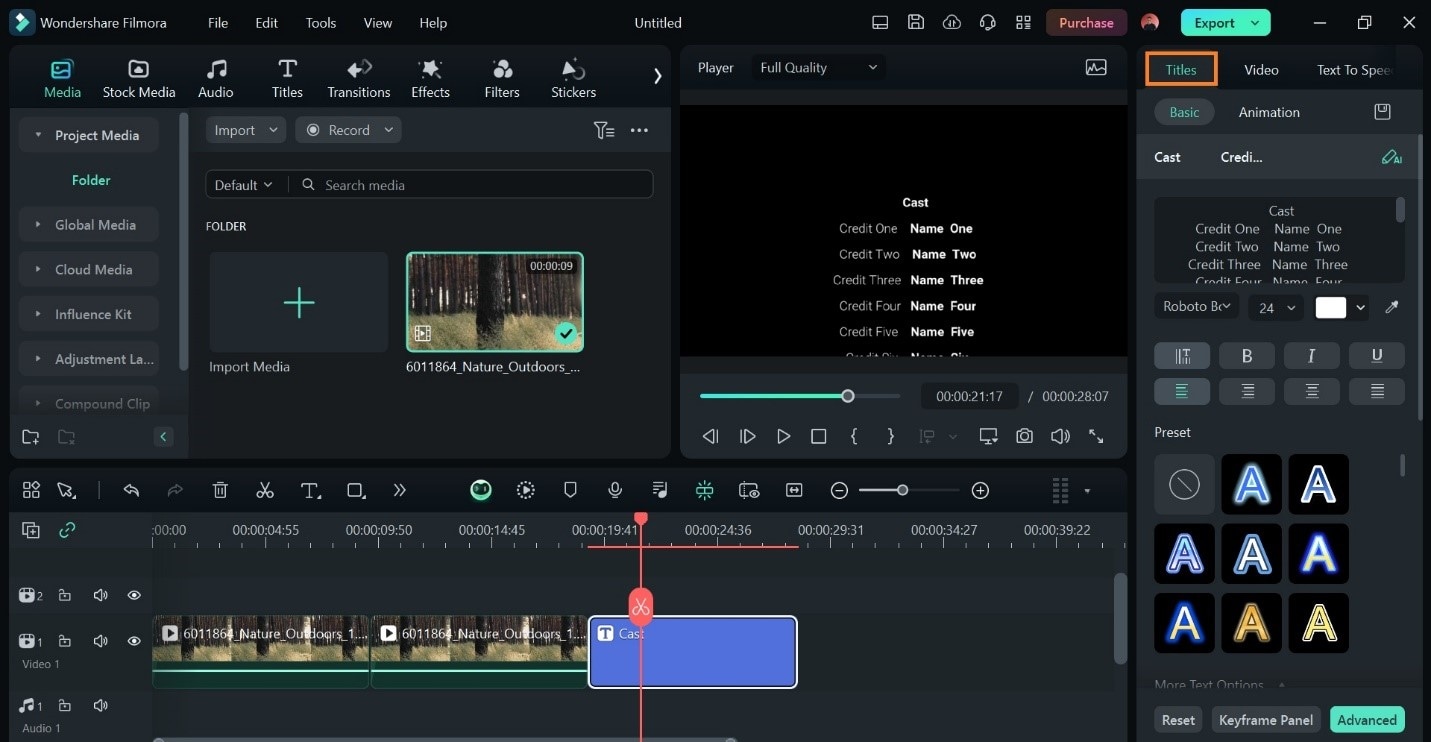
Teil 3. Kostenlose Vorlagen für Abspänne
Abspann Vorlagen sind vorgefertigte scrollende Texte, die Sie ganz einfach in Premiere Pro zu Ihren Videos hinzufügen können. Sie enthalten in der Regel Platzhalter, mit denen Sie den Inhalt bearbeiten und Ihre Abspänne hinzufügen können. Sie können die Schriftart, Farbe und Größe einer Vorlage nach Belieben ändern.

Die Verwendung von rollenden Abspännen rationalisiert den Bearbeitungsprozess und erleichtert Ihnen die Erstellung professioneller Abspänne, die keine fortgeschrittenen Designkenntnisse erfordern. Sie würdigen die Besetzung und das Produktionsteam eines Projekts.
Vorteile von Vorlagen für Abspänne
- Spart Zeit und reduziert die Notwendigkeit, Abspannseiten von Grund auf neu zu gestalten
- Sorgt für Konsistenz bei allen Ihren Projekten
- Verbessert Ihre Kreativität als Einsteiger und macht Sie mit neuen Bearbeitungstechniken vertraut
- Einfach anzupassen und verleiht Ihrem Video ein professionelles Finish
- Die meisten Vorlagen sind kostenlos online verfügbar.
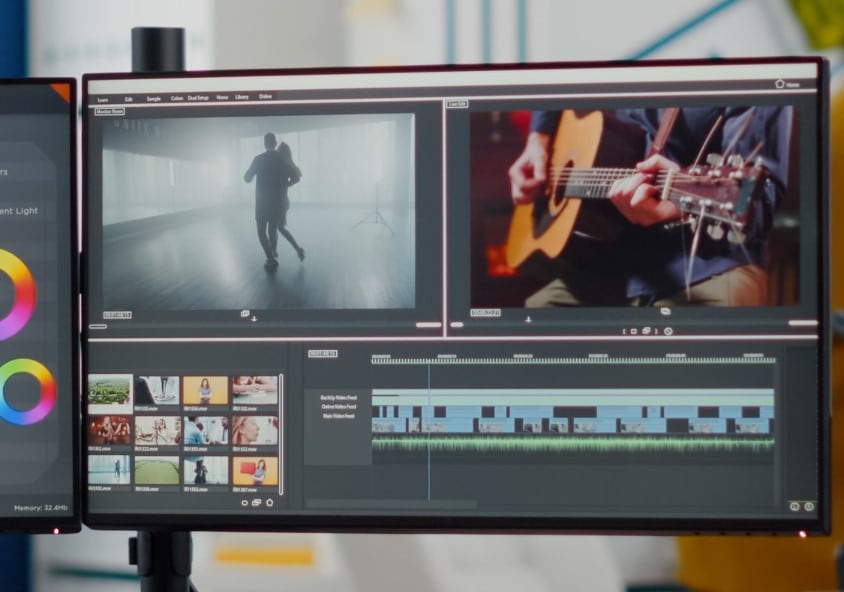
Um rollende Vorlagen zu verwenden, importieren Sie sie in Premiere Pro (oder eine andere Bearbeitungssoftware), bearbeiten den Text und passen die Schriftart oder Farbe an Ihr Projekt an. Adobe, Mixit und Envanto sind einige Webseiten, auf denen Sie kostenlose Premiere Pro Abspann Vorlagen erhalten können.
Fazit
Der Adobe Premiere Pro Abspann ist eine einfache Möglichkeit, scrollende Texte in Ihrem Filmprojekt zu erstellen. Das Wichtigste ist, das Tool zu beherrschen und zu wissen, wie Sie Ihren Text passend zum Design Ihres Films formatieren. Folgen Sie den Schritten in diesem Artikel, um zu erfahren, wie Sie in Premiere Pro ganz einfach einen Abspann laufen lassen können.
 4,7
4,7




