Verschachtelte Sequenzen in Premiere Pro: So verschachtelst du Clips ganz einfach
In diesem Artikel erfahren Sie, wie Sie in Premiere Pro verschachteln können.
 100% Sicherheit verifiziert | Kein Abozwang | Keine Malware
100% Sicherheit verifiziert | Kein Abozwang | Keine MalwareSep 05, 2025• Bewährte Lösungen
Arbeitest du mit Premiere Pro oder an einem langen, komplizierten Projekt? Oft gibt es viele Dinge, die in deiner Sequenz vor sich gehen. Ein solches Durcheinander kann die Navigation erschweren. Es kann vorkommen, dass du bereits Effekte wie Dauer oder Geschwindigkeit angewendet hast und weitere Effekte wie den Warp-Stabilisator zu den Clips hinzufügen möchtest.
Für all diese Fälle ist die Verschachtelung in Premiere Pro eine gute Option. Was ist Nesting? Die Verschachtelung (Nesting) in Premiere Pro ist sehr nützlich, wenn du kurze Sequenzen zu einer Mastersequenz zusammenfügen oder einen Effekt auf mehrere Clips anwenden möchtest. So sparst du Zeit und verringerst die Komplexität der Videobearbeitung. In diesem Artikel erfährst du, wie du in Premiere Pro verschachteln kannst.
- Teil 1: Wie man Sequenzen in einem Master verschachtelt
- Teil 2: Wie man Clips in einer Sequenz verschachtelt
Teil 1: Wie man Sequenzen in einem Master verschachtelt
Du kannst in Premiere Pro 3 Sequenzen ablegen, nämlich die Erste, die Zweite und die Dritte:
Im Symbol „Neues Element" legst du zunächst die erste Sequenz ab, um deine erste Sequenz zu erstellen. Anschließend benennst du sie in Master um. Sie entspricht der ersten Sequenz meiner Einstellung.
In der Master-Sequenz siehst du die erste Option unter grünem Licht. Dieses Zeichen bedeutet, dass die Sequenz in Premiere Pro verschachtelt ist. Um Änderungen an der verschachtelten zweiten Sequenz in Premiere Pro vorzunehmen, musst du nur auf die Originalsequenz in Premiere Pro doppelklicken und sie öffnen.
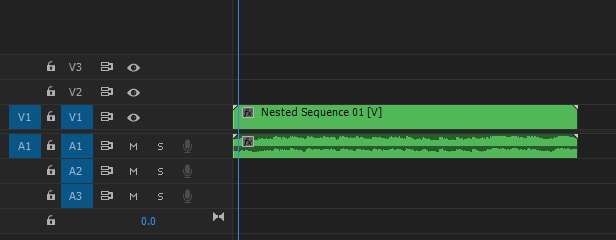
Du kannst den verschachtelten Clip in der Mastersequenz sehen, die du mit einem Doppelklick auf ihn bearbeiten kannst. Jetzt kannst du auch die zweite und dritte Sequenz in die Mastersequenz ziehen, wodurch sie verschachtelt werden und in der Mastersequenz als Clips erscheinen.
Zum Bearbeiten musst du einen Doppelklick machen und die gewünschten Änderungen an den Clips vornehmen.
Teil 2: Wie man Clips in einer Sequenz verschachtelt
Wenn du die Sequenzen verschachtelst, musst du nicht nur eine Sequenz in eine andere bringen. Eine Reihe von Clips kann auch in die bestehende Sequenz verschachtelt werden, um die Bearbeitungen in kleine Teile zu zerlegen und sie übersichtlicher zu gestalten.
Weißt du, wie man Clips in einer Premiere Pro-Sequenz verschachtelt? Zuerst musst du die Clips markieren und mit der rechten Maustaste auf „Verschachteln" klicken. Die Clips werden automatisch in eine Sequenz umgewandelt, wenn du mit der rechten Maustaste auf die Clips klickst und Verschachteln auswählst.
Im Projekt kannst du die neu erstellten Sequenzen umbenennen, per Doppelklick in die Verschachtelung gehen und die gewünschten Bearbeitungen an den Clips vornehmen.

Wenn du bestimmte Änderungen an einer bestimmten Gruppe von Clips vornehmen willst, ist die Verschachtelung ein sehr wichtiges Werkzeug. In der Zeitleiste von Premiere Pro kannst du einen Effekt einfach auf eine verschachtelte Sequenz legen. Dieser Effekt kann auch verändert werden, indem du ihn auf die verschachtelte Sequenz legst und die Szene in das Quellfenster ziehst. Passe nun die Effekteinstellungen im Effektbedienfeld an.
Zusammenfassung
Wenn du die Verschachtelung verwendest, kannst du in den Nachbearbeitungsphasen des Workflows eine Menge Zeit sparen. Du kannst deine Aufgaben auch gut bewältigen, wenn du das Nesting Premiere Pro verwendest. Wenn du die Verschachtelung nicht richtig machen kannst, indem du beispielsweise die Clips in der verschachtelten Reihenfolge falsch anordnest, oder wenn es Zeitprobleme gibt, kann dir die Verschachtelung auf die Nerven gehen. So wie du bei der Videobearbeitung methodisch vorgehen musst, solltest du auch bei der Verschachtelung von Sequenzen oder Clips keine Fehler machen oder planlos arbeiten. Sei organisiert, um deine Clips einfach zu verschachteln.
Einfaches KI Videoschnittprogramm für Anfänger und Profis
- Umfangreiche KI-Funktionen: klüger bearbeiten - Ihre Ideen unabhängig von Ihrem Fähigkeitsniveau zu verwirklichen
- Keyframing, Bewegungsverfolung, automatische Farbanpassung werden ein Video attraktiver und kreativer machen.
- 10M+ Kreative Ressourcen zur Verfügung: Texte, Audio, Übergange, Effekte, Stickers und mehr
- 100K+ lizenzfreie Musik: Über 80 % für kommerzielle Nutzung; KI Musik Generator (auch für kommerzielle Nutuzung)
- 4K-Videos direkt auf YouTube und Vimeo oder andere Plattformen teilen.
Suchen Sie das beste Videobearbeitungsprogramm für Windows? ✅ Unser Test 2025 vergleicht die Top 10 (kostenlos & Pro). Finden Sie den Testsieger für Anfänger & Profis. Jetzt entdecken!
von Felix Schmidt Sep 04, 2025 16:52 PM
Weißt du, wie man Audio in After Effects ausblendet und einblendet? In diesem Artikel erfährst du die Schritte, um Audioeffekte einfach auszublenden und einzublenden. Schau es dir an!
von Felix Schmidt Sep 05, 2025 16:29 PM
Weißt du, wie man PluralEyes verwendet, um Audio in Premiere Pro zu synchronisieren? Es ist das beste Plug-in, um dies zu tun. Lies diesen Artikel, um herauszufinden, wie man es benutzt.
von Felix Schmidt Sep 05, 2025 16:29 PM





 Sichere Download-Garantie, keine Malware
Sichere Download-Garantie, keine Malware

