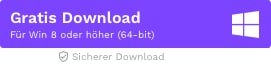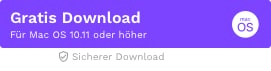- Mehr Tipps für Adobe Premiere
- 3. Wie man Clips in Adobe Premiere Pro zusammenfügt?
- 4. Wie man ein Video in Adobe Premiere Pro CC dreht/umdreht
- 5. Erstellen Sie Freeze Frames in Adobe Premiere Pro
- 6. Audiobearbeitung und Abmischung in Adobe Premiere Pro
- 7. Wie man ein Zeitraffer-Video (Time Lapse Video) in Adobe Premiere Pro erstellt?
- 8. Wie man Bibliotheken in Adobe Premiere Pro verwaltet
- 9. Wie man Farbkorrektur in Adobe Premiere Pro durchführt?
Erstellen Sie Freeze Frames in Adobe Premiere Pro 2025
Adobe Premiere Pro bietet mehrere Möglichkeiten, um ein Freeze Frame im Video zu erstellen. Der Artikel unten enthält Details zu den 4 nützlichsten Methoden zum Erstellen von Freeze Frames in einem Video mit Adobe Premiere Pro.
 100% Sicherheit verifiziert | Kein Abozwang | Keine Malware
100% Sicherheit verifiziert | Kein Abozwang | Keine MalwareSep 05, 2025• Bewährte Lösungen
Wenn über den Freeze-Frame-Effekt die Rede ist, bedeutet das, dass eine statische Aufnahme inmitten eines laufenden Videoclip eingefügt wird. Das ist eine einzigartige Technik in der Welt der Videografie, die einfach aus Wiederholungen von Einzelbildern für die gewünschte Dauer besteht. Es ist möglich, Freeze Frames mit modernen Filmgeräten oder Camcordern aufzunehmen, doch selbst ohne solche Werkzeuge können Sie leicht den Freeze-Frame-Effekt für Ihre gewünschte Szene verwenden. Mit diesem Effekt können Sie ganz einfach mit einigen wenigen Standbilder aus einem großen Video eine neue interessante Geschichte erzählen. Adobe Premiere Pro bietet verschiedene Möglichkeiten, um Bilder in Videos einzufrieren. Der folgende Artikel enthält Details zu den 4 nützlichsten Methoden zum Einfrieren eines Frames in einem Video mit Adobe Premiere Pro.
- Methode 1: Frame-Hold-Segment im Clip einfügen
- Methode 2: Bild im Video mit der "Frame Hold hinzufügen"-Option einfrieren
- Methode 3: Standbild exportieren and importieren
- Methode 4: Bilder mit der Time-Remapping-Funktion einfrieren
So erstellen Sie Freeze Frames in Premiere Pro
Es gibt viele Techniken, um den Freeze-Frame-Effekt in Adobe Premiere Pro zu erzeugen. Im Folgenden werden drei am häufigsten verwendete und benutzerfreundliche Methoden der Freeze Frames vorgestellt:
Methode 1: Frame-Hold-Segment im Clip einfügen
- Zuerst positionieren Sie den Frame-Zeiger auf dem Frame, den Sie dem Video entnehmen möchten
- Klicken Sie nun mit der rechten Maustaste auf den ausgewählten Clip und wählen Sie aus dem Dropdown-Menü die Option "Frame-Hold-Segment einfügen"

Diese Methode schneidet Ihren Frame direkt an der Position aus, an der Sie den Abspielzeiger gesetzt haben, und fügt an dieser Stelle automatisch einen zwei Sekunden langen Freeze Frame ein. Möchten Sie ein Freeze Frame mit einer Dauer von mehr als 2 Sekunden einfügen, ziehen Sie einfach am Standbildrand, um die Dauer nach Bedarf anzupassen.

Methode 2: Bild im Video mit der "Frame Hold hinzufügen"-Option einfrieren
Möchten Sie den Rest des Videoclips in ein Freeze Frame verwandeln oder kein Segment einfügen, sollten Sie die Option „Frame Hold hinzufügen“ verwenden. Gehen Sie wie folgt vor:
- Zunächst müssen Sie den Abspielkopf an der gewünschten Stelle im Clip positionieren, damit an dieser Stelle eine Stop-Motion hinzugefügt werden kann.
- Klicken Sie nun mit der rechten Maustaste auf diesen Clip und wählen Sie im Dropdown-Menü die Option "Frame Hold hinzufügen" aus.
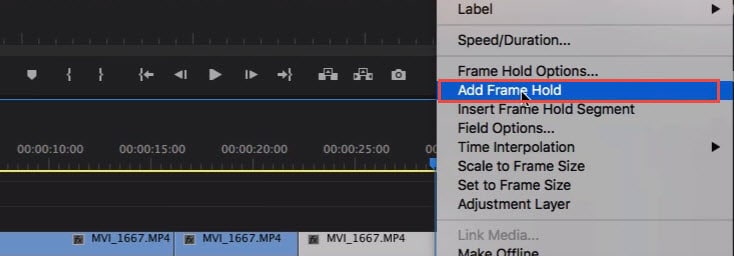
- Diese bestimmte Stelle wird sofort aus dem gesamten Clip herausgeschnitten, und der Freeze-Frame-Effekt wird dem Rest des Videoclips hinzugefügt. Solche Effekte sind besonders für die Endposition eines Videoclips geeignet, falls Sie kein Segment einfügen möchten.
Methode 3: Standbild exportieren and importieren
Ein Freeze Frame oder ein Standbild kann ganz einfach mit dem Button "Standbild exportieren" aus einem Filmclip erstellt werden. Dieser Button befindet sich auf dem Quellmonitor. Mit Hilfe des Programmmonitors können Sie den gewünschten Frame auch ohne Verwendung von Adobe Media Encoder sofort aus dem Video exportieren. Im Folgenden finden Sie die Schritte zum Exportieren von Standbildern:

- Zunächst müssen Sie Ihren Abspielkopf an einer bestimmten Stelle positionieren, die Sie aus der Videosequenz exportieren möchten.
- Klicken Sie nun auf den Button Standbild exportieren oder verwenden Sie die Tastenkombination Umschalt + E. Es wird sofort ein Dialogfenster zum Exportieren von Standbildern auf dem Bildschirm geöffnet, wo Sie den Bildnamen ändern und das Standbild im JPEG- oder PNG-Format speichern können. Dieses Bild enthält auch den Zeitstempel des Originalvideos.
- Premiere Pro erstellt nun ein Standbild und speichert es auf Ihrem Rechner ab. Sie können den Speicherpfad auch ändern, indem Sie Durchsuchen anklicken. Denken Sie daran, die Option In Projekt importieren auszuwählen, damit das Standbild direkt zum Projektfach hinzugefügt wird. Fügen Sie nun dieses Standbild an der Zielposition in die Timeline ein, um einen Frame-Freeze-Effekt zu erzielen.

Hinweis: Diese exportierten Standbilder werden in der Timeline mit dem Lavendelfarbton hervorgehoben, um sie vom Originalclip leichter unterscheiden zu können.
Methode 4: Bilder mit der Time-Remapping-Funktion einfrieren
Mit dem Time-Remapping-Tool können Sie einen bestimmten Bereich des Frames einfrieren, indem Sie die Geschwindigkeit des Clips wie folgt verändern:
- Suchen Sie in der Timeline Ihren Videoclip aus, den Sie einfrieren möchten. Gehen Sie nun zum Clip-Effekte-Menü und wählen Sie die Option Remapping aus. Klicken Sie schließlich im Dropdown-Menü auf die Option Geschwindigkeit.
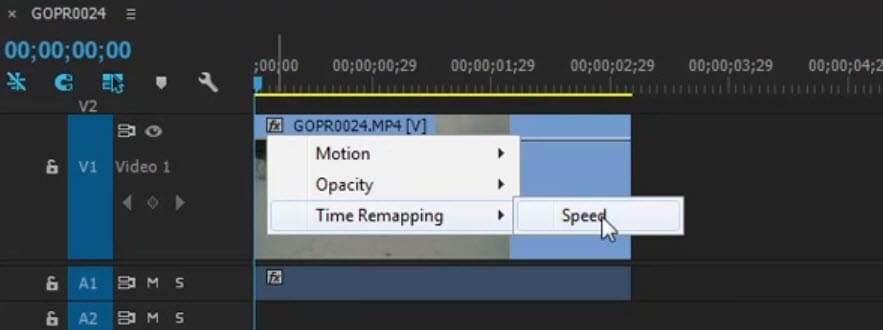
- Es erscheint ein gelbes Gumminband, das Sie mit der gedrückten Strg-Taste anklicken müssen, um einen Geschwindigkeits-Keyframe zu generieren.
- Halten Sie die Strg-Taste weiterhin gedrückt und versuchen Sie den äußeren Keyframe-Rand bis zur gewünschten Dauer zu ziehen.
- Der rechteckige Bereich, der unten auf ihrem Bildschirm erscheint, stellt den Freeze Frame dar.
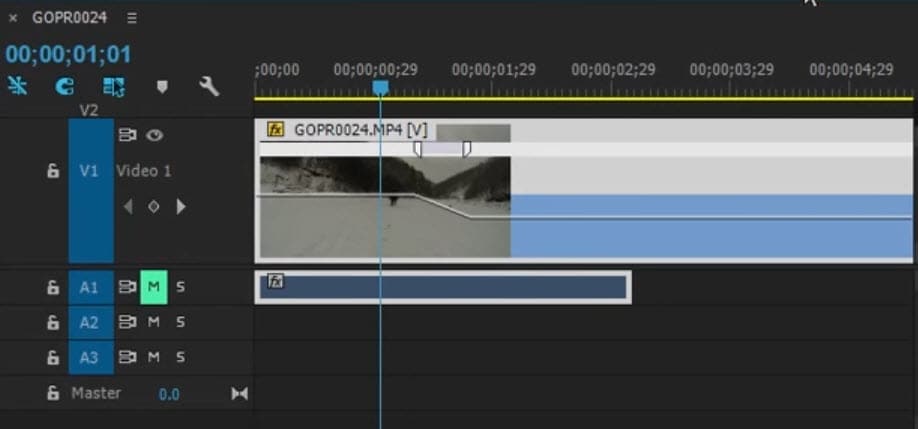
Ihnen könnte auch gefallen: So erstellen Sie Zeitsprung- und Slow-Motion-Videos in Premiere Pro >>
Die Premiere-Pro-Plattform mag vielen Anfängern oder Filmemachern etwas kompliziert vorkommen. Außerdem ist es dort wirklich schwierig, sich alle typischen Tastenkombinationen zu merken. Wenn Sie aber Wondershare FilmoraPro zum Erstellen von Freeze Frames verwenden, werden Sie beeindruckende Ergebnisse in kürzester Zeit erreichen. Filmora macht es viel einfacher, Standbilder in einer Vielzahl von Dateiformaten direkt aus dem Softwarefenster zu exportieren. Neben Videobearbeitung hilft Wondershare FilmoraPro auch dabei, die Tonhöhe Ihrer Clips anzupassen. Mit diesem Programm können Sie Ihre Videos professionell und einfach bearbeiten. Laden Sie es jetzt herunter (kostenlos)!
Schauen Sie sich die Schritt-für-Schritt-Anleitung an, wie man leicht Freeze Frames in einem Video erstellt.

Video/Audio in 1.000 Formate konvertieren, bearbeiten, brennen und mehr.
Gratis Testen Gratis Testen Gratis Testen