- Tipps für Mobile-Geräte
Die Top 5 der kostenlosen Apps für Android-Smartphones, um Videohintergrund zu verwischen
Mit diesen 5 Apps werden Sie dank ihren wunderschönen Effekten richtig stillvolle Videos erstellen können.
 100% Sicherheit verifiziert | Kein Abozwang | Keine Malware
100% Sicherheit verifiziert | Kein Abozwang | Keine MalwareSep 17, 2025• Bewährte Lösungen
Die Kameras der Android-Smartphones werden von Tag zu Tag besser, nicht nur weil sich damit Videos in besserer Auflösung produzieren lassen, sondern auch, weil ihre Objektive erheblich verbessert wurden. Die richtige Ausrüstung ist nur die Hälfte der Herausforderung beim Erstellen eines Videos. Die zweite Hälfte sind unsere Fertigkeiten. Um also Videos mit einem weichen, verschwommenen Hintergrund zu erstellen, müssen Sie sowohl Fertigkeiten als auch Erfahrung mitbringen.
Ihnen könnte auch gefallen: Die Top 5 der Apps für iPhone X/8/7 zum Entfernen/Ändern des Fotohintergrunds >>
Lernen Sie gerade erst, mit der Kamera umzugehen, und möchten Sie mit Ihrem Smartphone atemberaubende Videos mit wunderschönen Bokeh-Effekten erstellen, können Sie eine App für Android-Smartphones verwenden, um diesen Effekt mühelos erzielen zu können.
Die Top 5 der kostenlosen Apps für Android-Smartphones, um Videohintergrund zu verwischen
Mit diesen Apps werden Sie dank ihren wunderschönen Effekten stilvolle Videos erstellen können. Vergessen Sie aber nicht, dass die visuellen Effekte ein schlecht aufgenommenes Video kaum verbessern können.
1. Blur Video
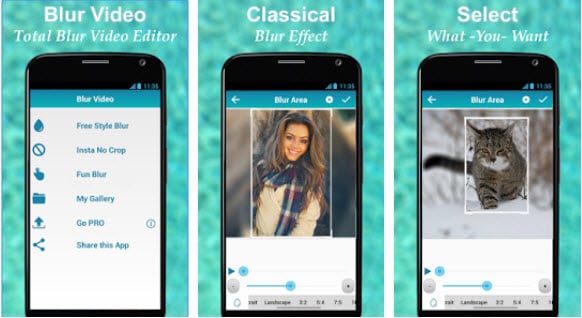
Die App Blur Video verfügt über zahlreiche leicht zu verwendende Features wie Fun Blur oder FreeStyle Blur, um Ihre Videos unscharf zu machen. Mit der Funktion Instagram ohne Zuschneiden können Sie Videos im Original-Seitenverhältnis auf diese Social-Media-Plattform hochladen. Damit ist es möglich, mit dieser App den Bildbereichen, die normalerweise von Instagram abgeschnitten werden, Effekte hinzufügen zu können. Blur Video enthält Werbung und ermöglicht In-App-Käufe.
2. Video Editor Blur, Cut, No Crop
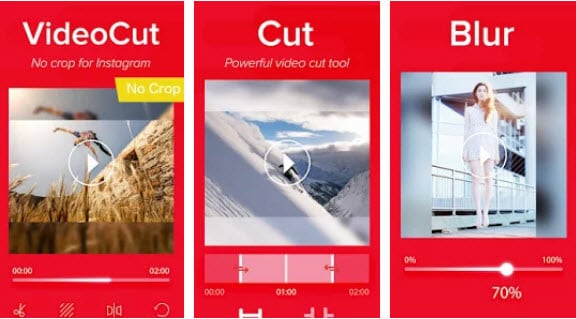
Suchen Sie nach einer Applikation, mit der Sie ein komplettes Video ohne Zuscheiden auf Instagram veröffentlichen können, ist das eine der besten Apps, die Sie verwenden können. Zusätzlich zu den Optionen Video Trim, Video Cut und Video Fit stehen Ihnen in dieser App auch Funktionen zum Verwischen von Rändern oder Hintergründen der Videos zur Verfügung. Allerdings, abgesehen von den Features zur Video-Optimierung für Instagram oder andere Social Media, sind die Optionen der Unschärfe in dieser App bestenfalls bescheiden.
3. Square Video: Video Editor

Videos mit dieser App zu bearbeiten macht Spaß, da Sie dank den darin enthaltenen Funktionen mit Ihren Videos wirklich alles tun können. Mit dem Feature Quadratisches Video können Sie nicht nur Ihre Videoclips drehen, sondern auch Videos im quadratischen Seitenverhältnis aufnehmen. Die Features für Hintergrund-Unschärfe sind ebenfalls verfügbar. Sie können sogar verschiedene Farben für den Hintergrund auswählen. Mit der Square Video-App können Sie Musik von Ihrem Gerät in die Videoclips, die Sie gerade bearbeiten, einfügen.
4. MagoVideo

Die schiere Menge an Optionen, die diese App bietet, ist beeindruckend und grenzt an Magie. Mit der Funktion Music for Fun Lip Sync lassen sich Musikvideos erstellen. Sie können auch Videos in verschiedenen Seitenverhältnissen veröffentlichen, die für Social-Media-Plattformen wie Musically oder Instagram maßgeschneidert sind. MagoVideo ist nicht nur eine leistungsstarke Videobearbeitungs-App, mit der Sie Videos schneiden und trimmen oder Hintergründe verwischen können, sondern auch eine mächtige Fotobearbeitungs-App mit diversen Rahmen und anderen lustigen Effekten.
5. VideoShow Video Editor
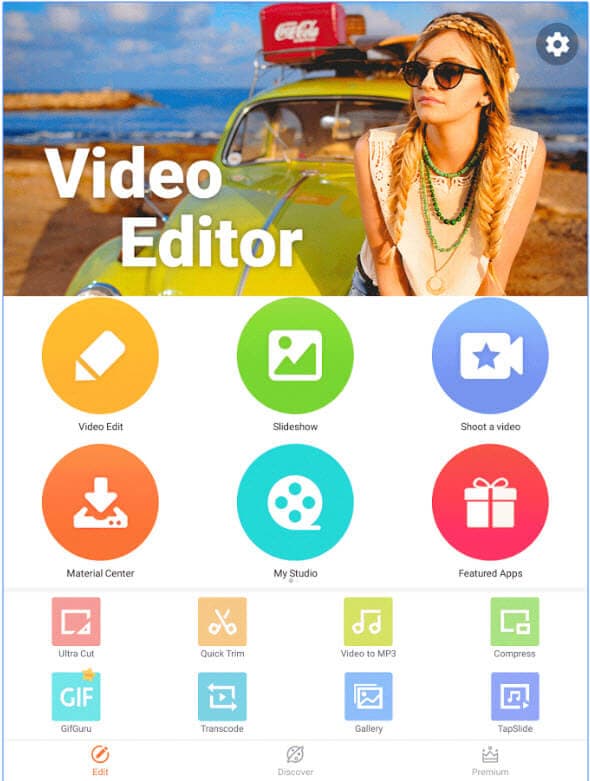
Selfie-Videos mit dieser App aufzunehmen macht richtig viel Spaß, da Sie dank der Gesichtserkennungsfunktion Motion-Sticker und Live-Gesichtseffekte hinzufügen können. Die Videobearbeitungsfunktionen sind genauso beeindruckend und erlauben Ihnen, Hintergrund unscharf zu machen, Zeitlupeneffekte anzuwenden oder mehr als 30 verschiedene visuelle Effekte für Ihre Videos zu verwenden. Sobald Sie mit der Bearbeitung fertig sind, können Sie Ihre Videos ohne Zuschneiden in HD-Qualität exportieren, um das komplette Video auf eine beliebige Social-Media-Plattform hochzuladen.
Unschärfe-Effekte mit Wondershare Filmora hinzufügen
Wondershare Filmora ist die perfekte Wahl für alle Videohersteller, die eine einfache Möglichkeit zum Bearbeiten von Videos für soziale Medien suchen. Filmora erlaubt es Ihnen, nicht nur vertikale Videos im Seitenverhältnis 9:16 zu erstellen, sondern auch Ihre Videos auf ein mobiles Gerät exportieren. Dank großartigen Videobearbeitungstools wird jedes mit dieser Software bearbeitete Video optisch viel ansprechender. Nachfolgend erklären wir Ihnen, wie Sie Ihre Videos mit Filmora unscharf machen können.
Schritt 1: Hintergrund-Unschärfe auf vertikale Videos anwenden

Hintergrund-Unschärfe zu Porträtvideos hinzuzufügen für die Videobearbeitungssoftware von Wondershare eine leichte Aufgabe. Stellen Sie einfach im Begrüßungsbildschirm des Editors das Projekt-Seitenverhältnis von 9:16 ein. Nachdem Sie den Videoclip auf der Timeline abgelegt haben, gehen Sie zum Menü Filter und wählen Sie aus 16 Unschärfeeffekten in der Kategorie Hintergrund-Unschärfe den gewünschten Filter aus. Ziehen Sie den Hintergrund-Unschärfe-Filter einfach per Drag&Drop auf die PIP-Spur des Editors, um ihn auf den Clio anzuwenden.
Schritt 2: Hintergrund mit dem Tilt-Shift-Effekt verwischen

In Filmora können Sie den Hintergrund Ihrer Videos mit dem Tilt-Shift-Effekt verwischen. Klicken Sie dazu mit der rechten Maustaste auf den Videoclip in der Timeline des Editors und wählen Sie die Option Power Tool aus. Wenn der Power Tool-Editor auf Ihrem Bildschirm erscheint, klicken Sie das Kontrollkästchen Tilt-Shift auf den Clip anwenden an und legen Sie auf dem Vorschaubildschirm den Bildbereich fest, den Sie verwischen möchten. Drücken Sie anschließend auf OK, um den Effekt anzuwenden.
Schritt 3: Bokeh-Unschärfe anwenden

Neben diesen zwei einfachen und schnellen Wegen, um Ihren Videos Hintergrundunschärfe hinzuzufügen, bietet Filmora auch eine dritte, lustige und einfache Option an. Klicken Sie in der Symbolleiste des Editors auf das Symbol Overlays und wählen Sie die Kategorie Bokeh-Unschärfe aus. Sie können aus 10 verschiedenen Bokeh-Unschärfe-Overlays denjenigen auswählen, der am besten zu Ihrem Projekt passt. Jeder dieser Overlays sorgt für eine besondere Atmosphäre Ihres Videos, die die Aufmerksamkeit des Betrachters auf sich zieht.
Ihnen könnte auch gefallen: Die 10 besten Seiten, um kostenlose HD-Video-Hintergründe herunterzuladen >>

Video/Audio in 1.000 Formate konvertieren, bearbeiten, brennen und mehr.
Gratis Testen Gratis Testen Gratis Testen





