Wie man den Warp-Stabilizer in Premiere Pro verwendet
In diesem Artikel erfahren Sie, wie Sie den Warp Stabilizer in Premiere verwenden können。
 100% Sicherheit verifiziert | Kein Abozwang | Keine Malware
100% Sicherheit verifiziert | Kein Abozwang | Keine MalwareSep 05, 2025• Bewährte Lösungen
Warst du schon einmal in einer Situation, in der du dich für die Videobearbeitung hingesetzt hast, um dann festzustellen, dass sich die Handheld-Aufnahmen ständig bewegen und zu ruckeln scheinen? Vielleicht hast du in der Situation, in der sich das Fahrzeug schnell bewegt hat und du keine Steadicam oder Gimbal hattest. Auch wenn du dein Bestes gegeben hast, merkst du beim Bearbeiten, dass es zu wackelig für die Anwendung irgendwelcher Effekte ist. Zum Glück bietet der Warp-Stabilizer Premiere Pro die Lösung, um solche Probleme einfach zu beheben. Wenn du schon immer mal den Warp-Stabilizer in Premiere Pro nutzen wolltest, erfährst du hier, wie du ihn ganz einfach einsetzen kannst.
- Teil 1: Wie man den Warp-Stabilizer in Premiere Pro verwendet
- Teil 2: Einstellungen des Warp-Stabilizers, die du kennen solltest
- Teil 2: Tipps zur Verwendung des Warp-Stabilizers
Teil 1: Wie man den Warp-Stabilizer in Premiere Pro verwendet
Schritt 1: Anwenden des Warp-Stabilizer-Effekts
Öffne den Videoclip, der wackelig und voller Ruckler ist. Als Nächstes klickst du oben auf die Registerkarte für Effekte und wählst die Option Videoeffekte. Scrolle bei den Videoeffekten nach unten, um die Option Verzerren zu finden und mache dann einen Doppelklick auf Warp-Stabilizer. Du kannst auch auf die Option Warp-Stabilizer klicken und sie auf deinen Clip ziehen, um den Effekt anzuwenden.

Schritt 2: Analysiere das Video automatisch
Sobald du den Effekt Warp-Stabilizer angewendet hast, beginnt Premiere Pro mit der Analyse des Videoclips. Es braucht etwas Zeit, aber es sollte nicht allzu lange dauern.
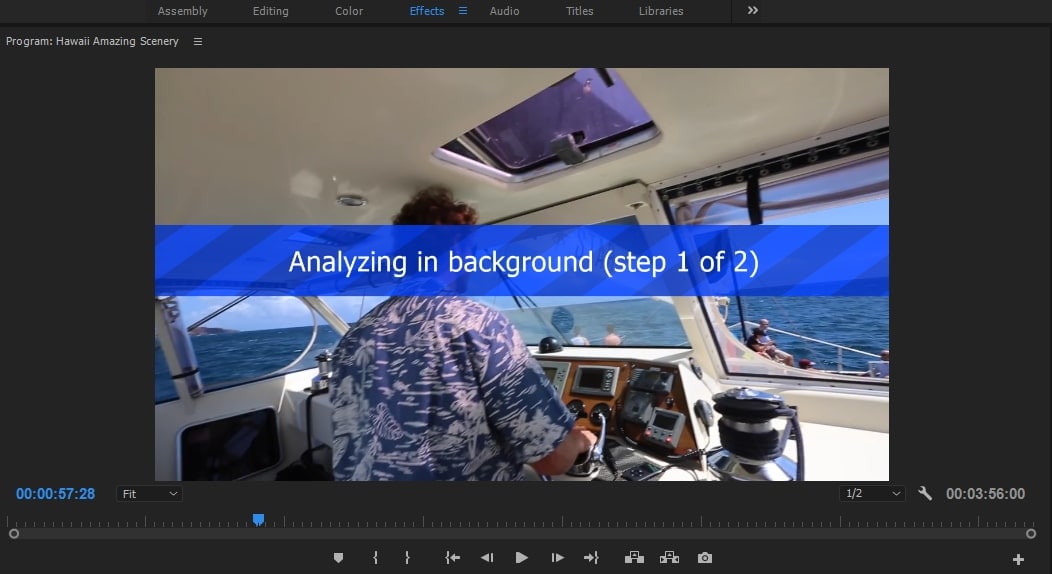
Schritt 3: Parameter anpassen
Klicke auf den Parameter Glättung und stelle ihn auf die beste Einstellung für deinen Videoclip ein. Ein hoher Prozentsatz ist in der Regel nicht erforderlich, etwa 5-10 % können ausreichend sein. Scrolle als Nächstes zu den Optionen „Weniger beschneiden" und „Mehr glätten", um sie anzupassen. Entferne alle unerwünschten Schnitte oder glätte deinen Videoclip vollständig.
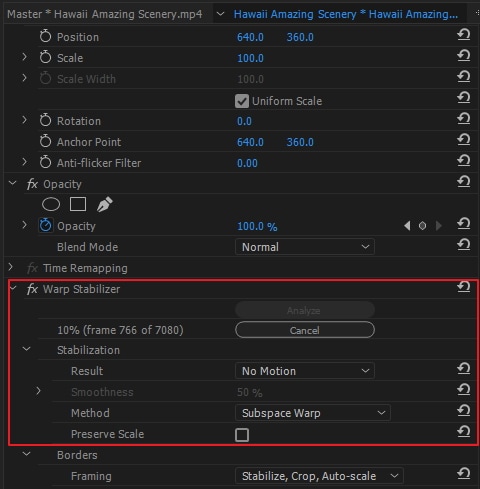
Teil 2: Einstellungen des Warp-Stabilizers, die du kennen solltest
1. Analysiere
Während der Anwendung des Warp-Stabilizers musst du die Schaltfläche Analysieren nicht drücken. Sie wird automatisch gedrückt, wenn du den Effekt anwendest. Solange du keine Änderungen an dem Clip vornimmst, bleibt die Schaltfläche für das Analysieren ausgeschaltet. Zum Beispiel, wenn du Änderungen an den In- oder Out-Points der Ebene vornimmst oder wenn du eine Änderung an der Quelle der Ebene vornimmst. Klicke auf die Schaltfläche, um den Clip erneut zu analysieren. Analysiere den Clip erneut, indem du auf die Schaltfläche Analysieren klickst.
2. Resultat
Die Einstellung „Weich" oder „Keine Bewegung" in einem Video wird als geplantes Ergebnis für den Videoclip gesteuert.
Weiche Bewegung ist eine Standardeinstellung und die ursprüngliche Kamerabewegung wird von ihr beibehalten, dennoch kannst du die Weichheit des Clips korrigieren. Wenn du die weiche Bewegung auswählst, kannst du einstellen, wie weich ein Clip sein soll.
Bei der Option „Keine Bewegung" wird versucht, alle Ruckler oder Bewegungen aus der Aufnahme zu entfernen. Wenn du die Funktion „Keine Bewegung" auswählst, ist die Funktion „Weniger glätten, mehr zuschneiden" im erweiterten Bereich deaktiviert. Wenn du einen Teil des Hauptmotivs für den gesamten zu analysierenden Bereich im Bild belassen möchtest, wird die Einstellung „Keine Bewegung" verwendet.
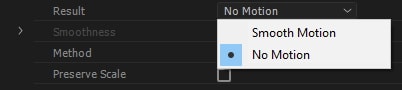
3. Methode
In diesem Segment führt der Warp-Stabilizer die wichtigste und kritischste Operation am Videoclip durch, um ihn zu stabilisieren.
Je perfekter die Positionsdaten sind, desto besser wird dein Filmmaterial stabilisiert. Die Position ist also die komplizierteste Voraussetzung für die Stabilisierung eines Clips. Eine weitere wichtige Datenanforderung ist die Skalierung und Rotation. Wenn der Platz zum Verfolgen nicht ausreicht, bleibt der Warp-Stabilizer lieber beim Positiontyp, anstatt den Clip mit den Typen Skalieren und Drehen zu stabilisieren.
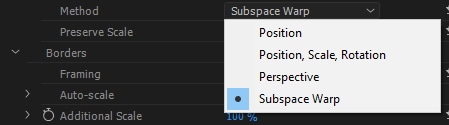
Beim perspektivischen Typ hängt die Stabilisierung vom gesamten Rahmen ab, der effektiv in den Ecken abgesteckt werden kann. Wenn die zu bearbeitenden Bereiche in der Spur fehlen, wählt der Warp-Stabilizer den Typ Position, Skalierung und Drehung.
Subspace-Warp ist eine Standardeinstellung, die versucht, mehrere Teile des Rahmens auf unterschiedliche Weise zu verformen, um den gesamten Rahmen zu stabilisieren. Wenn der Platz zum Arbeiten nicht ausreicht, wählt der Warp-Stabilizer den vorherigen Typ (Perspektive). Falls es eine Tracking-Genauigkeit gibt, kann die Methode, an der du in einem bestimmten Frame arbeitest, über die Zeitachse des Clips hinweg geändert werden.
Teil 3: Tipps zur Verwendung des Warp-Stabilizers
1. Vorsicht bei Effekt-Reihenfolgen
Die von dir oben in Premiere Pro und After Effects angezeigten Effekte sind die Ersten, die angewendet werden. Einige Leute haben die Frage nach der Reihenfolge der Effekte im Forum gestellt. Der Warp-Stabilizer-Effekt muss vor allen anderen Effekten angewendet werden. Denkst du darüber nach, wie wichtig er ist? Du verwendest zum Beispiel den Lumetri-Farbeffekt für den Clip. Wenn du vor dem Warp-Stabilizer andere Änderungen an der Lumetri-Einstellung vornimmst, ändert sich die Analyse der Quelle und du musst sie erneut analysieren. Achte also darauf, den Warp-Stabilizer-Effekt zu Beginn anzuwenden.
2. Erweiterte Optionen des Warp-Stabilizers
In der Option „Erweitert" des Warp-Stabilizers kannst du das Kontrollkästchen für die detaillierte Analyse aktivieren, um das Projekt zu verlangsamen. Dadurch wird die Projektdatei größer. Dann kannst du die Grenzwerte festlegen, indem du die Option „Weniger beschneiden <-> Mehr glätten" wählst. Entweder lässt du die Ränder mehr stehen oder schneidest mehr Ränder ab, um sie zu stabilisieren. Du kannst auch Synthesis-Kanten als Einfassungsmöglichkeiten finden. Wenn du nicht möchtest, dass Premiere Pro dich über die Notwendigkeit einer erneuten Analyse des Filmmaterials warnt, musst du das Kontrollkästchen „Warnbanner" ausblenden.
3. Proxy-Arbeitsablauf
In Premiere Pro wird die Datei in voller Auflösung angezeigt, während du den Warp-Stabilizer im Proxy-Workflow verwenden kannst. Die Schaltfläche „Proxies umschalten" wird ignoriert, da es sich um einen Analyseeffekt handelt.
Zusammenfassung
Für einen stabilen und gut aussehenden Clip hast du jetzt alle nötigen Werkzeuge. Wenn deine Sequenz mit perfekten Effekten fertig ist, musst du sie nur noch mit der Welt teilen. In diesem Artikel erfährst du mehr darüber, wie du den Warp-Stabilizer in Premiere Pro verwenden kannst.
Einfaches KI Videoschnittprogramm für Anfänger und Profis
- Umfangreiche KI-Funktionen: klüger bearbeiten - Ihre Ideen unabhängig von Ihrem Fähigkeitsniveau zu verwirklichen
- Keyframing, Bewegungsverfolung, automatische Farbanpassung werden ein Video attraktiver und kreativer machen.
- 10M+ Kreative Ressourcen zur Verfügung: Texte, Audio, Übergange, Effekte, Stickers und mehr
- 100K+ lizenzfreie Musik: Über 80 % für kommerzielle Nutzung; KI Musik Generator (auch für kommerzielle Nutuzung)
- 4K-Videos direkt auf YouTube und Vimeo oder andere Plattformen teilen.
Entdecken Sie die besten GBA-Emulatoren für iOS im Jahr 2025 – ob ohne Jailbreak, mit Multiplayer-Un
von Felix Schmidt Sep 04, 2025 16:52 PM
Finden Sie die besten kostenlosen Websites zum Herunterladen von Webserien für 2025. Schauen oder laden Sie angesagte Webserien online herunter und entdecken Sie zudem Seiten für unterbrechungsfreies Streaming.
von Felix Schmidt Sep 05, 2025 16:29 PM
Es ist durchaus üblich, dass Editoren den Hintergrund des Filmmaterials entfernen oder ändern. Die Entfernung mit einem einzigen Schritt durch das KI-Porträt kann Ihnen einige Mühe ersparen.
von Felix Schmidt Sep 02, 2025 17:09 PM





 Sichere Download-Garantie, keine Malware
Sichere Download-Garantie, keine Malware
