- Tipps für Bildschirmaufnahme
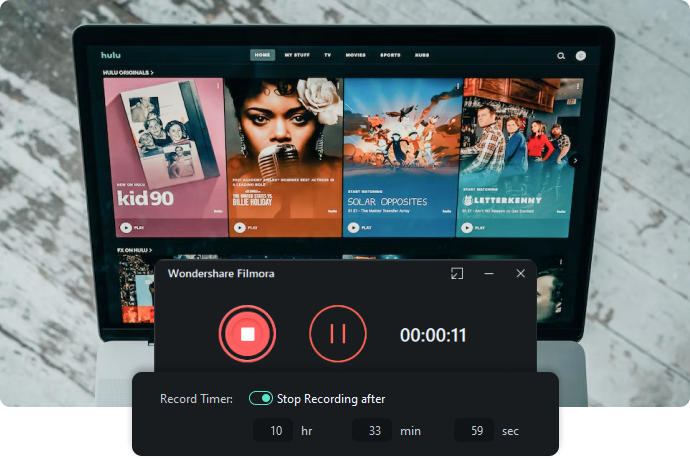
- • Top 10 Webcam Software
- • Beste Bildschirmaufnahme Software für Win 11 / 10
- • Die 10 besten Audio Aufnahme Programme
- • Das beste Musik Aufnahme Programm
- • Bester Bildschirmrekorder ohne Zeitlimit
- • Die besten Screen Recorder für Desktop/iOS/Android
Beste OBS-Einstellungen für die Aufnahme von Videos [Video & Audio]
Wenn du ein Anfänger bist und nach OBS-Einstellungen für die Aufnahme von Videos suchen, lese einfach diesen Guide. Er führt dich durch die besten OBS-Einstellungen und bietet eine Schritt-für-Schritt-Anleitung.
 100% Sicherheit verifiziert | Kein Abozwang | Keine Malware
100% Sicherheit verifiziert | Kein Abozwang | Keine MalwareSep 05, 2025• Bewährte Lösungen
Ich werde oft gefragt, welche die besten OBS-Einstellungen für die Aufnahme von Videos sind. Ich nehme an, das ist auch der Grund, warum du hier bist. Also lasst uns direkt loslegen.
Die folgenden Einstellungen sind meine Empfehlungen, aber die OBS-Aufnahmeeinstellungen variieren von Person zu Person, je nach verwendetem Computer und der Geschwindigkeit deines Internets. Daher musst du mit einigen der Einstellungen herumspielen, bis du die am besten geeignete findest.
Beste OBS-Einstellungen für die Aufnahme von Videos
Wenn du die OBS-Aufnahmeeinstellungen einrichtest, gehe zu Einstellungen>Output und setze den Output-Modus auf "Erweitert".
Gehe von dort aus auf die Registerkarte "Aufnahme". Daraufhin wird eine Liste mit Optionen angezeigt. Vergewissere dich zunächst, dass "Typ" auf "Standard" eingestellt ist, und wähle einen Aufnahmepfad aus. Dies ist der Ort, an dem du deine Bildschirmaufzeichnungen speichern möchtest. Dazu erstellest du auf deinem Computer wie üblich einen neuen Ordner. Dann musst du nur noch "suchen" und den entsprechenden Link auswählen.
Aktualisiere die Aufnahme auf MP4 und setze die Audiospur auf 1
Wenn du eine bessere Grafikkarte hast als die x264 in den OBS-Einstellungen, wähle die gewünschte Grafikkarte aus
Wähle Rate Control auf CBR und stelle die Bitrate auf 40000. Wenn du über einen Low-End-Computer verfügst, musst du die Bitrate auf 15000-25000 herunterskalieren. Wenn dein Computer damit umgehen kann, kannst du die Bitrate hochskalieren.
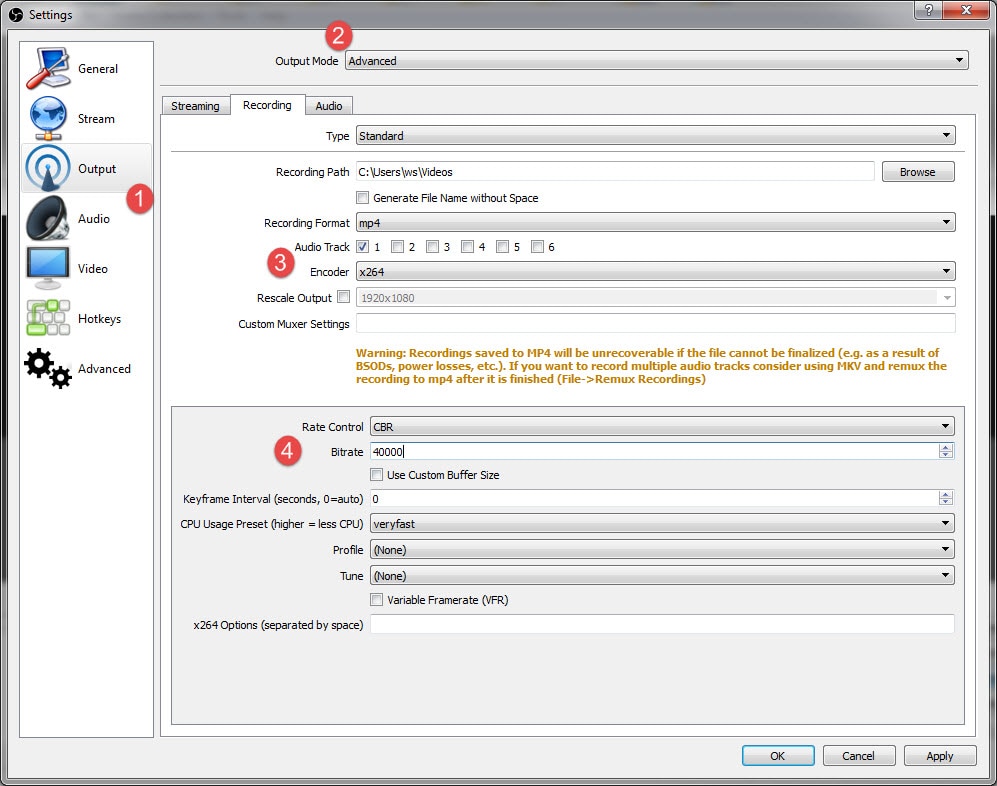
Die letzten OBS-Einstellungen, die in diesem Bildschirm zu ändern sind, betreffen die Two-Pass-Codierung. Setzen du GPU auf 0 und B-Frames auf 2.
Beste Audioeinstellungen für OBS-Aufnahmen
Die erste Audioeinstellung, die du ändern musst, befindet sich im Menü Output. Gehe auf die Registerkarte "Audio" und stelle die Audiorate in der ersten Spur auf 320 ein. Wenn du mehr als eine Spur verwendest, erhöhe auch die Skala auf 320. Dies ist in der Regel der beste Klang, aber möglicherweise musst du die Einstellungen so anpassen, dass sie mit deinem Computer am besten funktionieren.
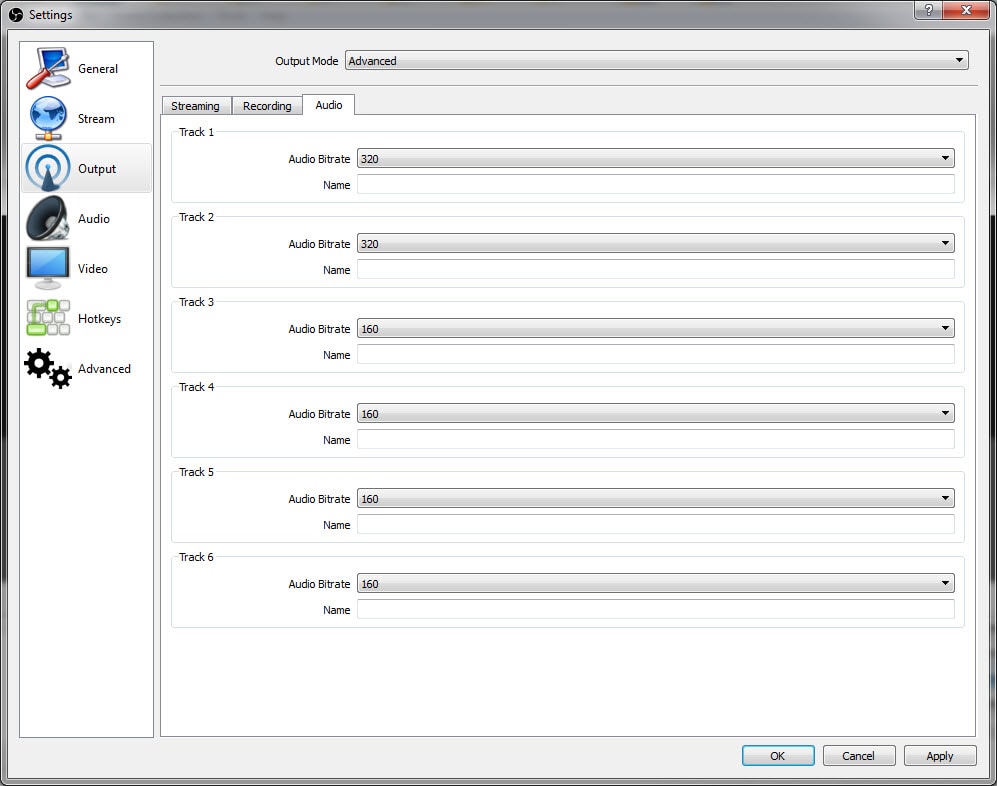
Wähle dann das Menü Audio aus, aus der Liste auf der linken Seite. Stelle die sample Rate auf die gleiche Rate wie dein Mikrofon ein.
Wenn du ein zweites Desktop-Gerät verwendest, wähle es im entsprechenden Feld aus, andernfalls lässt du die Einstellung auf "deaktiviert".
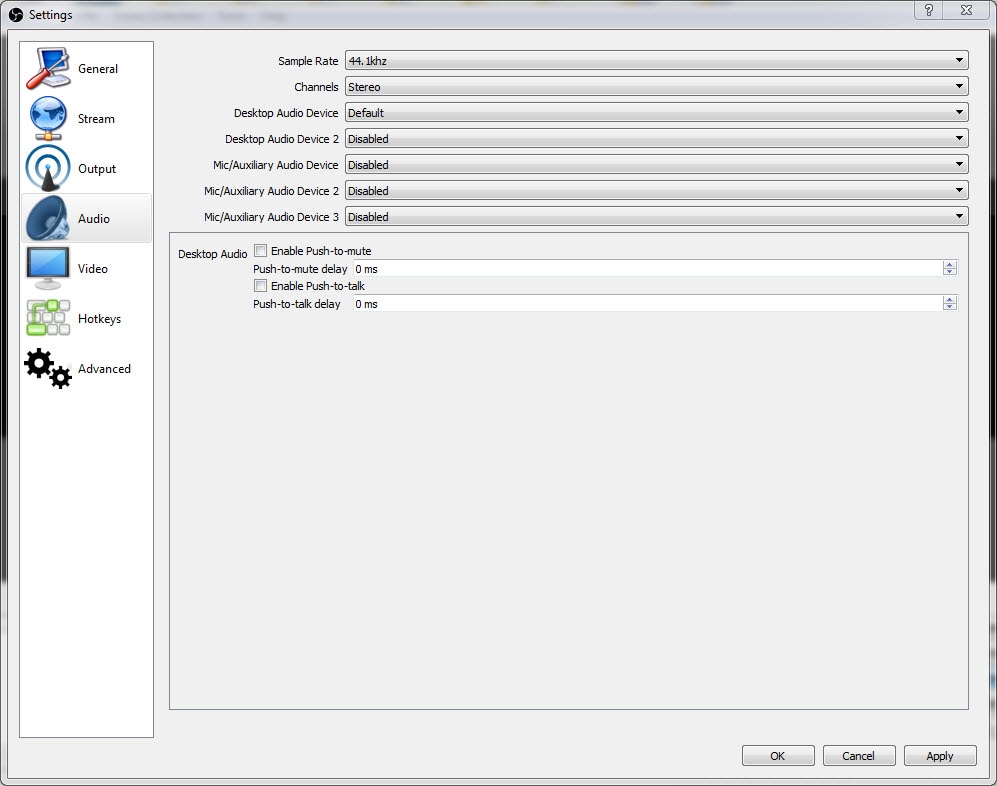
Wähle dann das Mikrofon, mit dem du aufnehmen möchten aus. Lasse alle anderen Einstellungen so wie sie sind.
Beste Videoeinstellungen für OBS-Aufnahmen
Gehe dann über die Menüleiste auf der linken Seite auf die Registerkarte Video
Wenn du in 1080p aufnimmst, lässt du die Basisauflösung unverändert. Wenn die Qualität der Aufnahme nicht gut ist, verringerst du die Auflösung auf 1280 x 720. Setze das Feld für die Output-Auflösung auf dieselbe Einstellung.
Wenn die Qualität deines Videos schlecht ist, skaliere die Auflösung entsprechend herunter. Auch hier musst du möglicherweise mehrere Einstellungen ausprobieren bis du die beste Auflösung gefunden hast.
Setze den Downscale-Filter auf 32 Samples
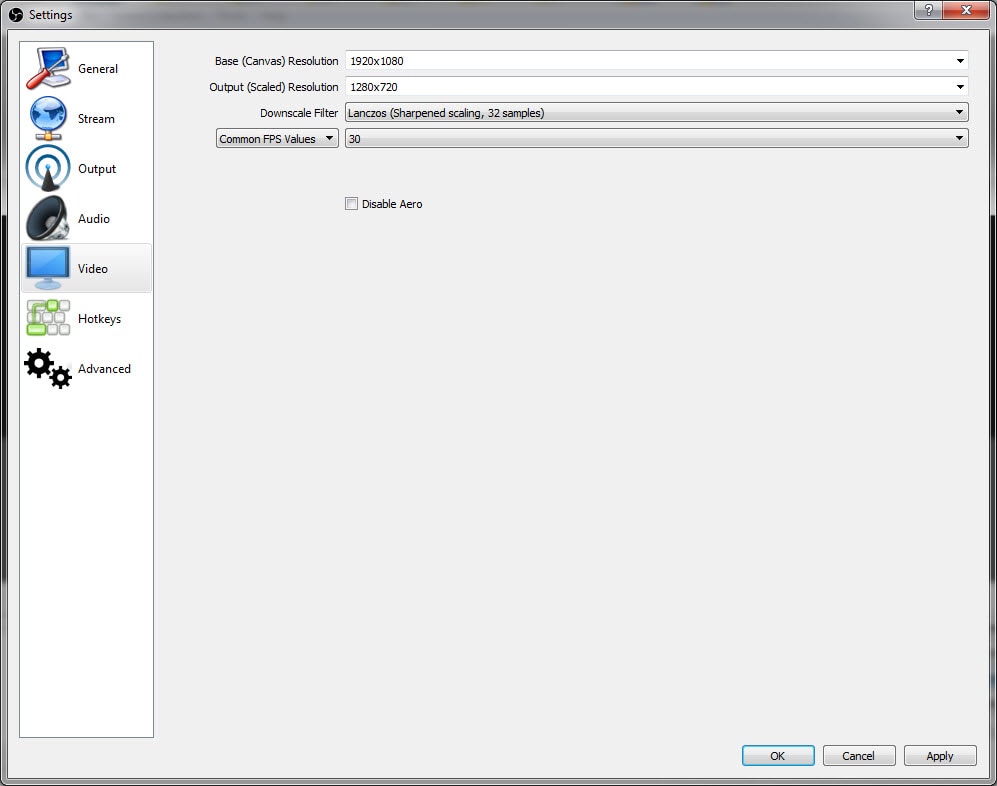
YouTube kann 60 FPS verarbeiten, aber es ist auch in Ordnung, die OBS-Aufnahmeeinstellungen auf 30 FPS zu belassen. Klicke auf Übernehmen, um deine Einstellungen auf dem Videobildschirm zu speichern.
Erweiterte Einstellung für OBS
Der letzte Schritt bei der Einrichtung von OBS ist das Menü "Erweitert".
Lasse die Prozesspriorität auf "über normal" und den Renderer auf Direct3D 11
Das Codeformat sollte auf NV12, der YUV-Farbraum auf 709 und der YUV-Farbbereich auf VOLL eingestellt werden. Dadurch erhältst du die beste Farbwiedergabe.
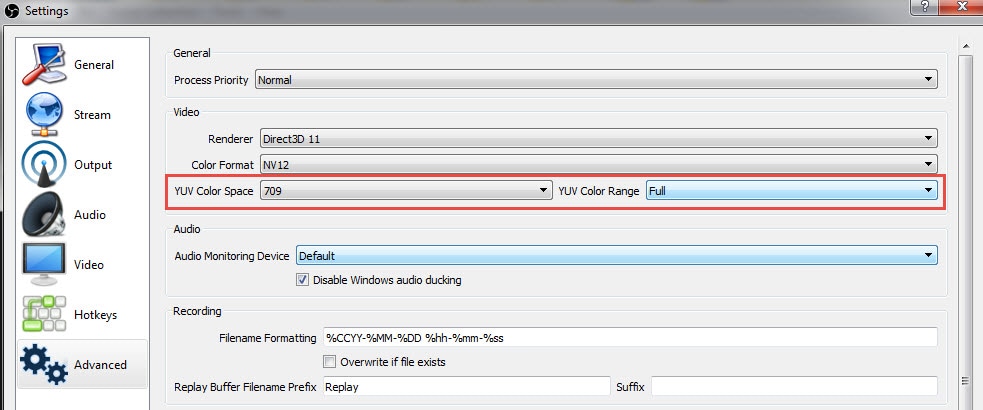
Klicke auf ok, um die Änderungen zu speichern und die Aufzeichnung zu starten.
Beste OBS-Alternative – Filmora
Obwohl OBS eines der besten kostenlosen Bildschirmrekorder ist, das derzeit verfügbar ist, hat es auch seine Schwächen. Das größte Problem mit OBS ist, dass die Software für Anfänger schwer zu bedienen ist - deshalb fragen mich so viele Leute nach den besten OBS-Einstellungen für die Aufnahme. Wenn du weiterhin Probleme mit OBS hast, versuche es mit einem anderen Videorecorder. Die beste Alternative ist Filmora Bildschirmaufnahme. Er ist viel einfacher zu bedienen als die Einrichtung von OBS.
Sie können Filmora kostenlos herunterladen und ausprobieren:
 100% Sicherheit verifiziert | Keine Malware
100% Sicherheit verifiziert | Keine Malware
Eine der besten Eigenschaften von Filmora ist das Programm, das dir ermöglicht, von 2 Geräten gleichzeitig aufzunehmen - deinem Bildschirm und deiner Webcam. Wenn du eine Chat-Show, ein Tutorial oder die Aufzeichnung eines Spiels veranstaltest, kannst du den Zuschauern gleichzeitig deinen Bildschirm zeigen und in der Ecke deines Bildschirms erscheinen. Außerdem kannst du mit bis zu 60 Bildern pro Sekunde aufzeichnen, was sich perfekt für die Aufnahme schneller Spiele eignet.
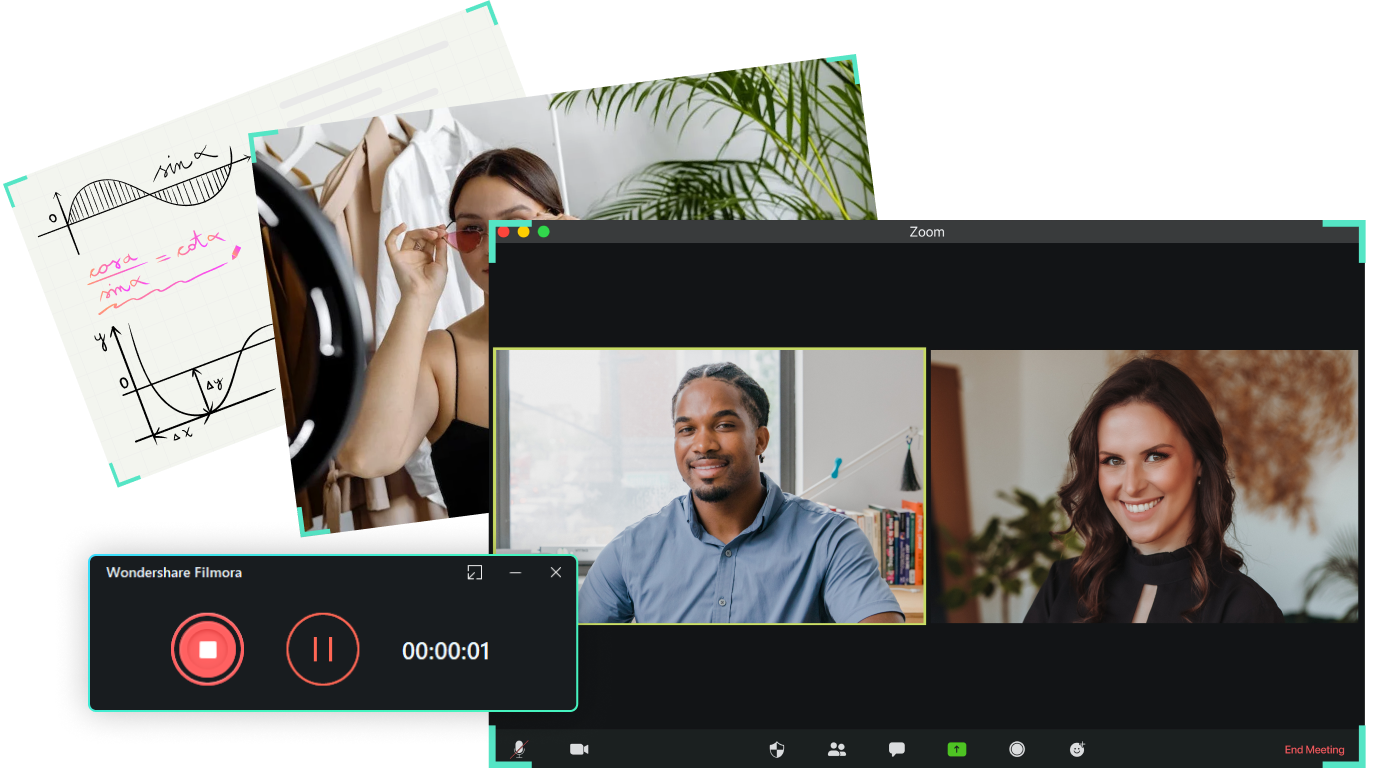
Wie kann man den Bildschirm mit Filmora aufnehmen?
Schritt 1 - Starten
Klicke nach dem Start von DemoCreator auf das Einstellungssymbol, um die Kameraaufnahme, die Audioaufnahme, die Hotkeys und die erweiterten Parameter vor der Aufnahme einzustellen.
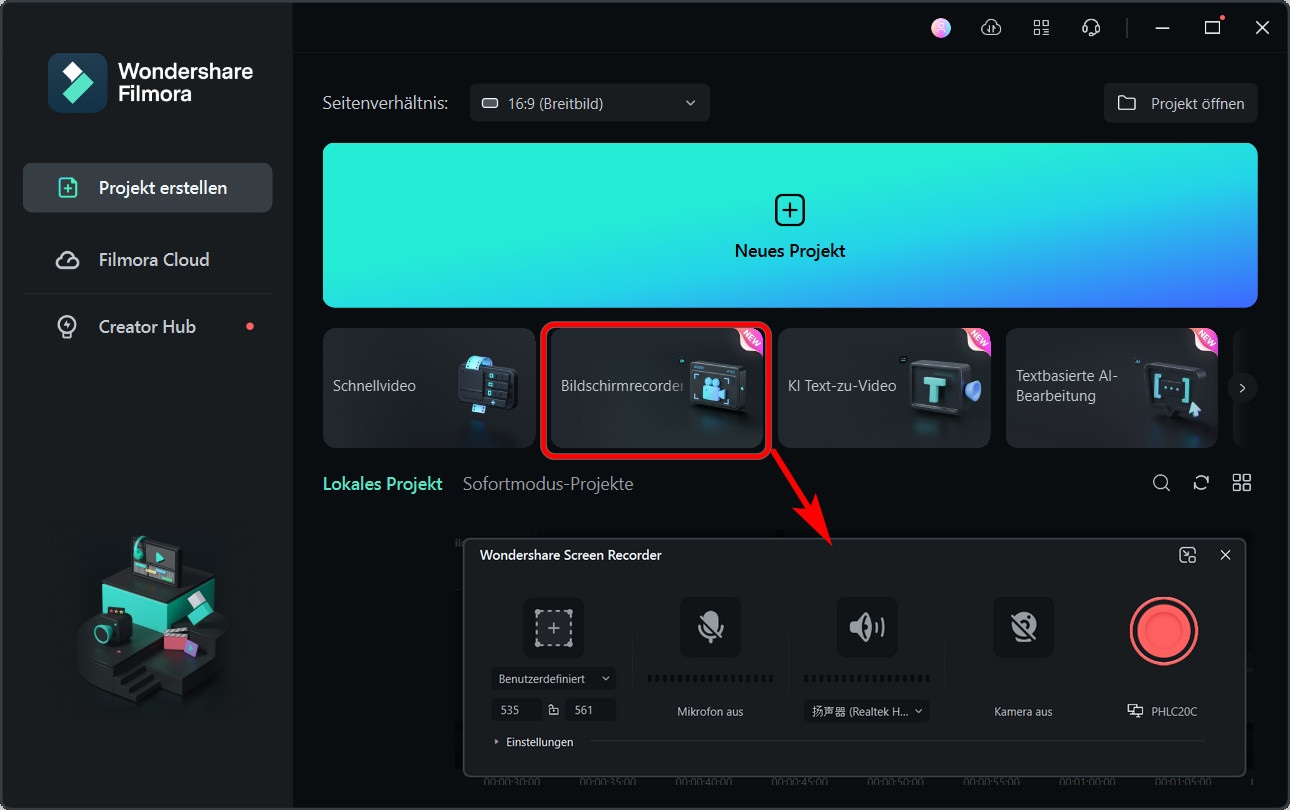
Schritt 2: Einstellungen konfigurieren
Passe die Einstellungen für die Vollbildaufnahme an, oder lege später eine benutzerdefinierte Größe fest, und wähle eine Bildrate, die dir gefällt, z. B. 30 fps.
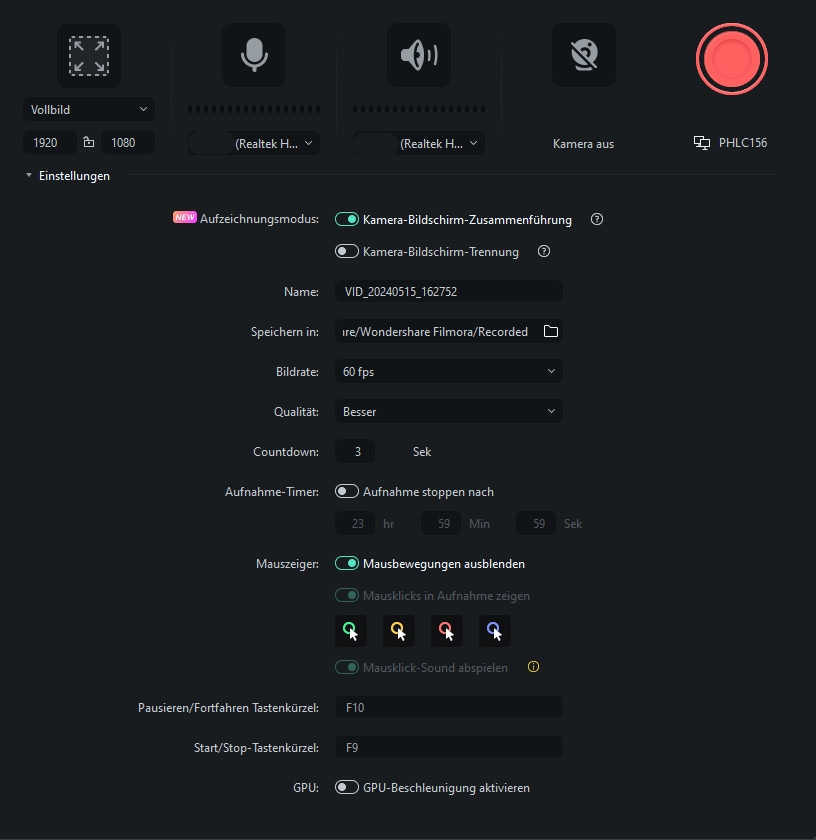
Schritt 3: Aufzeichnen
Um die Aufnahme zu starten, gehe in den Aufnahmebildschirm und Klicke auf "Aufnehmen" oder drücke F9 auf deiner Tastatur. Die Aufnahme beginnt nach 3 Sekunden. Klicke auf F9, um die Aufnahme zu beenden.
Schritt 4: Bearbeiten
Um Videos zu bearbeiten, wähle "Alle Clips in den Editor exportieren". Du wirst automatisch zum Videobearbeitungsprogramm weitergeleitet, wo du deine Clips schneiden, drehen und skalieren, Anmerkungen hinzufügen und eine ganze Reihe anderer cooler Funktionen nutzen kannst.
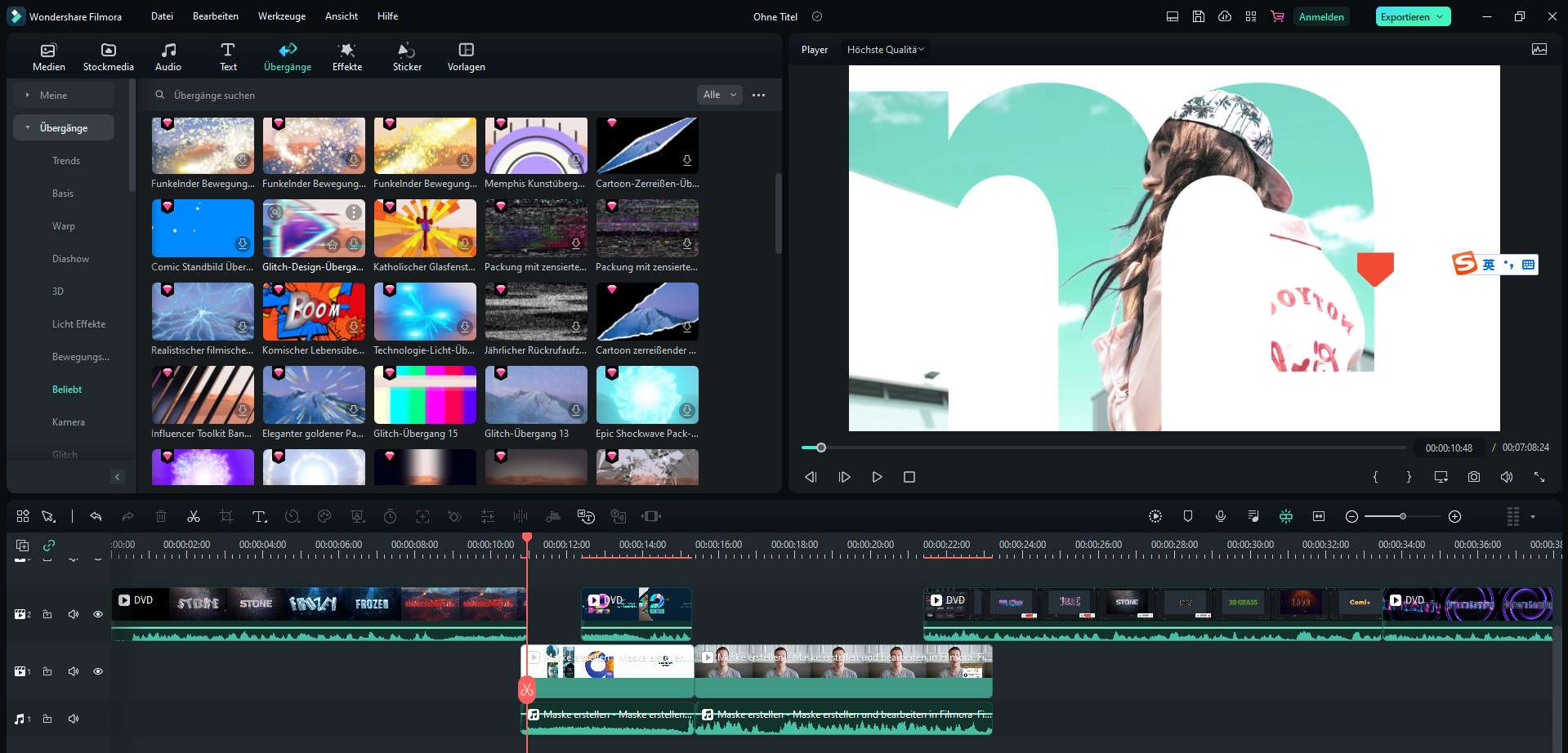
Schritt 5: Exportieren
Wenn du mit der Bearbeitung fertig bist, Klicke auf "Exportieren" und wähle das Dateiformat (MP4, MOV oder GIF). Klicke erneut auf "Exportieren", warte bis der Vorgang abgeschlossen ist, und Klicke dann auf "Ziel suchen", um deine Datei zu finden.
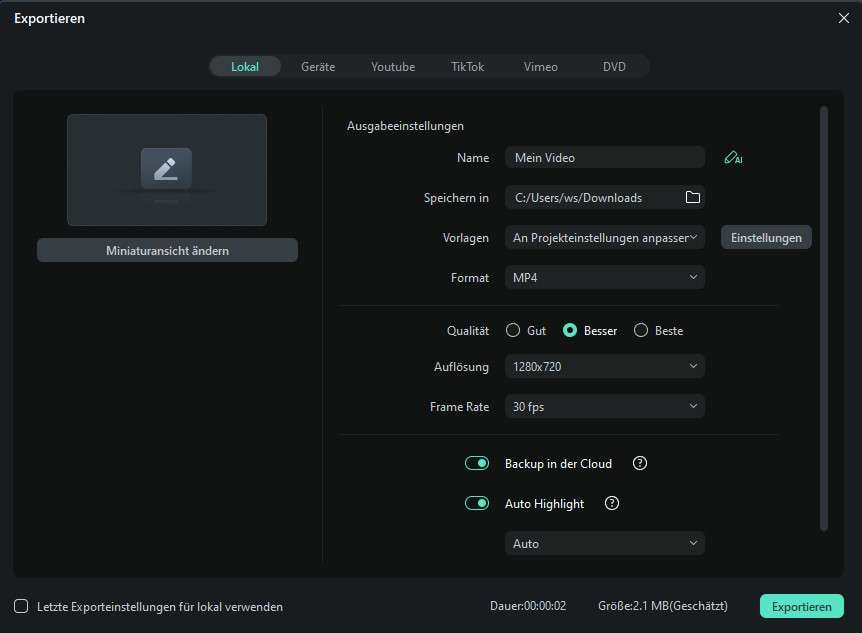
Du kannst einige grundlegende Videobearbeitungen wie Teilen, Schneiden und Drehen in Filmora durchführen. Es bietet noch viele erweiterte Funktion wie Keyframing, Green Screen, Bild in Bild, Bewegungsverfolgung und mehr. Manchmal musst du Texte, Übergänge, Filter oder Overlays zu den aufgenommenen Videos hinzufügen. Filmora hat eine eingebaute Ressourcen-Bibliothek: 10M+ Titel, Effekte, Übergänge, Sticker und mehr; 10K+ lizenzfreie Musik (über 80% davon für kommerzielle Nutzung). Mit Filmora kannst du mit den integrierten Audios und Videoeffekten noch kreativer werden. Lade die kostenlose Testversion herunter und probiere sie heute aus.
Sie können Filmora kostenlos herunterladen und ausprobieren:
 100% Sicherheit verifiziert | Keine Malware
100% Sicherheit verifiziert | Keine Malware
Suchen Sie einen Maus-Recorder? Hier präsentieren wir Ihnen 10 der besten Makro-Recorder zur Verwendung.
von Maria Wiedermann Aug 28, 2025 18:36 PM
In diesem Artikel zeigen wir Ihnen, wie Sie mit Filmora Scrn perfekte Anfänge und Endungen mit Ein- und Ausblendeffekten für Ihre aufgezeichneten Videoclips mit nur einem Klick erstellen können.
von Maria Wiedermann Sep 05, 2025 16:29 PM
Sie fragen sich, wie Sie den Bildschirm auf dem Samsung A23 aufnehmen können? Sehen Sie sich diese Schritt-für-Schritt-Anleitung mit einer Bonuslösung für Desktop-Aufnahmen an.
von Maria Wiedermann Sep 04, 2025 16:52 PM




