Wie Sie „Smart Bins“ in DaVinci Resolve 12.5 effektiver verwenden
In diesem Artikel zeigen wir Ihnen, wie Sie Smart Bins effektiver einsetzen können.
 100% Sicherheit verifiziert | Kein Abozwang | Keine Malware
100% Sicherheit verifiziert | Kein Abozwang | Keine MalwareSep 05, 2025• Bewährte Lösungen
Mit Power Bins können Sie alle Medien importieren und organisieren, die Sie allen DVR-Projekten zur Verfügung stellen möchten. Power Bins sind hierarchisch und man kann viele davon ineinander verschachteln. Das Erstellen von benutzerdefinierten Smart Bins ist eine weitere Möglichkeit, Ihre Mediendateien im Medienpool anzuordnen.
Möchten Sie mehr darüber erfahren, wie Sie Medien in den DVR importieren können? Mehr dazu: Wie Sie Medien in DaVinci Resolve importieren
Wenn Sie festgestellt haben, dass DaVinci Resolve zwar professionell, aber nicht so einfach zu bedienen ist, können Sie einen einfacheren und dennoch leistungsstarken Video-Editor wie den Wondershare Filmora Video Editor probieren. Sehen Sie sich das folgende Video an, um zu erfahren, wie Sie Videos in Filmora bearbeiten.
Einfaches KI Videoschnittprogramm für Anfänger und Profis
- Umfangreiche KI-Funktionen: klüger bearbeiten - Ihre Ideen unabhängig von Ihrem Fähigkeitsniveau zu verwirklichen
- Keyframing, Bewegungsverfolung, automatische Farbanpassung werden ein Video attraktiver und kreativer machen.
- 10M+ Kreative Ressourcen zur Verfügung: Texte, Audio, Übergange, Effekte, Stickers und mehr
- 100K+ lizenzfreie Musik: Über 80 % für kommerzielle Nutzung; KI Musik Generator (auch für kommerzielle Nutuzung)
- 4K-Videos direkt auf YouTube und Vimeo oder andere Plattformen teilen.
Smart Bins sind nicht nur nützlich, wenn Sie an zahlreichen Clips arbeiten, die mit mehreren Kameras aufgenommen wurden, sondern können auch bei kleineren Projekten effektiv sein. Mit dieser ausgeklügelten Funktion können Sie die Clips mithilfe mehrerer Kriterien automatisch erfassen, sofern für jeden Clip genügend Metadaten verfügbar sind. Zum Beispiel können die Medien von 3 Kameras in aufgeteilten Bins organisiert werden, indem eine kleine wiederholbare Zeichenfolge jedes einzelnen Clipnamens verwendet wird. Um den Smart Bin-Bereich der Bin-Liste im DVR anzuzeigen oder auszublenden, müssen Sie auf das Menü "Ansicht" klicken und "Smart Bins" auswählen, um die Sichtbarkeit umzuschalten.
Teil 1: Einen Smart Bin erstellen
1. Öffnen Sie zunächst die Bin-Liste und wählen Sie "Smart Bin erstellen"
2. Im sich öffnenden Dialogfeld müssen sie einen Filternamen eingeben und die verschiedenen Kriterien auswählen, nach denen Sie filtern wollen. Denken Sie daran, dass Sie so viele Filterkriterien auswählen können, wie Sie möchten, wie Dauer, Auflösung, Clipname, Bildrate usw.
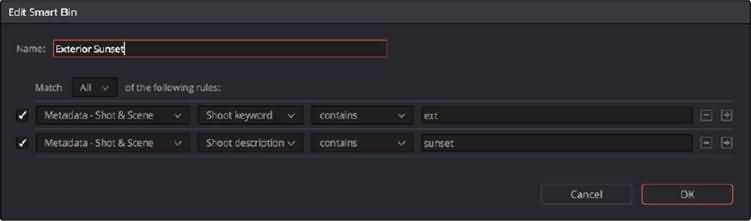
Übereinstimmungsoptionen: Wählen Sie "Alle" für die Filterung nach mehrereren Kriterien, sodass alle von Ihnen festgelegten Kriterien für den Clip erfüllt werden, den Sie filtern möchten. Wählen Sie "Beliebig", wenn nur eines der verschiedenen Kriterien erfüllt ist.
Kontrollkästchen "Filterkriterien" aktivieren: Mit dieser Option können Sie Kriterien deaktivieren oder aktivieren, ohne sie zu löschen.
Pop-up der Metadatenkategorie: Hier können Sie die Kategorie der Metadaten auswählen, aus der Sie die Kriterien auswählen möchten. Alle im Metadaten-Editor verfügbaren Kategorien von Metadaten finden Sie in diesem Popup-Menü.
Pop-up von Metadatentypen: Um die Art der Metadaten auszuwählen, die Sie verwenden möchten, aus den Optionen in der ausgewählten Medienkategorie.
Pop-up von Metadatenkriterien: Ermöglicht die Auswahl der Filterkriterien in Abhängigkeit der ausgewählten Metadaten. Einige der Optionen sind Datenbereiche, Ganzzahlbereiche „wahr oder falsch“, Flaggen- und Markierungsfarben und vieles mehr.
Weitere Filterkriterien hinzufügen: Auf diese Weise können Sie zusätzliche Kriterien für die Erstellung von Filtern mit mehreren Kriterien hinzufügen.
3. Nachdem Sie die Filterkriterien bearbeitet haben, klicken Sie auf "Smart Bin erstellen". Das folgende Smart-Bin wird im Smart Bin-Teil der Bin-Liste angezeigt.
Sobald alle Dateien in separaten Smart Bins organisiert sind, wird die Auswahl des gesamten Clips und die Anwendung von LUT viel einfacher.
Teil 2: Methoden zum Ändern vorhandener Smart Bins:
1. Um einen Smart Bin umzubenennen, klicken Sie mit der rechten Maustaste auf den Smart Bin, wählen Sie "Umbenennen", geben Sie den neuen Namen ein und drücken Sie die Eingabetaste.
2. Doppelklicken Sie zum Bearbeiten eines Smart Bin darauf, bearbeiten Sie die Filterkriterien und klicken Sie auf OK.
3. Um einen Smart Bin zu löschen, klicken Sie mit der rechten Maustaste darauf und wählen Sie "Smart Bin löschen".
Sehen Sie sich das folgende Video an, um zu sehen, wie Smart Bins verwendet werden können.
Hinweis: Power Bins sind eine neue Funktion, die ähnlich wie Smart Bins funktioniert, deren Inhalt jedoch über mehrere Projekte desselben Benutzers übertragen wird. Es wird standardmäßig nicht angezeigt. Um den Power Bin-Bereich der Bin-Liste in DaVinci Resolve 12.5 zu aktivieren, gehen Sie zum Menü "Ansicht" und wählen Sie dann "Power Bins", um die Sichtbarkeit aller Smart Bins wieder zu aktivieren.
Möchten Sie Ihr Video schnell auf dem DVR bearbeiten? Nützliche Tastenkombinationen helfen Ihnen dabei.

Video/Audio in 1.000 Formate konvertieren, bearbeiten, brennen und mehr.
Gratis Testen Gratis Testen Gratis Testen



 Sichere Download-Garantie, keine Malware
Sichere Download-Garantie, keine Malware



