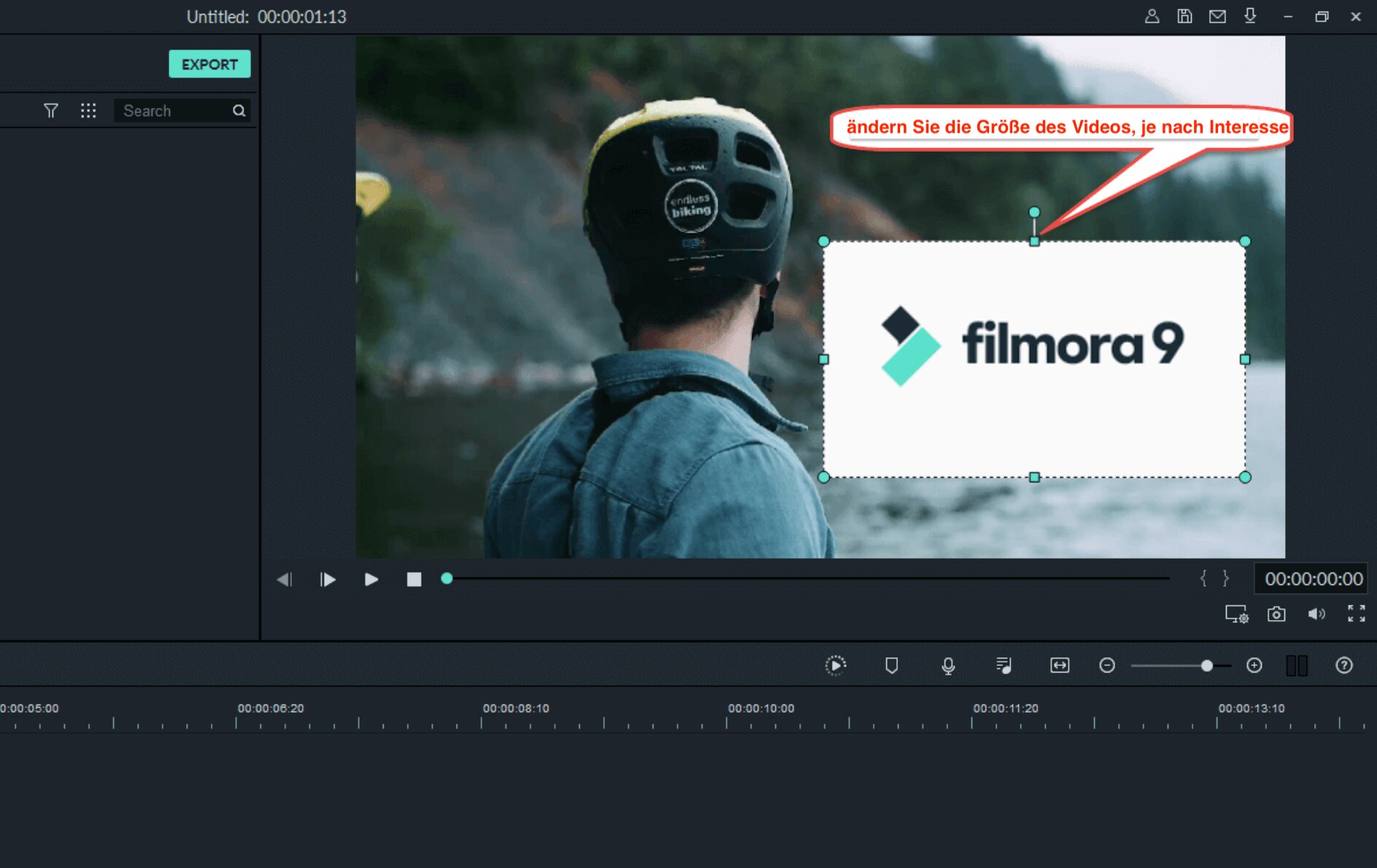Wie man ein Greenscreen-Video mit Filmora9 erstellt
Wie man ein Greenscreen-Video mit Filmora9 erstellt?
Green Screen Der Effekt ist eine erweiterte Funktion von Überlagerungen. Er macht einen Farbbereich in der obersten Ebene von zwei Überlagerungsclips transparent, sodass der Hintergrundvideoclip oder das Hintergrundbild hinter der obersten Ebene durchscheinen kann. Es ist ein spezielles Werkzeug, das während des Videoerstellungsprozesses verwendet wird, um Motive auf eine unbegrenzte Anzahl verschiedener virtueller Hintergründe zu legen. So können Sie einige wirklich coole Aufnahmen machen, wie zum Beispiel einen Superhelden, der durch den Himmel fliegt. Sie können dies mit Hilfe von Filmora9 ganz einfach erreichen, indem Sie einige Greenscreen-Videomaterialclips verwenden oder beim Aufnehmen Ihres Videomaterials einen rein grünen Hintergrund erstellen.
Hier sind die Schritte, auf die Sie beim Bearbeiten von Green-Screen-Videos mit Filmora9 Achtunge schenken sollten.
1). Fügen Sie den Videos Überlagerungen hinzu
Weitere Informationen zum Erstellen von Video-Overlays mit Filmora9 finden Sie unter Wie man ein BiB-Video (Bild-in-Bild-Video) erstellt .
2). Erstellen eines Greenscreens
Starten Sie filmora9 und gehen Sie auf "Neues Projekt" erstellen.
Importieren Sie sowohl Ihre Hintergrundvideos / -bilder als auch Ihre Green-Screen-Clips in die Medienbibliothek.
Ziehen Sie den Hintergrundclip auf die Videospur auf der Zeitleiste und den grünen Bildschirm auf die andere Spur.
Bewegen Sie den Mauszeiger auf den Greenscreen-Clip und machen Sie einen Doppelt-Klick, um das Einstellungsfenster in der linken Ecke aufzurufen. Aktivieren Sie dann nur Chroma Key . Sie erhalten die Greenscreen-Effekte automatisch.
You also can refine video with tools like Tolerance, Offset and Alpha Channel to make background video clearer.
Wenn Sie mit dem Ergebnis zufrieden sind, klicken Sie in der unteren unteren Ecke auf OK.
Weitere Informationen zum Bearbeiten von Green Screen mit Filmora9 finden Sie in diesem Video.
Verwenden Sie den kostenlosen HTML-Editor oder abonnieren Sie eine Mitgliedschaft, um noch mehr Funktionen zu erhalten. Sie können eine Lizenz unter htmlg.com erwerben
Wie erstelle Ich einen Thumbnail für mein Video?
Wie erstelle Ich Thumbnails für beliebige Videos?
Ein großartiges Thumbnail zu haben ist genauso wichtig wie ein großartiges Video, da es das erste ist, was Ihre Abonnenten über Ihre Videos sehen. Bevor Sie lernen, wie Sie eine Miniaturansicht erstellen, stellen Sie sicher, dass Ihr YouTube-Konto überprüft wurde. Wenn dies nicht der Fall ist, können Sie keine benutzerdefinierten Miniaturansichten erstellen.
Hier sind drei Schritte, wie Sie ein YouTube-Thumbnail erstellen:
1) Auflösung: HD-Videogröße Sie können technisch ein Miniaturbild mit jeder Auflösung hochladen. Es kann jedoch zu Problemen mit dem Erscheinungsbild auf YouTube kommen. Um ein Zuschneiden oder Dehnen zu vermeiden, sollten Sie sicherstellen, dass Ihr Miniaturbild eine Größe von 1920 x 1080 oder ein Verhältnis von 16: 9 hat.
2)Beachten Sie, dass Geräte unterschiedliche Bildschrirmgrößen haben. Viele Menschen sind sich dessen nicht bewusst, aber Sie sollten alle Geräte berücksichtigen, die auf denen Ihre Benutzer Inhalte schauen. Diese Geräte reichen von Desktop, Laptop, Tablet bis hin zum Handy. All diese Geräte haben unterschiedliche Bildschirmgrößen. Sie müssen also dafür sorgen, dass Ihre Miniaturansicht auf allen Geräten gut aussieht. Da die meisten YouTuber Videos auf ihrem Handy ansehen, stellen Sie sicher, dass sie gut aussehen, wenn sie klein sind. Dies kann bedeuten, dass der Text etwas größer wird oder nicht mit zu vielen Elementen überfüllt wird. Eine gute Möglichkeit, um zu testen, ob Ihr Miniaturbild kleiner aussieht, besteht darin, es zu verkleinern oder Ihr Miniaturbild aus einer Entfernung von einem Meter zu betrachten!
3) Heben Sie es hervor und seien Sie originell. Verwenden Sie kräftige Farben oder einzigartige Designs, um Ihre Thumbnails hervorzuheben. Hier sind einige Beispiele für verschiedene Stile, die wir auf verschiedenen Filmora-Kanälen haben. Sie müssen nicht unbedingt Text in Ihrer Miniaturansicht verwenden.
Hier finden Sie unser video tutorial . Sie können es sich anschauen.
Wie erhalte Ich in Filmora9 einen einfachen Text?
Wie erhalte Ich in Filmora9 einen einfachen Text?
Filmora9 ist voller kreativer animierter Titel, aber was ist, wenn Sie nur einen einfachen statischen Text wünschen? Kommen Sie nicht ins Schwitzen. Sie können die Animation entfernen und Ihre Titel einfach anpassen. Von der Änderung der Schrift bis zur Anpassung der Farbe können Sie alles in wenigen Schritten erledigen.
In den folgenden Schritten im Youtube-Tutorial finden Sie eine Anleitung, wie Sie grundlegenden Text erstellen, den Sie für jedes Ihrer Videos verwenden können:
Klicken Sie hierauf und gelangen Sie zum Youtube-Tutorial.
Wie kann ich meinem Video ein Wasserzeichen / Logo (PIP) hinzufügen?
Wie kann ich meinem Video ein Wasserzeichen / Logo (PIP) hinzufügen?
Manchmal müssen Sie Ihrem Video möglicherweise ein eigenes Logo oder Wasserzeichen hinzufügen. Dies bezieht sich auch auf das Überlagern einiger kleinerer Videos mit einem Hintergrundclip, mit dem Sie zwei oder mehr Videos oder Bilder gleichzeitig auf dem Bildschirm anzeigen können.
Folgen Sie den unteren Schritten, um dies zu erreichen:
1. Öffnen Sie Filmora9, wählen Sie Neues Projekt erstellen, um ein neues Projekt zu starten
2. Importieren Sie sowohl Ihr Hintergrundvideo als auch Ihr Logo in die Medienbibliothek
3.Legen Sie Ihr Hintergrundvideo ab und ziehen Sie es auf die Videospur
4. Fügen Sie dann Ihr Logo oder Video zum Titel über dem Titel hinzu, auf dem Ihr Hintergrundvideo platziert ist
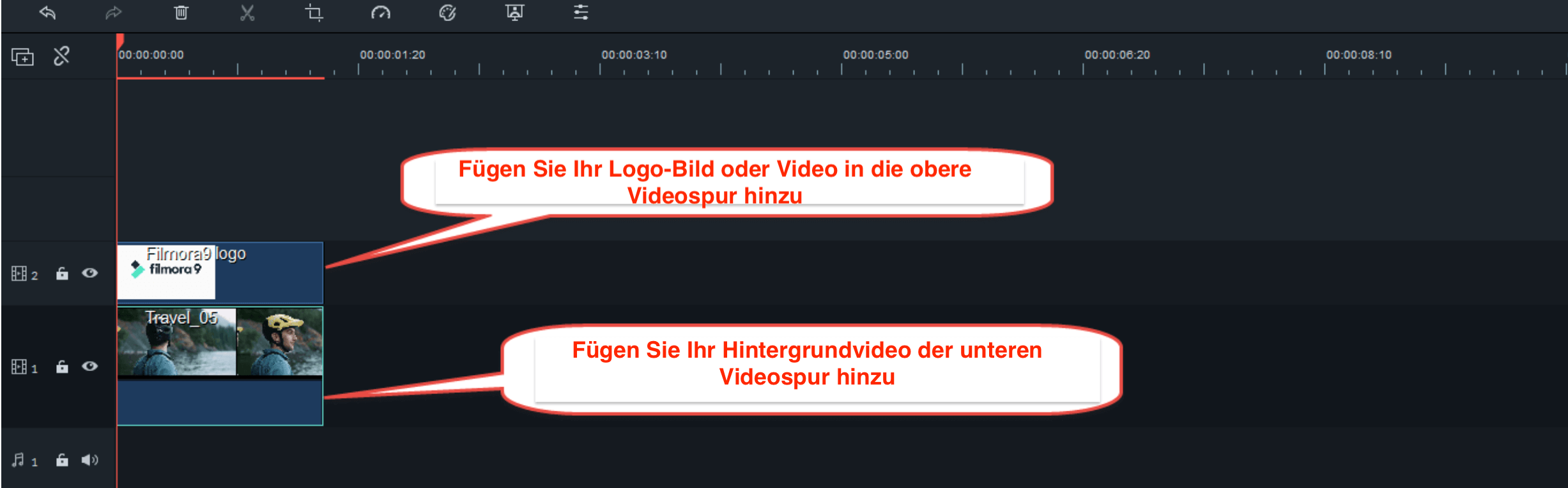
5. Ändern der Größe und Neupositionierung Ihres Logos: Klicken Sie auf Ihr Logo in der Videospur. Sie können die Größe des Clips ändern, indem Sie die Größenänderungsgriffe des Clips im Vorschaufenster ziehen, oder Sie können ihn auch an eine andere Stelle auf dem Bildschirm ziehen, wenn Sie wollen.