- Mehr Tipps für Final Cut Pro
- • Final Cut Pro vs. Adobe Premiere: Was ist das Beste für Anfänger?
- • Top 20 Final Cut Pro-Plugins und -Effekte
- • Top 5 Alternativen zu Final Cut Pro für Windows
- • Übergänge in Final Cut Pro hinzufügen
- • Farbkorrektur in Final Cut Pro
- • Zeitraffer-Video in Final Cut Pro erstellen
Zwei Möglichkeiten zum Ein- oder Ausblenden von Audio in Final Cut Pro
Diese Anleitung zeigt Ihnen, wie Sie die Effekte Fade-In, Fade-Out und Überblendungen (Crossfade) auf Ihre Audioclips mit Final Cut Pro anwenden können.
 100% Sicherheit verifiziert | Kein Abozwang | Keine Malware
100% Sicherheit verifiziert | Kein Abozwang | Keine MalwareSep 05, 2025• Bewährte Lösungen
Es ist sehr einfach Audios in Final Cut Pro Auszublenden. Diese Anleitung zeigt Ihnen, wie Sie die Effekte Fade-In, Fade-Out und Überblendungen (Crossfade) auf Ihre Audioclips mit Final Cut Pro anwenden können.
Zwei Möglichkeiten im Final Cut Pro Audio zu überblenden..
Bevor wir loslegen müssen Sie zunächst das Audio vom Video trennen, so ist es einfach zu bearbeiten. Suchen Sie Ihren Audioclip in der Zeitlinie und markieren Sie den gewünschten Audio- / Videoclip, klicken Sie mit der rechten Maustaste darauf und wählen Sie Audio trennen, um Ihr Audiomaterial zu separieren, das Video vom Audio zu trennen.
Ähnlicher Artikel: Wie Audio mit Final Cut Pro bearbeiten >>
Teil 1:Verwenden Sie das Menü "Ändern": Sie können in das Menü "Ändern" wechseln und einfach den Einblend- oder Ausblendmodus auf den Audioclip den Sie bearbeiten möchten anwenden. In den Final Cut Pro-Einstellungen können Sie auch die Fade-Dauer (Zeit der Überblendung) anpassen.
Teil 2: Verwenden der Fade-Objekte: Sie können einen Teil des Audioclips manuell ein- oder ausblenden, indem Sie die Fade-Objekte verwenden. Platzieren Sie den Mauszeiger über dem Clip und Sie sehen die Fade-Objekte in der oberen linken und rechten Ecke der Wellenform. Um den Klang des Fades zu ändern, müssen Sie die Form der Überblendung ändern, indem Sie eine der vorkonfigurierten Optionen auswählen.
Teil 1: Anwendung des Änderungs-Menüs
1.
Zuerst müssen Sie die Audio- oder Videoclips mit der Audiospur in der Zeitlinie wählen.
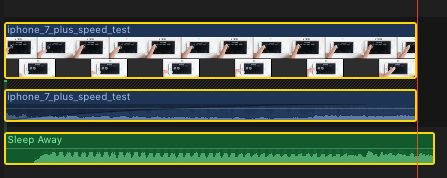
2.
Wählen Sie ändern> Lautstärke anpassen> Überblendungen / Einblendungen anwenden.
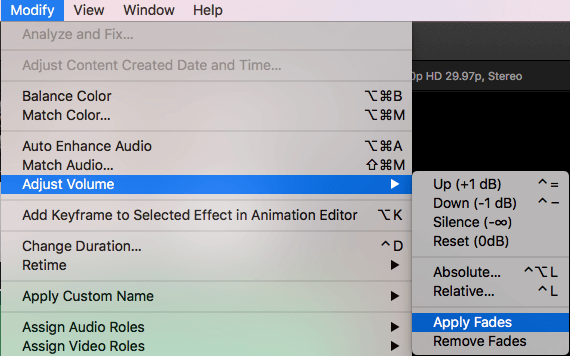
Beachten Sie, dass die Fades am Anfang und am Ende jedes Clips erscheinen. Die Voreinstellungsdauer der Überblendung beträgt etwa eine halbe Sekunde. Wenn Sie diese Dauer ändern möchten, müssen Sie nur das Fade-Objekt bis zu dem Punkt ziehen, an dem Ihre Ein- oder Ausblendung beginnen oder enden soll.
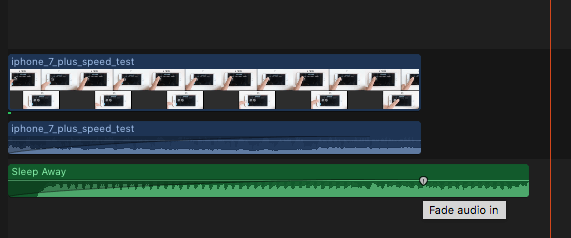
3.
Wenn Sie die Fades entfernen möchten, wählen Sie Ändern (Modify) > Lautstärke anpassen > Fades entfernen.
Teil 2:Verwenden der Fade-Objekte
Sie haben bereits gelernt, wie Sie die Fade-Objekte auf dem Bildschirm finden. Jetzt müssen Sie nur noch das Objekt manuell auf den genauen Punkt ziehen, wo die Einblendung oder Ausblendung beginnen oder enden soll. Halten Sie einfach in der Mitte dieser einfachen Regel: Fade-Objekte am Anfang eines Clips erstellen Effekte zur Einblendung (Fade-in), während Fade-Objekte am Ende Effekte zur Ausblendung (Fade-out) erstellen. Verwenden Sie die Fade-Objekte zum Erstellen von Überblendungen (Crossfades).
Verwenden Sie die Fade-Objekte, um Crossfades zu erstellen
1.
Um eine Überblendung zu erstellen, müssen Sie zunächst zwei benachbarte Clips in der Zeitlinie wählen. Danach wählen Sie Clip > Audio expandieren (oder Sie drücken "Steuerung-S"). Sie können die Wellenformen auf Ihrem erweiterten Bildschirm erkennen.
2.
Um die Audio-Parts der beiden Clips auf Ihrer Zeitlinie zu überschneiden, ziehen Sie einfach den Endpunkt des ersten Clips und den Anfangspunkt des zweiten Clips.
3.
Nun müssen Sie die Fade-Objekte jedes Clips an die exakte Position ziehen, an denen die Überschneidung beginnen und enden soll.
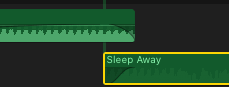
Tipps: Wie die Fade-Form während der Verwendung der Fade-Objekte ändern
Sie können den Klang Ihrer Ein- und Ausblendungen ganz einfach ändern, indem Sie die Standard-Fade-Form ändern. Dazu müssen Sie auf ein Fade-Objekt klicken und eine der Fade-Einstellungen aus der Liste wählen.
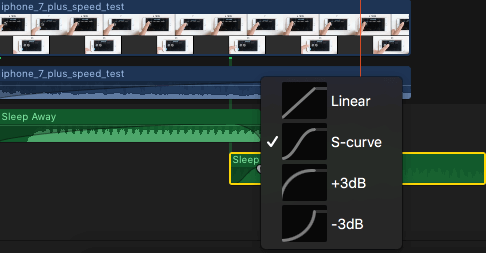
- Linear: Die Änderungsgeschwindigkeit ist über die Länge des Fades konstant.
- S-Kurve: Ermöglicht das Ein- und Ausblenden des Fades mit dem Mittelpunkt bei 0 dB.
- + 3dB: Setzt schnell ein und schreitet dann langsam zum Ende hin. Dies ist ein äußerst nützlicher Modus, bei der Auswahl einer raschen Einblendung.
- -3dB: Beginnt langsam und nimmt zum Ende hin Fahrt auf. Diese Einstellung ermöglicht es Ihnen, eine völlig natürliche Lautstärke während der Überblendung (Crossfading) zweier Clips zu erhalten.
- Linear: Behält eine konstante Änderungsrate über die Länge des Überblendungs-Vorgangs.
- S-Kurve: Ermöglicht das Ein- und Ausblenden des Fades mit dem Mittelpunkt bei 0 dB.
- + 3dB: Setzt schnell ein und schreitet dann langsam zum Ende hin. Dies ist eine sehr nützlichste Einstellung für schnelle Überblendungen.
- -3dB: Beginnt langsam und nimmt zum Ende hin Fahrt auf. Dies ist die Voreinstellung und ist am besten für die Aufrechterhaltung einer natürlichen Lautstärke beim Überblenden zwischen zwei nebeneinanderliegenden Clips.
Weitere Informationen zum Audio Ein- und Ausblenden in Final Cut Pro finden Sie im folgenden Video:
Empfehlung
Diese Anleitung bietet nur die Grundlagen der Audio-Techniken zur Ein- und Ausblendung in Apple Final Cut Pro X, dies ist eine spezialisierte Video-Bearbeitungs-Software die weltweit von Profis verwendet wird. Wenn Sie ein Neuling in dem Gebiet der Videobearbeitung sind, dann empfehlen wir Ihnen, mit Wondershare Filmora für Mac (ursprünglich Wondershare Video Editor für Mac) zu beginnen. Dieses Programm ist sehr Leistungsfähig und dennoch ist diese bedienungsfreundliche Software hervorragend für Anfänger geeignet. Sie können die kostenlose Testversion von WondershareFilmora unterhalb herunterladen.
Mit diesem modernen und extrem benutzerfreundlichen Tool werden Sie schnell herausfinden wie einfach das Anwenden von Effekten wie Fade-In, Fade-out oder Crossfade in Ihren Audio-Clips sein kann.
Video-Anleitung, wie Audio Ein- und Ausblendungen mit Wondershare Filmora funktionieren:

Video/Audio in 1.000 Formate konvertieren, bearbeiten, brennen und mehr.
Gratis Testen Gratis Testen Gratis Testen





