Wichtige Schritte dieses Video-Tutorials zum Mitmachen
Anleitung zur Verwendung der Filmora KI Tools
Um damit zu beginnen, Ihren Videos einen filmischen Look zu verleihen, müssen Sie zunächst die benötigten Videoclips in die Bibliothek von Filmora importieren. Sobald Sie die Clips erfolgreich importiert haben, können sie per Drag & Drop in die Zeitleiste ziehen, um Ihren Bearbeitungsprozess zu beginnen. Tippen Sie hier am Anfang auf den Clip, den Sie anpassen möchten. Wenn Sie darauf klicken, gelangen Sie zu den entsprechenden Einstellungen.
Sie sehen verschiedene Optionen wie "Video", "Audio" und "Farbe" in dem sich öffnenden Fenster. Klicken Sie dann auf das Panel "Farbe", um die verschiedenen Bearbeitungsoptionen zu sehen. Von diesen Optionen aus können Sie verschiedene Eigenschaften wie "Helligkeit", "Temperatur", "Sättigung" und vieles mehr in Ihrem Video steuern.

Hier sehen Sie auch eine Option "Preset", unter der Sie eine ganze Reihe von Voreinstellungen sehen können. Diese Voreinstellungen können auf Ihr Video angewendet werden, um ihm ein einzigartiges Aussehen zu verleihen. In der Filmwelt werden diese Voreinstellungen als "LUT" bezeichnet, was für "Look Up Tables" steht. Dabei handelt es sich um Farbverlaufsfilter zum Ziehen und Ablegen, die Ihnen helfen können, Ihren Clip schnell zu verbessern.
Wenn Sie auf eine dieser vorinstallierten LUTs klicken, sehen Sie eine Farbänderung im Clip. Sie können verschiedene LUTs ausprobieren und die richtige für Ihr Video auswählen.
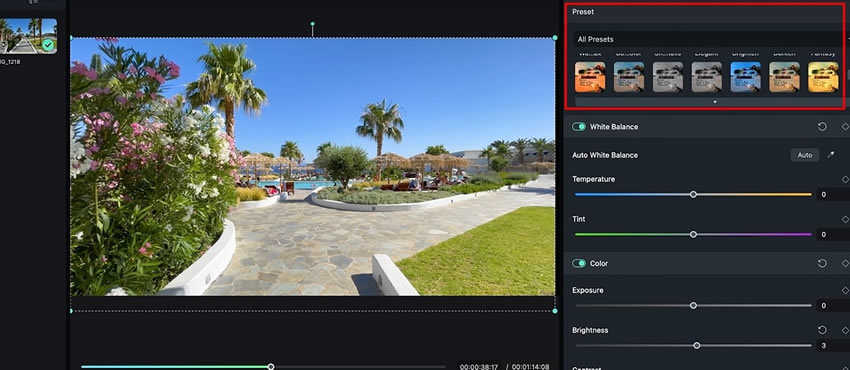
Darüber hinaus können Sie in Filmora auch Ihre eigenen benutzerdefinierten LUTS hinzufügen. Klicken Sie dazu auf "All Presets" und scrollen Sie nach unten zu "Laden Sie 3D LUT" um Ihre benutzerdefinierte LUT in Filmora zu importieren. Hier fügen wir dem Video unsere eigene benutzerdefinierte LUT hinzu. Sie können Ihren eigenen anwenden und sich den Vorher-Nachher-Modus ansehen, um den Unterschied zu beobachten.
Zweitens sollten Sie daran denken, dass die LUTs nur eine Grundoption für Ihren Farbton sind. Sie können sie leicht anpassen, indem Sie mit anderen Parametern wie "Farbe", "Sättigung" usw. spielen, um Kinoeffekte zu Ihrem Video hinzuzufügen.

Sie können auch eine weitere einzigartige Funktion sehen, die Ihnen dabei helfen kann, den Effekt eines Clips schnell auf andere anzuwenden. Dazu können Sie mit der rechten Maustaste auf den Clip in Ihrer Zeitleiste klicken, um seinen Effekt zu kopieren. Klicken Sie mit der rechten Maustaste auf den anderen Clip und fügen Sie dort denselben Effekt ein. Auf diese Weise können Sie Zeit und Mühe sparen.

Die anderen Lektionen von Julians Meister Filmora
.




