Wichtige Schritte dieses Video-Tutorials zum Mitmachen
Anleitung zur Verwendung der Filmora KI Tools
Ouvrez ein neues Projekt in Filmora und importieren Sie Ihre Videos in das Medienfenster. Wählen Sie das Video aus, auf dem Sie die KI-Funktion ausprobieren möchten, und ziehen Sie es zur Zeitleiste. Doppelklicken Sie auf das ausgewählte Video und gehen Sie zum Einstellungsfenster von Filmora.
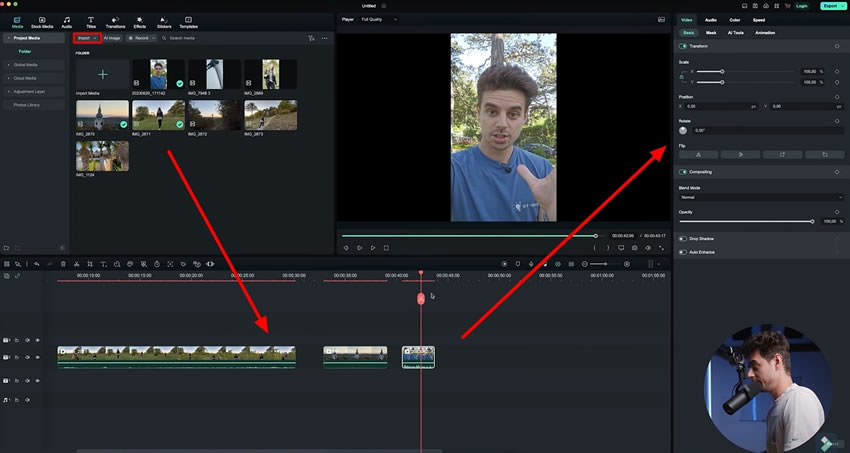
Wenn Sie sich in den Videoeinstellungen bewegen, sehen Sie den Abschnitt "AI-Tools" in den Optionen. Wählen Sie "AI-Tools" und wählen Sie "AI-Porträt" aus der Dropdown-Liste. Wenn Sie diese Schaltfläche aktivieren, wird der Hintergrund verschwinden. Sie können die Schärfe des Motivs durch Einstellen von “Randdicke” und “Randabweichung”
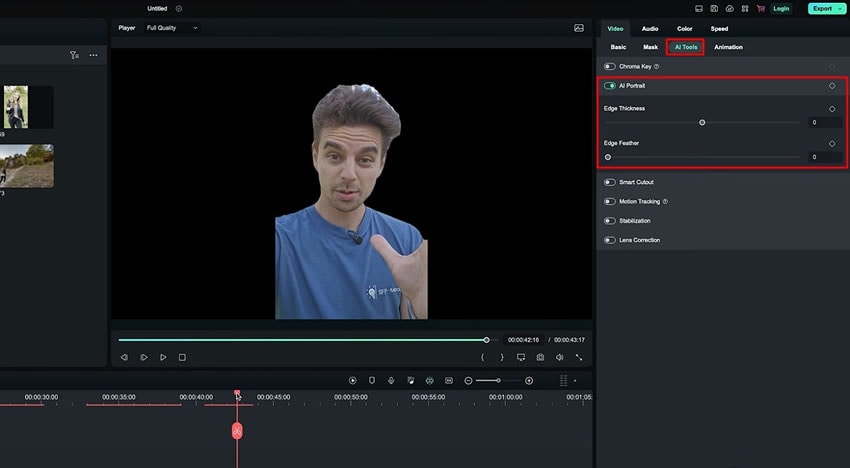
Darüber hinaus können Sie auch den Hintergrund Ihres Videos anpassen, indem Sie den Hintergrund hinter dieses Video legen. Wählen Sie das Hintergrundvideo aus dem Medienbereich aus und ziehen Sie es auf die untere Spur Ihrer Aufnahmen. Doppelklicken Sie nun auf das Video und passen Sie die "Skalierung" und "Position" Ihrer Aufnahme auf dem Hintergrund im Einstellungsfenster an.
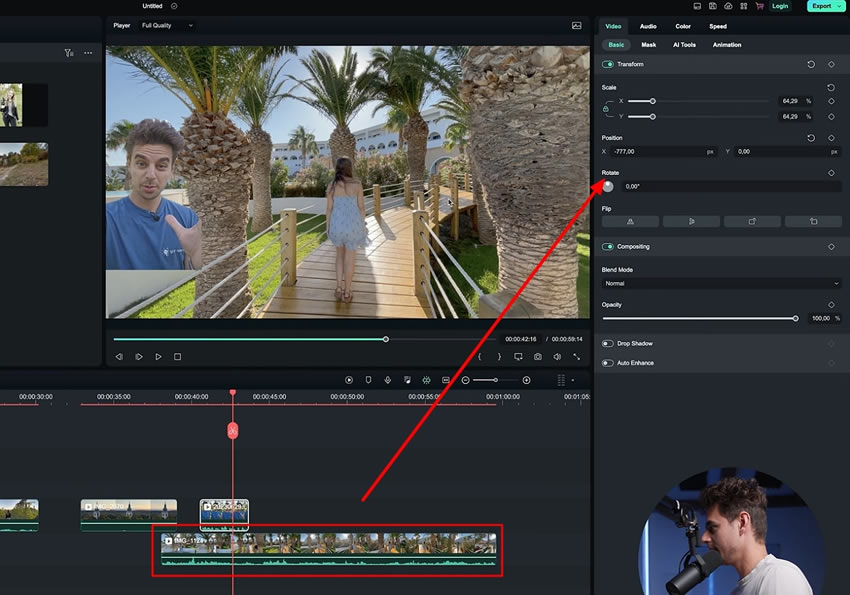
Mit diesem KI-Tool können Sie beliebige Teile aus einem Video herausschneiden und in ein beliebiges anderes Video einfügen. Wählen Sie das importierte Video in der Timeline aus und gehen Sie zu “AI Tools”, wie zuvor beschrieben. Suchen Sie auf der entsprechenden Registerkarte nach der Option “Smart Cutout” und klicken Sie auf die Schaltfläche “Click to Start Smart Cutout”. Ein neues Fenster wird auf dem Bildschirm angezeigt, in dem Sie die Einstellungen manuell anpassen können, indem Sie die verfügbaren Schieberegler verschieben.
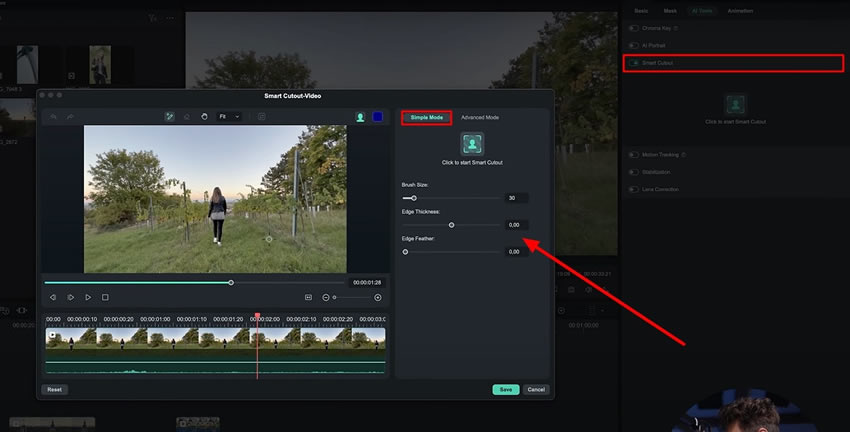
Mit Filmora können Sie die Maske um das Objekt zeichnen. Um dies zu tun, gehen Sie zu den Schaltflächen oben rechts im Vorschaufenster des neu geöffneten Fensters. Wählen Sie "Transparenzraster umschalten" aus der Dropdown-Liste und zeichnen Sie die Maske um das Objekt. Passen Sie die Einstellungen nach Bedarf an, zoomen Sie dann hinein und heraus, um die Details zu sehen.
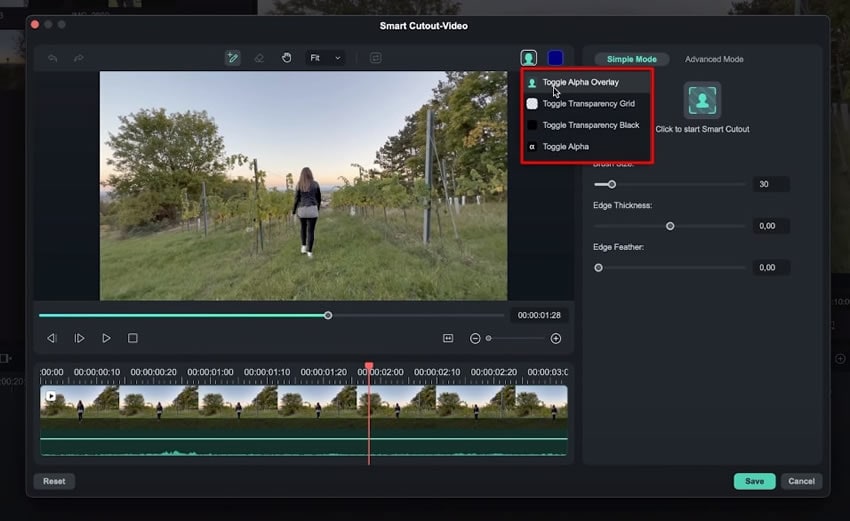
Wenn Sie ein bewegliches Objekt haben, wechseln Sie in den Abschnitt "Erweiterter Modus" des Smart Cutout-Tools und klicken Sie auf das Wiedergabesymbol, um alle Frames zu verfolgen. Warten Sie, bis die Verfolgung abgeschlossen ist. Danach erhalten Sie das Video des Objekts ohne den Hintergrund. Klicken Sie dann auf die Schaltfläche Speichern in der unteren rechten Ecke. Sie können dem Video beliebige Hintergründe hinzufügen, indem sie auf die Zeitleiste ziehen.
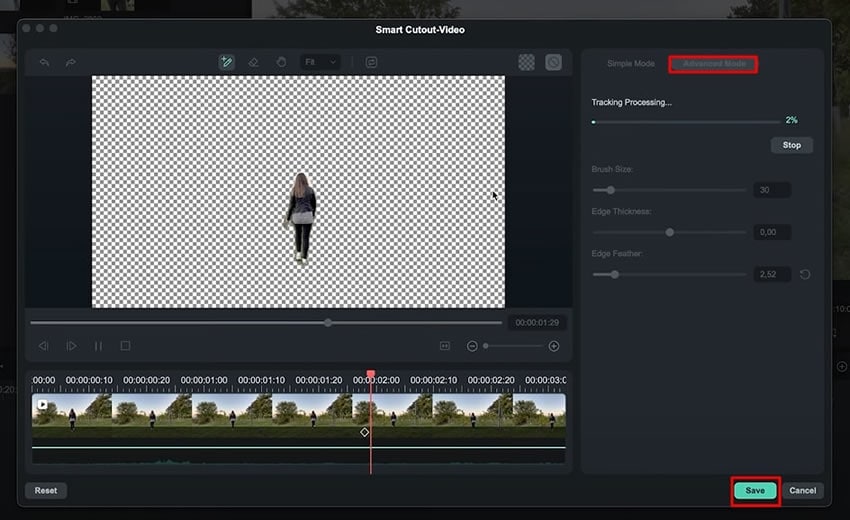
Filmora bietet auch noch einige weitere KI-Funktionen. Um diese zu nutzen, gehen Sie zum Menü "Meine Medien", und dort finden Sie die Option "AI-Bild" im Medienbereich. Nach der Auswahl öffnet sich ein neues Fenster auf dem Bildschirm, das die AI-Bildfunktionen anzeigt.
Von diesem Fenster aus können Sie die Beschreibung des gewünschten Bildes im vorgegebenen Bereich eingeben. Es bietet Ihnen auch die Möglichkeit, das "Seitenverhältnis" und den "Bildstil" des Bildes festzulegen. Klicken Sie auf die Schaltfläche "Erstellung starten", und Sie erhalten das gewünschte Bild.
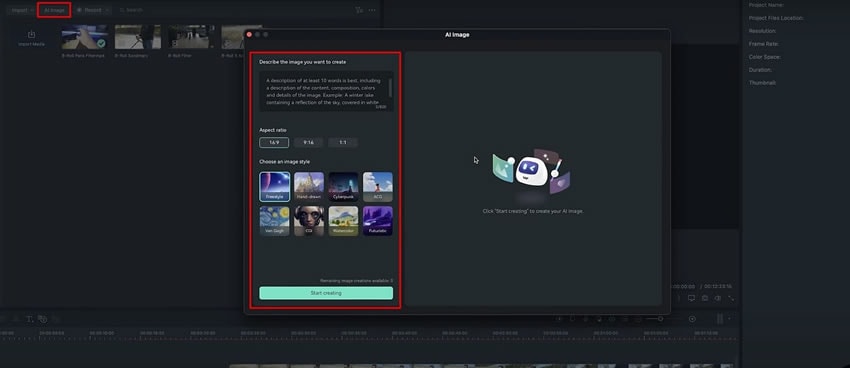
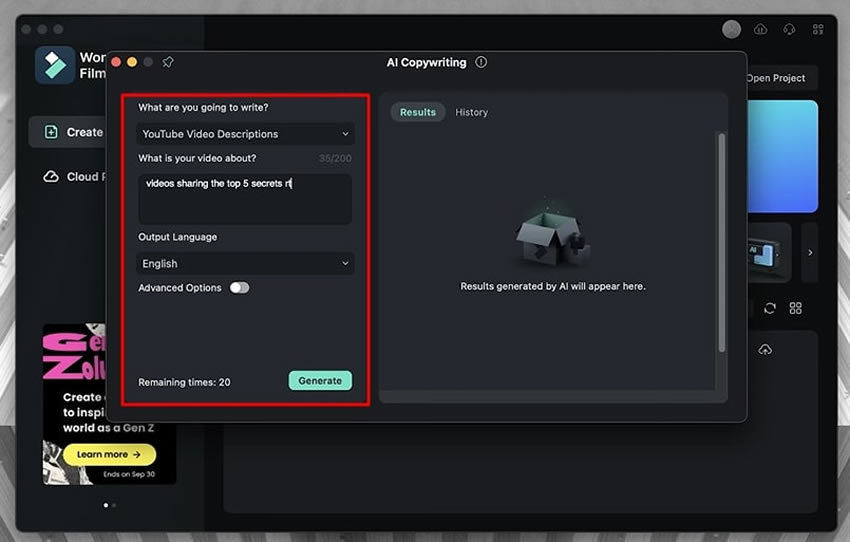
Julians andere Filmora Meisterlektionen




