Wichtige Schritte dieses Video-Tutorials zum Mitmachen
Anleitung zur Verwendung der Filmora KI Tools
Auf der Registerkarte "Titel" in Filmora sehen Sie verschiedene Titeloptionen. Das Menü auf der linken Seite der Registerkarte "Titel" bietet zahlreiche Kategorien. Um den Prozess zu starten, wählen Sie den gewünschten Titel aus und bringen ihn auf die Zeitleiste.
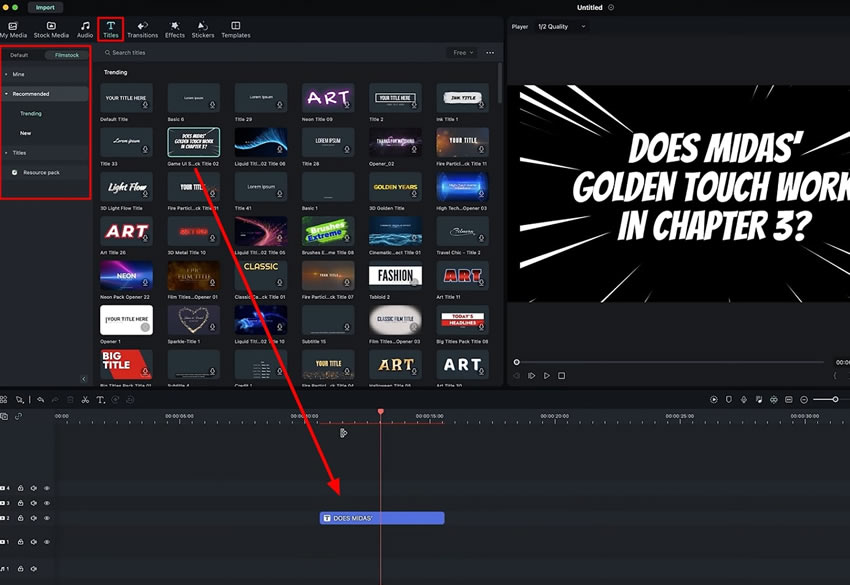
Hier können Sie diesen Titel anpassen. Doppelklicken Sie auf den Titel und gehen Sie zum rechten Bereich. Wählen Sie in der rechten Ecke des Bildschirms den Reiter "Titel". Gehen Sie auf der Registerkarte "Titel" in den Abschnitt "Grundlegend" und geben Sie in das Textfeld den Text ein, den Sie als Titel für Ihr Video behalten möchten. Sie können ihre Größe, ihren Stil, ihre "Rotation" und ihre "Skalierung" von hier aus leicht ändern.
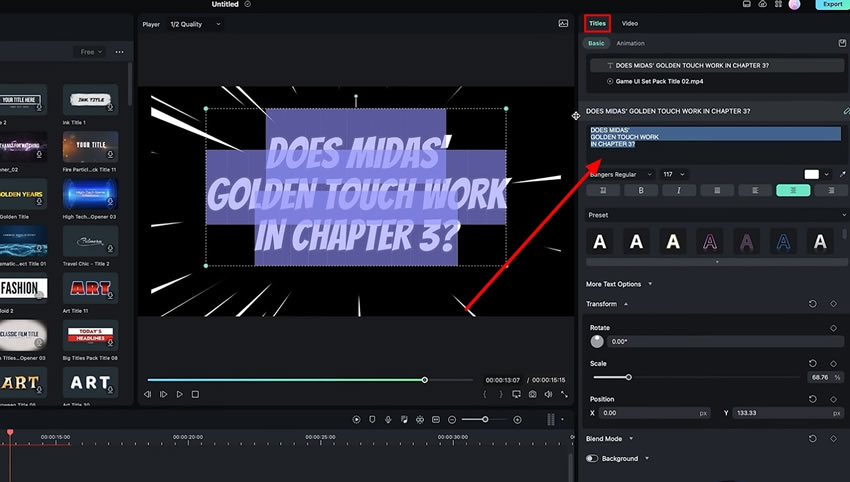
Was ist, wenn Sie den Titel für Ihre Interview-Videos selbst wählen wollen? Suchen Sie im Menü auf der linken Seite nach der Option "Unteres Drittel". Wählen Sie diese Option und Sie werden sehen, dass es mehrere Vorlagen gibt. Wählen Sie die gewünschte Vorlage aus und fügen sie in die Zeitleiste ein.
Ebenso können Sie diesen Titel an die Nachfrage nach Ihrem Video anpassen. Doppelklicken Sie auf den Titel in der Zeitleiste, um die Einstellungen zu öffnen. Gehen Sie auf der Registerkarte "Überschriften" im rechten Fensterbereich in den Abschnitt "Grundlegend". Dort können Sie den Text eingeben und die "Skalierung" und "Drehung" anpassen.
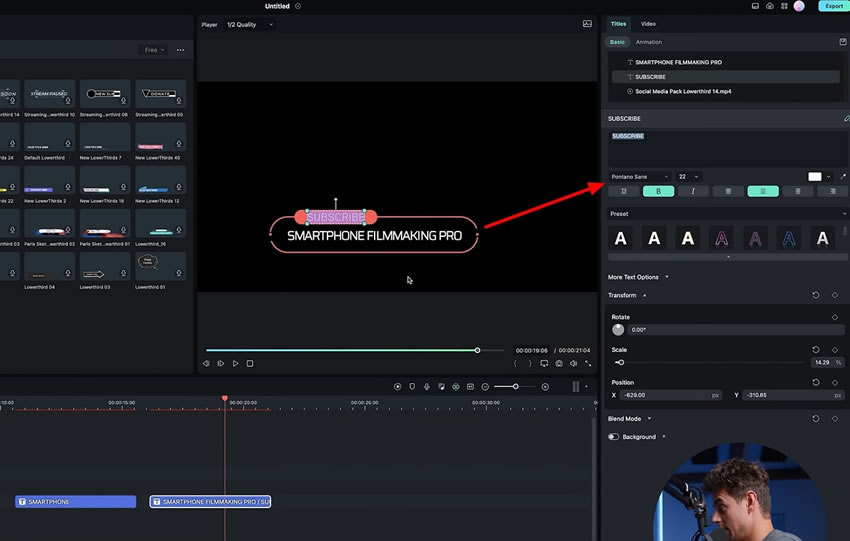
Wenn Sie den Gesamtumfang und die Position der Animation ändern möchten, navigieren Sie im selben Menü zur Registerkarte "Video". Hier können Sie bequem die "Skalierung" der Animation auf der "X" und "Y" Achse einstellen. Auf die gleiche Weise können Sie die gesamte "Position" ändern, indem Sie die Werte "X" und "Y" ändern. Abspielen, um das Endergebnis der Animation zu sehen.
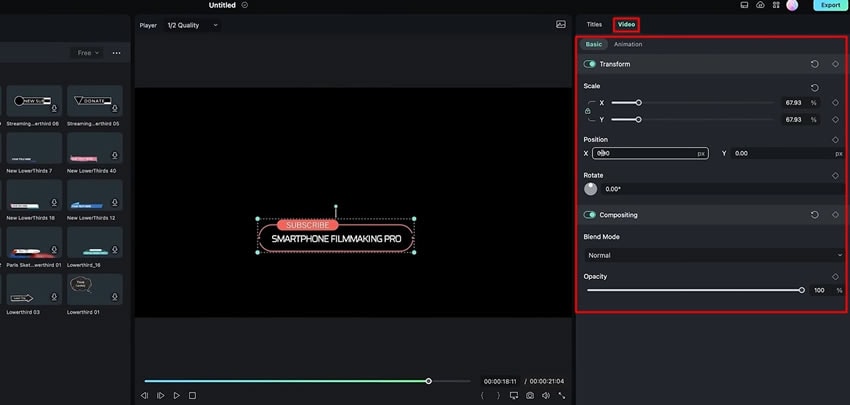
Durch das Hinzufügen von Animationen am Anfang der Videos, insbesondere in den Titeln, werden diese ansprechender gestaltet. Hier haben wir gelernt, wie man animierte Titel zu Videos hinzufügt. Dieser Leitfaden erläutert den schrittweisen Prozess des Hinzufügens und Anpassens von animierten Titeln für bestimmte Videos mithilfe von Filmora. Filmora bietet außerdem viele eingebaute Optionen, die Arbeit bequemer machen.
Julian's Other Filmora Master Lessons





