Wichtige Schritte dieses Video-Tutorials zum Mitmachen
Anleitung zur Verwendung der Filmora KI Tools
Um das Einführungsvideo für den Text auf der Glasfolie zu erstellen, gehen Sie zum Abschnitt “ Musterfarben” auf der Registerkarte “ Meine Medien” tab. Fügen Sie der Zeitleiste eine beliebige Verlaufsfarbe hinzu und rufen Sie von oben den Reiter "Überschriften" auf.
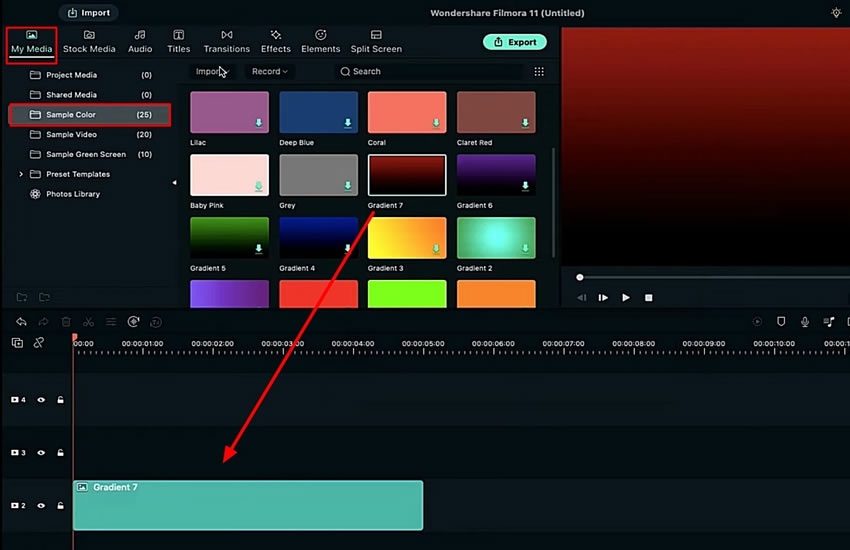
Wählen Sie den gewünschten Titel aus und ziehen Sie ihn auf die Spur. Doppelklicken Sie, um die Einstellungen zum Anpassen des Titels zu öffnen. Fahren Sie mit dem Hinzufügen des Textes fort, passen Sie die Schriftgröße und den Textabstand an.
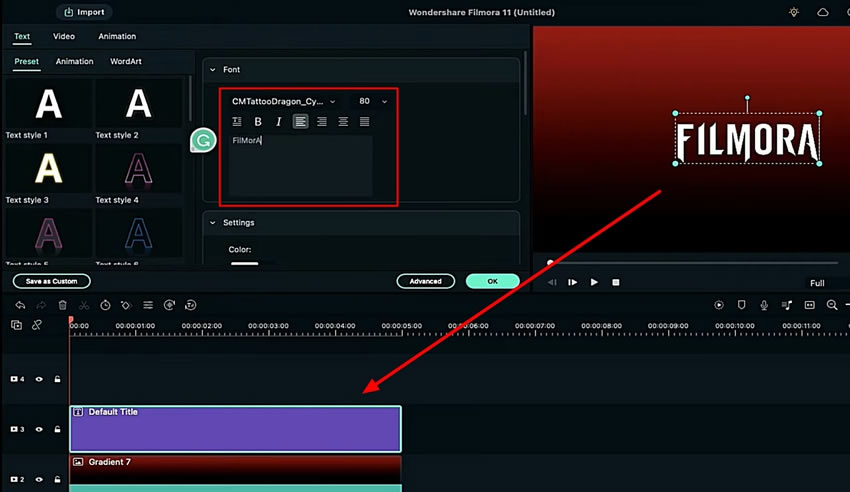
Suchen Sie auf dem Bildschirm "Einstellungen" nach der Schaltfläche "Erweitert", um ein neues Fenster zu öffnen. Legen Sie den "Textrand" fest und ändern Sie die Farbe entsprechend. Reduzieren Sie die Größe des Randes und klicken Sie auf "OK", um die Anpassung abzuschließen.
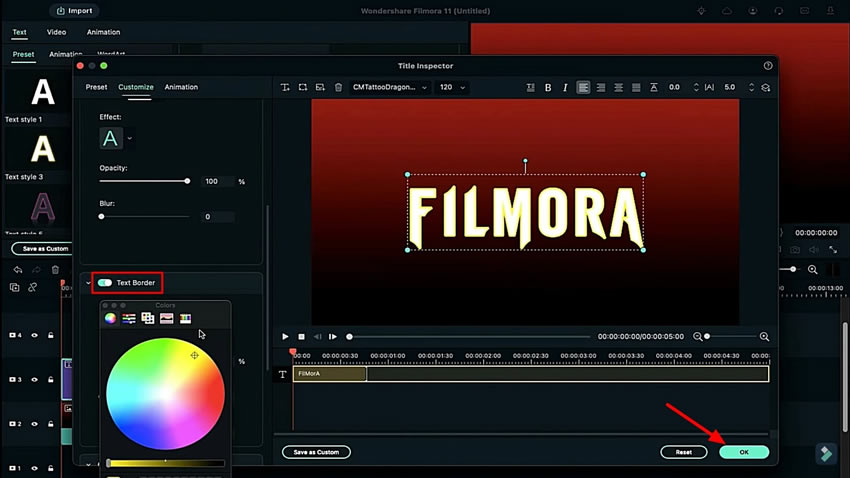
Fahren Sie mit der Aufnahme eines Fotos der Vorschau fort, indem Sie das Symbol "Kamera" auf der rechten Seite des Bildschirms verwenden. Löschen Sie die beiden importierten Clips aus der Zeitleiste.
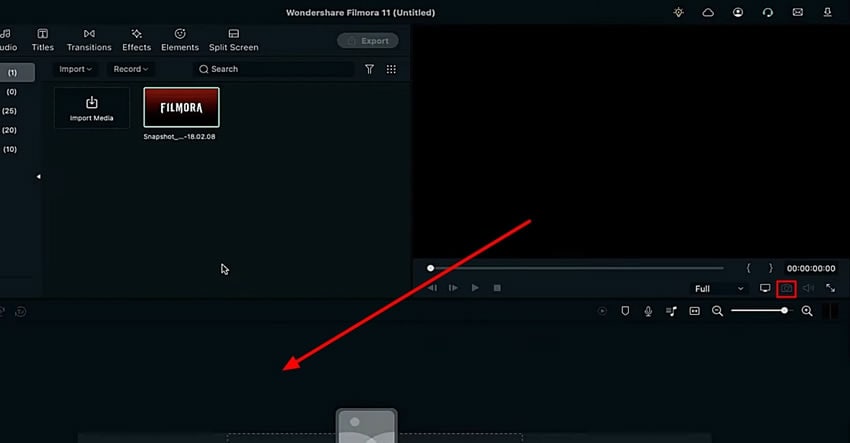
Fahren Sie mit dem Abschnitt “ Musterfarben” fort, um einen Schieberegler für den Videoclip zu erstellen. Wählen Sie eine beliebige Farbe aus und ziehen sie auf die Zeitleiste. Wählen Sie das Werkzeug “ Crop” in der Symbolleiste über der Zeitleiste und stellen Sie sein Verhältnis entsprechend dem zu erstellenden Cursor ein.
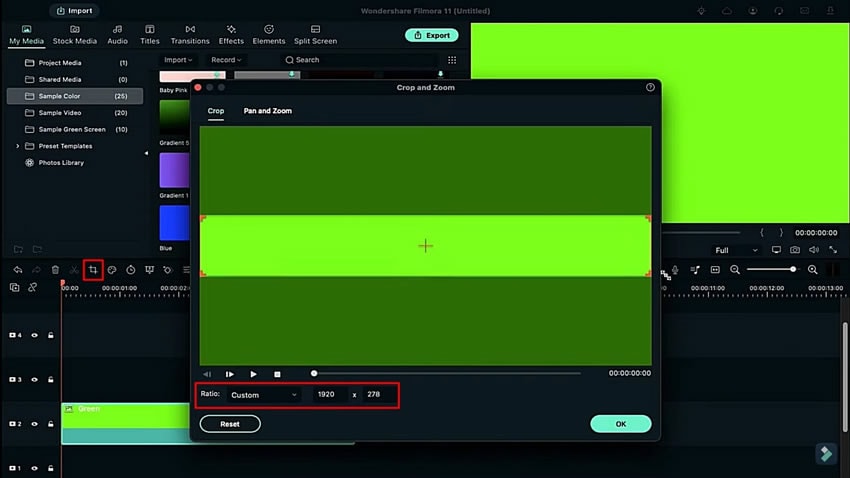
Ziehen Sie andere ähnliche Farben auf die Spur und passen Sie ihr Seitenverhältnis nach Bedarf an. Um die Position der Farbe zu ändern, doppelklicken Sie und ändern Sie die Position der Achse, um sie auszurichten. Erstellen Sie einen Schnappschuss und entfernen Sie alle hinzugefügten Farbspuren aus der Zeitleiste.
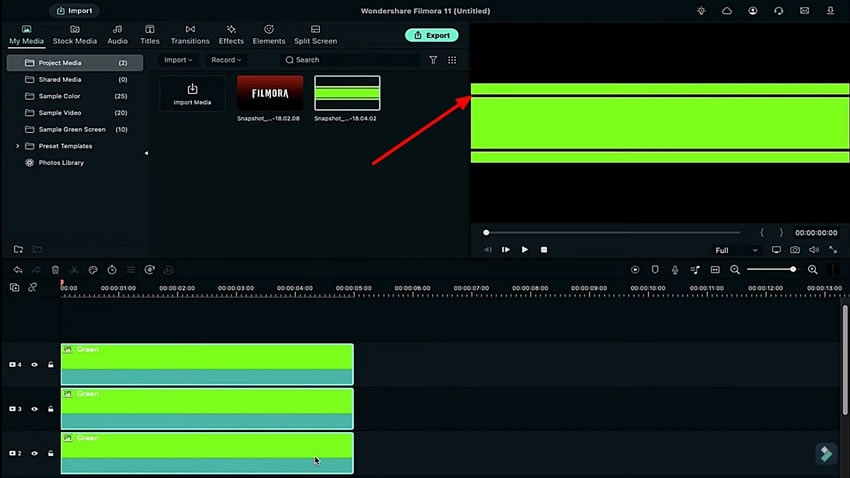
Ziehen Sie zunächst den Schnappschuss des Logos auf die Spur und stellen Sie die Dauer ein. Fügen Sie weiterhin die Momentaufnahme des Cursors auf einer anderen Spur hinzu und passen Sie die Dauer auf eine ähnliche Länge an. Ändern Sie die "Zoomstufe" entsprechend Ihren Bedürfnissen in "Vorschaumenge und Anzeigeeinstellungen" unter dem Vorschaubildschirm.
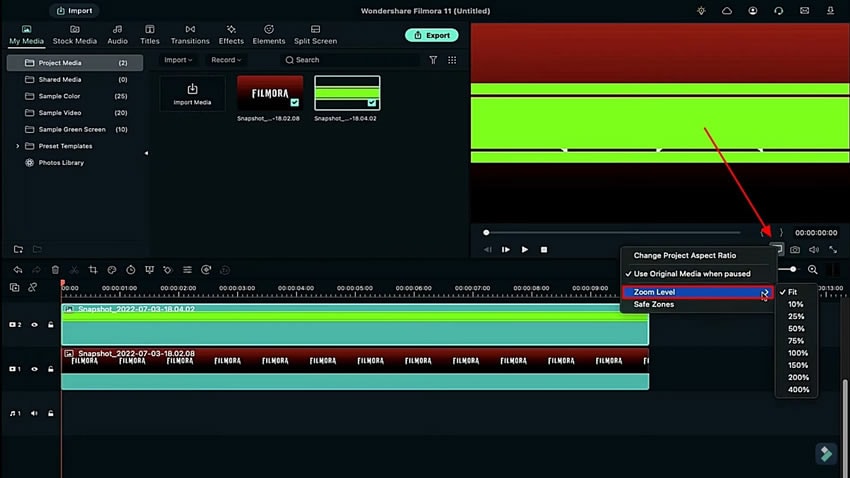
Öffnen Sie die Einstellungen für den Cursor-Schnappschuss und rufen Sie den Reiter "Animation" auf. Suchen Sie nach den Einstellungen "Rotation" und strecken Sie ihn auf beiden Seiten, um ihn zu verlängern. Legen Sie die Startposition fest, indem Sie den Lesekopf an die gewünschte Position bringen.
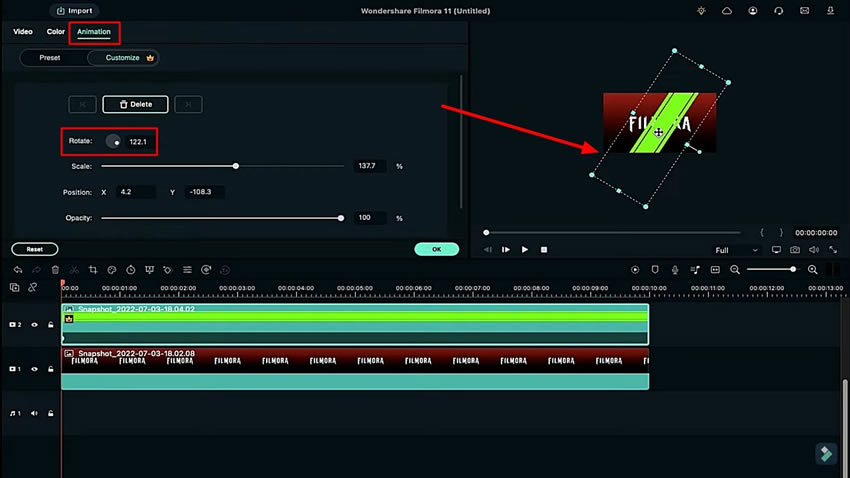
Passen Sie die Position des Lesekopfes an die zweite Position an und schieben Sie ihn weiter vom Bildschirm weg. Während dieser Vorgang dem Clip kontinuierlich Keyframes hinzufügt, ziehen Sie ihn aus dem Bildschirm, um den Vorgang abzuschließen. Ändern Sie die “ Zoomstufe” in “ Anpassen” um den Clip im Vollbildmodus zu betrachten.
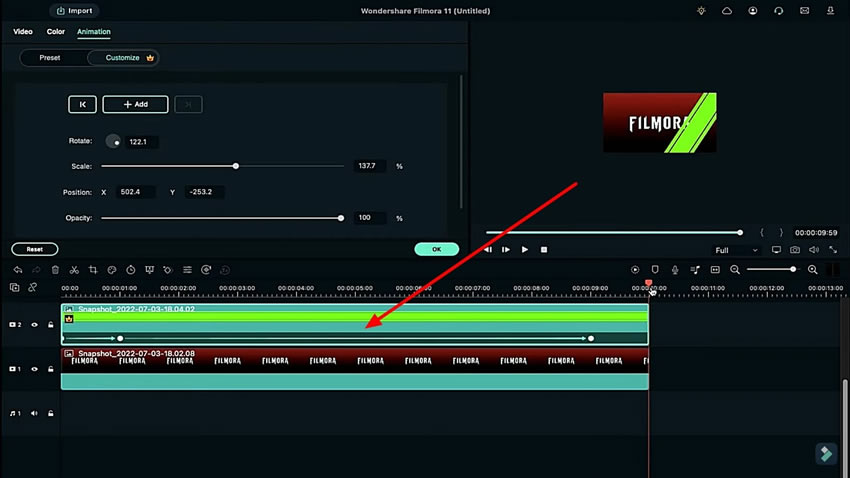
Navigieren Sie zur Seite “ Effekte” um nach dem Tab zu suchen “ Luma” für das Hinzufügen des spezifischen Effekts gläserner Diapositiv effekt auf das Intro des Videos. Wenden Sie diesen Effekt an und exportieren Sie den fertigen Clip in einer guten Auflösung. Löschen Sie den Folienclip aus der Zeitleiste und öffnen Sie die Videoeinstellungen des Logo clips.
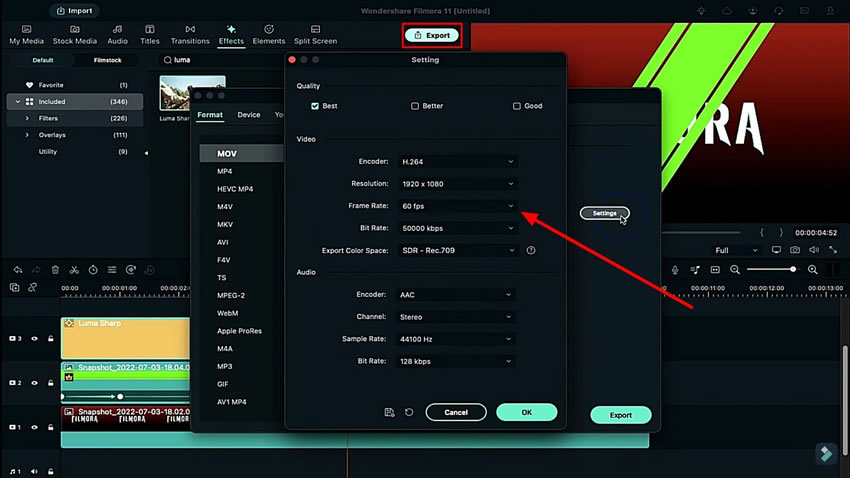
Erhöhen Sie den Wert "Scale" und importieren Sie den exportierten Clip in die Timeline-Spur. Rufen Sie die Videoeinstellungen des hinzugefügten Videos auf und aktivieren Sie im Abschnitt "Video" die Funktion "Chromatischer Schlüssel". Ändern Sie die Einstellungen "Tolerance" und "OffSet", um den Effekt zu erzeugen. Klicken Sie auf die Schaltfläche "Rendervorschau", um alle Änderungen abzuschließen.
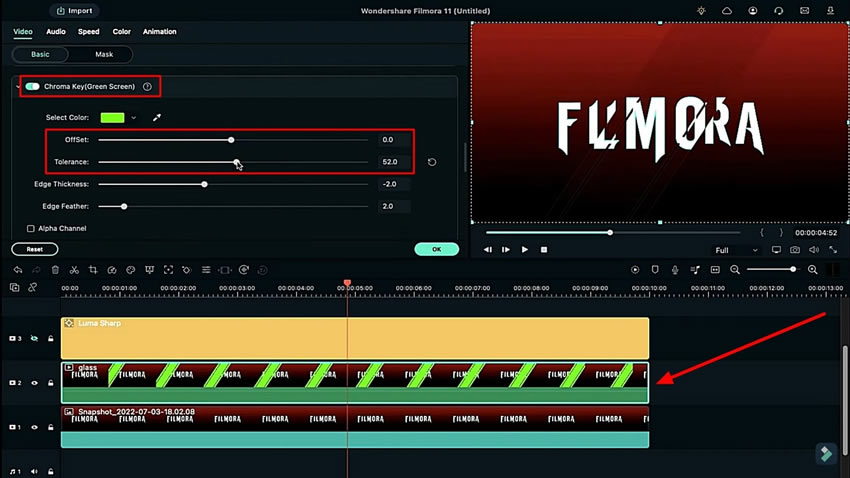
Die Erstellung eines Glaseffekts für Ihren Text mithilfe von Wondershare Filmora kann Ihnen viel Zeit und Mühe ersparen. Mit diesem Tool können Sie sich vor der ganzen Welt als professioneller Inhaltsersteller und Videoeditor präsentieren und mehr Zuschauer anziehen. Wenn Sie diese Schritte befolgen, können Sie viele verschiedene Arten von Schiebeeffekten aus Glas herstellen.





