Wichtige Schritte dieses Video-Tutorials zum Mitmachen
Anleitung zur Verwendung der Filmora KI Tools
Um handschriftliche Unterschriften auf Filmora zu erhalten, wählen Sie oben den Abschnitt “Titel” aus und fügen Sie “Standardtitel” der Zeitleiste hinzu. Um den hinzugefügten Titel zu ändern, doppelklicken Sie darauf und ein neues Fenster öffnet sich. Im Bereich “Text” können Sie die “Schrift” und “Größe” Ihres Textes nach Belieben auswählen. Sie können sich auch von Signaturschriften im Internet inspirieren lassen.
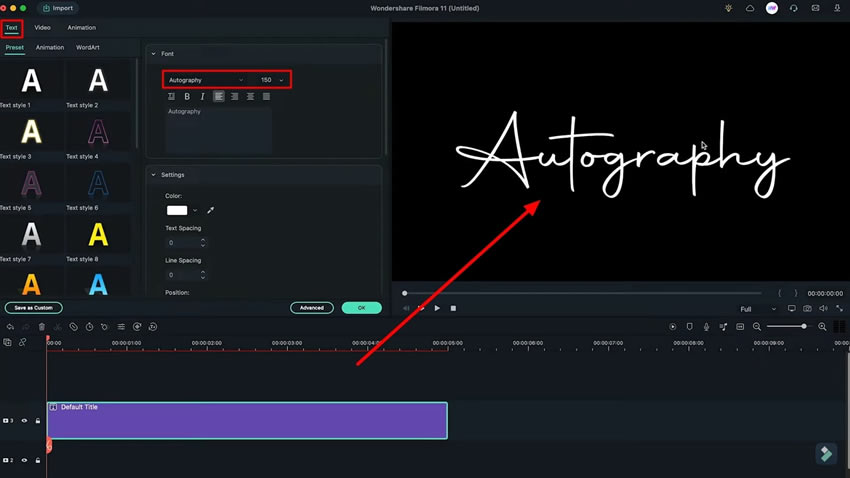
Um den Text als Bild zu speichern, machen Sie einen Schnappschuss mit der Schaltfläche “Kamera” und speichern Sie die Datei in einem “PNG” Format. Auf diese Weise wird der Hintergrund vermieden und Sie erhalten nur den Text zur weiteren Verwendung.
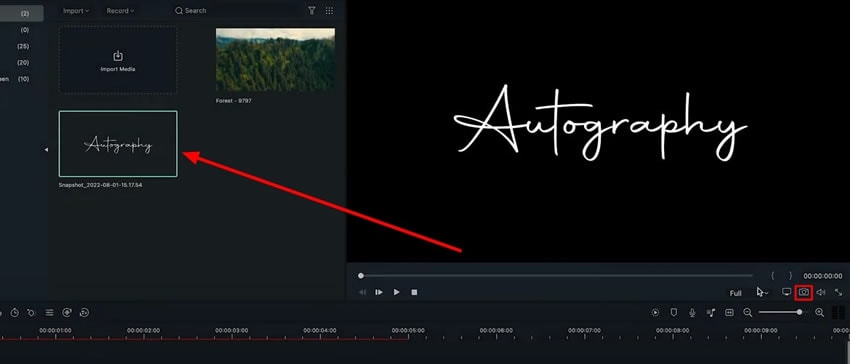
Um eine animierte Signatur zu erstellen, doppelklicken Sie auf die Titelspur und rufen Sie die "erweiterten" Einstellungen auf. Auf dem Bildschirm erscheint ein neues Fenster, in dem Sie zum Reiter "Animation" navigieren müssen. Wählen Sie weiterhin den Animationseffekt “Type Writer” für den Songtitel. Legen Sie den Start- und Endpunkt der Animation fest, indem Sie einfach die beiden Punkte des Animationseffekts nach rechts ziehen.
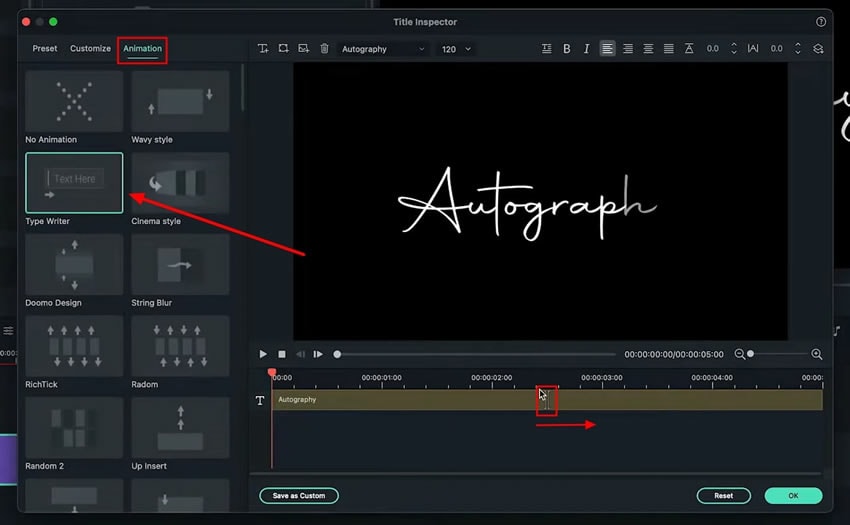
Nachdem Sie Ihrem Text eine Animation hinzugefügt haben, blenden Sie den Titel mithilfe des "Symbols" aus, das sich auf der linken Seite der Zeitleiste befindet. Ziehen Sie den Schnappschuss auf die Titelspur und doppelklicken Sie auf sie, um in ihre Einstellungen zu gelangen. Wechseln Sie auf der Registerkarte "Video" zum Abschnitt "Maske".
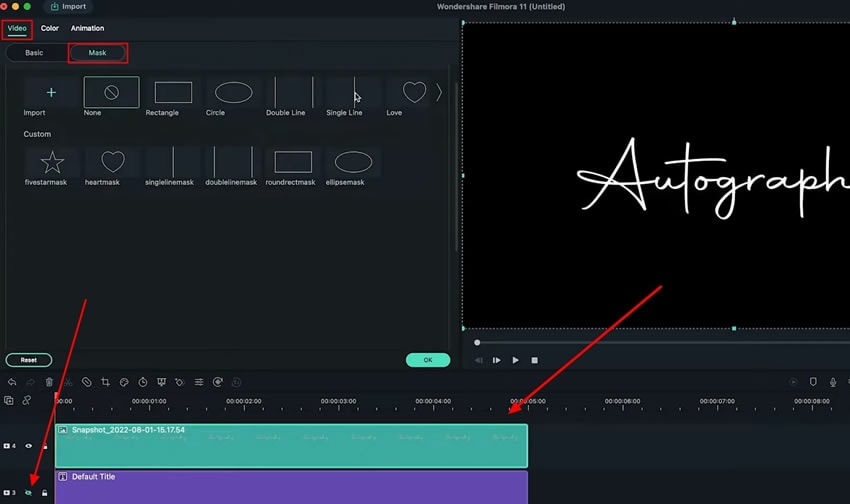
Wählen Sie in den sich öffnenden Einstellungen den Maskierungsstil “Single Line” und aktivieren Sie die Option “Invert Mask” Um den gesamten Schnappschuss abzudecken, ziehen Sie die Linie im Vorschaufenster nach links und erhöhen Sie den Wert “Stärke der Unschärfe” nach Bedarf. Fügen Sie zu Beginn des “Schnappschusses,” ein Schlüsselbild hinzu, und nach zwei oder drei Sekunden in den Bildern ziehen Sie die Linie im Vorschaufenster nach rechts, um den Titel zu enthüllen.
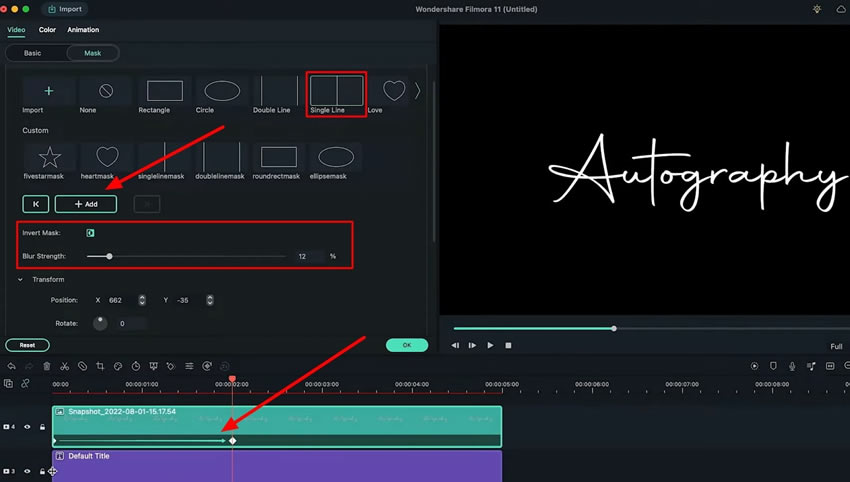
Jetzt “Unhide” den ursprünglichen Titeltrack aus der Zeitleiste und schneiden Sie einige Bilder weiter vom Anfang weg. Kehren Sie zur Registerkarte "Meine Medien" zurück und fügen Sie das Video hinzu, das Sie dem Hintergrund der Zeitleiste hinzufügen möchten.
Um das Hintergrundvideo anzupassen, klicken Sie mit der rechten Maustaste, um ein Dropdown-Menü zu öffnen. Wählen Sie “Uniform Speed” in der Liste aus und fahren Sie in dem sich öffnenden Panel fort. Navigieren Sie zum Abschnitt “Uniform Speed” und ändern Sie den Schieberegler gegen die Option “Speed” Ziehen Sie die Signaturen auf der Zeitleiste nach rechts und platzieren Sie sie in der Mitte des Hintergrundvideos.
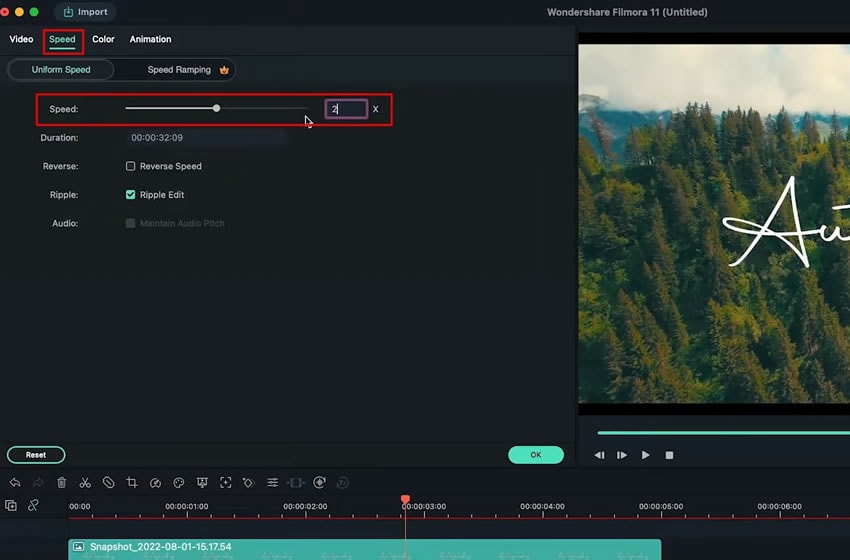
Doppelklicken Sie auf die Spur des Hintergrundvideos in der Zeitleiste, um auf seine Einstellungen zuzugreifen. Stellen Sie auf der Registerkarte “Video” die “Opacity” des Hintergrundvideos ein.
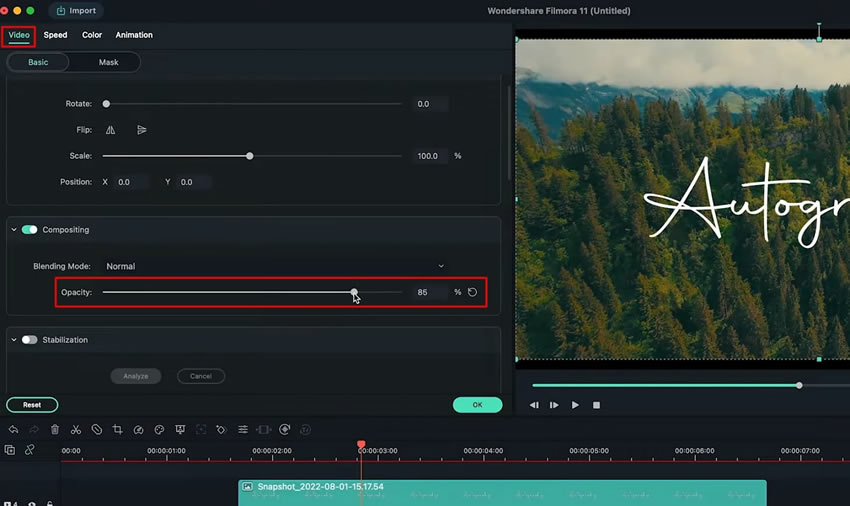
Wenn Sie dem Video einen "Übergang" hinzufügen möchten, trennen Sie das Video mithilfe des "Schere"-Symbols von der Zeitleiste. Navigieren Sie zur Registerkarte “Übergänge” und wählen Sie den gewünschten Übergang aus. Nachdem Sie den Übergang hinzugefügt haben, können Sie die Dauer des Übergangs anpassen, indem Sie auf den Effekt doppelklicken.
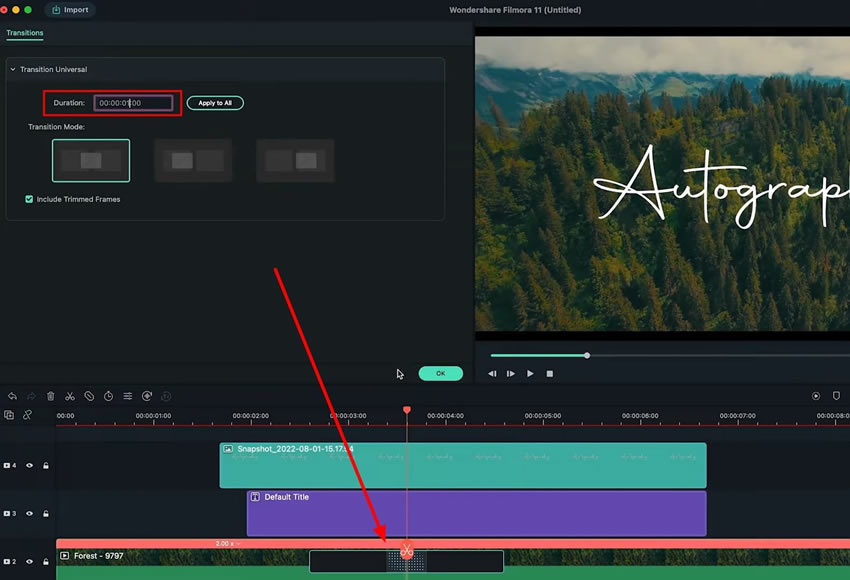
Wenn Sie dem Video weitere Effekte hinzufügen möchten, gehen Sie auf die Registerkarte “Effekte”, wählen Sie den gewünschten Effekt aus und ziehen Sie ihn auf das “Video” in der Zeitleiste. Wenn Sie auf seine Einstellungen zugreifen, gehen Sie im Abschnitt "Video" in die Unterkategorie "Effekte" und passen Sie die Einstellungen entsprechend an. Wählen Sie "OK”", um alle Einstellungen für die Effekte des Videos zu speichern.
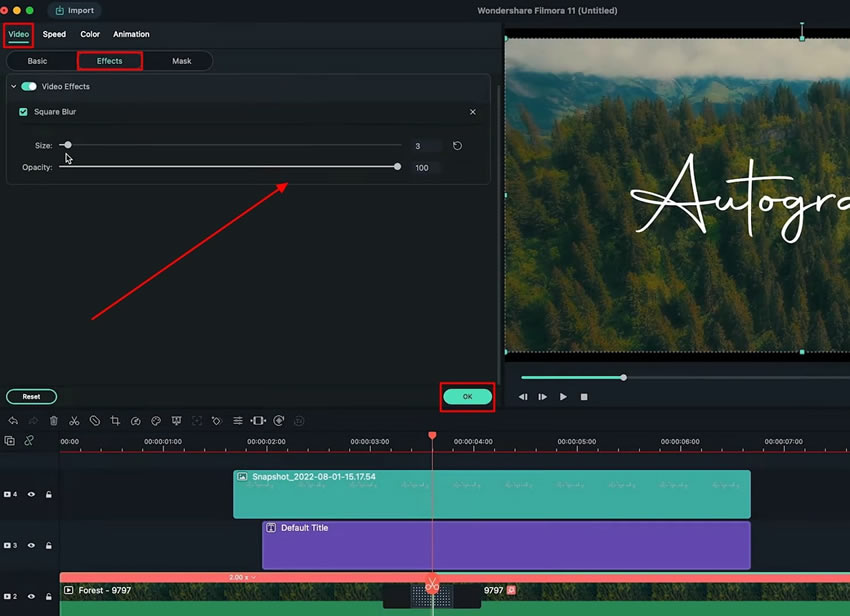
Wondershare Filmora hat Wunder gewirkt, wenn es um jede Aufgabe im Zusammenhang mit der Bearbeitung von Kopfvideos geht. Wenn Sie Videointros von Handschriften erstellen, brauchen Sie die richtigen Elemente, um etwas zu schaffen, das schön anzusehen ist. Mit all den von Filmora bereitgestellten Optionen wird das Verfahren nicht nur einfach, sondern auch in jeder Hinsicht attraktiv.





