Wichtige Schritte dieses Video-Tutorials zum Mitmachen
Anleitung zur Verwendung der Filmora KI Tools
So beginnen Sie mit der Erstellung Ihres Marvel Intro, müssen Sie die Dauer des Fotos des Videos anpassen. Sie können den Abschnitt "Datei" in der oberen Menüleiste aufrufen. Dies öffnet ein Dropdown-Menü, in dem Sie die Schaltfläche “Preference” auswählen müssen.
Wenn Sie darauf klicken, öffnet sich ein neuer Bildschirm mit mehr Optionen. Sie müssen den Abschnitt "Bearbeiten" aufrufen und die Option "Fotolänge" finden. Passen Sie die Dauer der Fotos in Ihrem Videoclip nach Bedarf an.
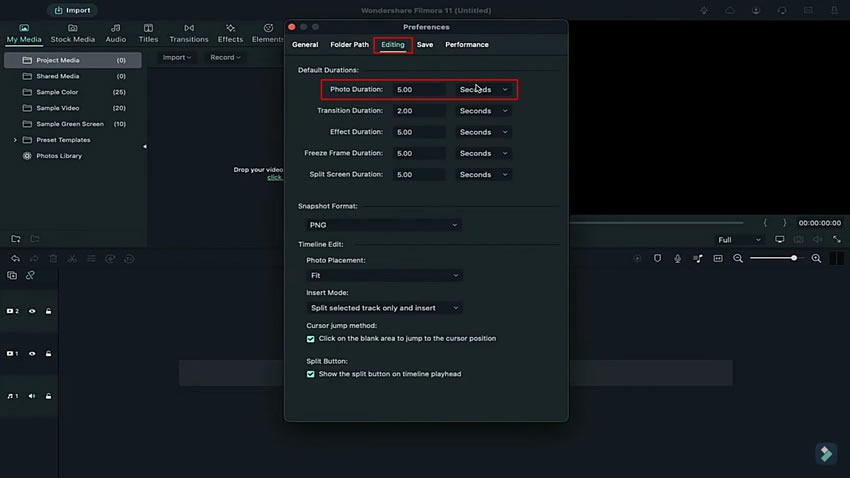
Nachdem Sie die Dauer der Fotos eingestellt haben, können Sie alle Dateien des Medienprojekts importieren. Sie benötigen eine große Anzahl von Bildern, um ein kleines Video zu erstellen. Sie können also die Anzahl der Bilder entsprechend der Länge des Clips, den Sie aufnehmen möchten, auswählen.
Legen Sie nun alle Bilder in der Zeitleiste ab, nachdem sie erfolgreich in die Datei importiert haben Filmora Marvel Intro die Herstellung. Um ihn zu verlängern, können Sie dieselben Bilder kopieren und weiter hinten einfügen, um die Länge Ihres Clips zu erhöhen. Sobald Ihr Clip die gewünschte Länge erreicht hat, exportieren Sie ihn mit einer höheren Rate.
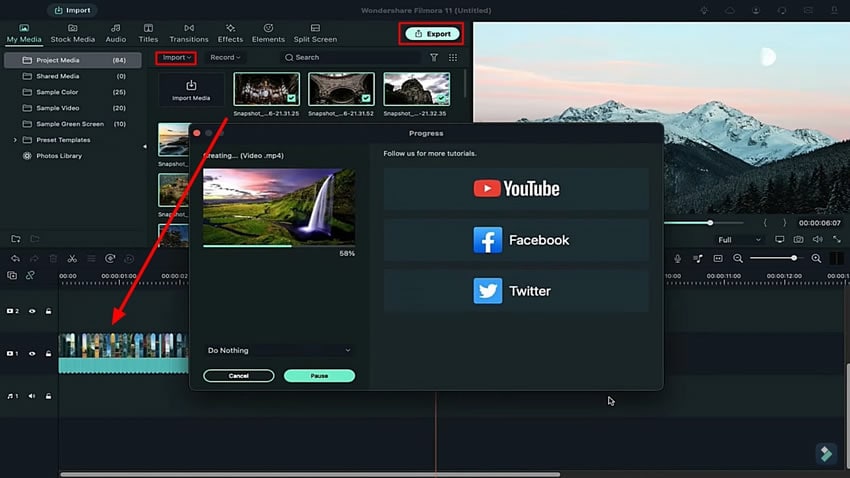
Nachdem Sie den langen Clip erhalten haben, löschen Sie alle Dateien auf dem Projektmedium. Gehen Sie in der Menüleiste zum Abschnitt “ Titel” um eine Liste von Titeln zu öffnen. Wählen Sie den Titel, den Sie in Ihrem Intro anzeigen möchten, und ziehen Sie ihn in die Zeitleiste. Sie müssen auf den hinzugefügten Titel doppelklicken, um zu den Einstellungen für die Personalisierung zu gelangen.
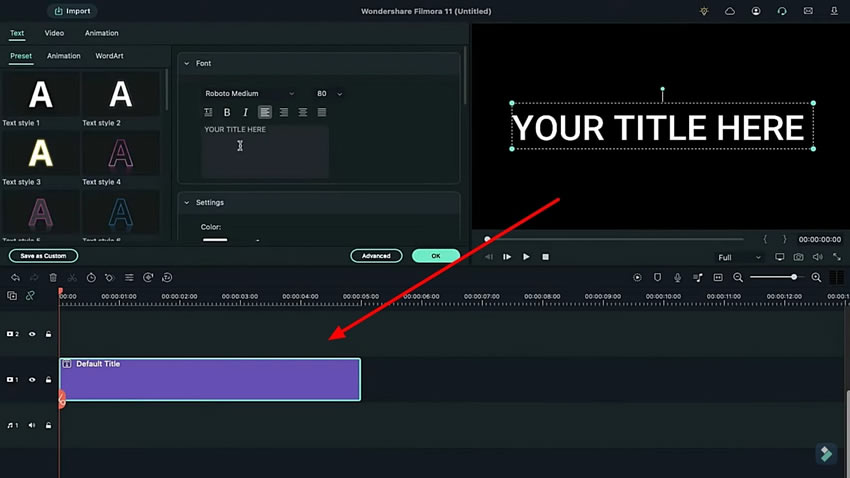
Während Sie im Abschnitt "Text" bleiben, fahren Sie im Unterabschnitt "Preset" fort, um die Einstellungen für die Anpassung Ihres Titels zu öffnen. Hier ändern Sie die Schriftart des Titels im Abschnitt "Schriftart" und fügen den Text hinzu, den Sie anzeigen möchten. Passen Sie auch seine Größe an, indem Sie die korrekten Optionen verwenden, die in diesem Abschnitt bereitgestellt werden.
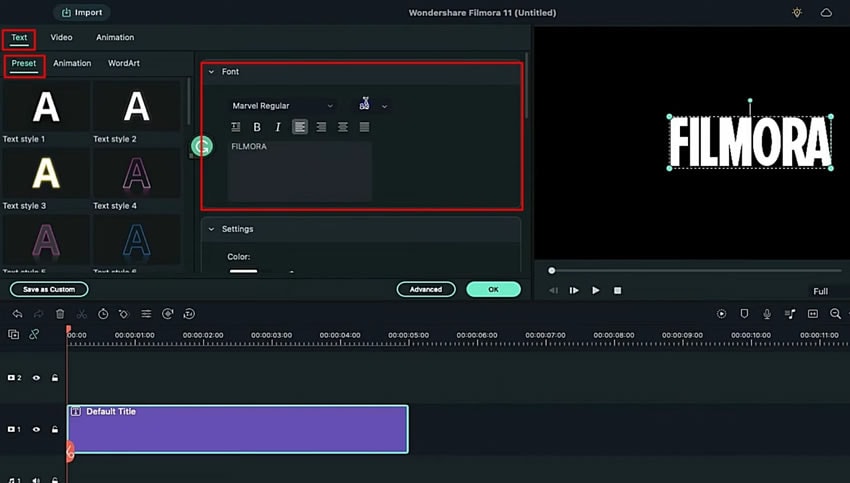
Wenn sich der Titel vorbereitet, machen Sie ein Foto mithilfe des Symbols "Kamera" auf der rechten Seite des Bildschirms unter dem Vorschaufenster. Speichern Sie den Schnappschuss im PNG-Format und entfernen Sie den hinzugefügten Titel aus der Zeitleiste.
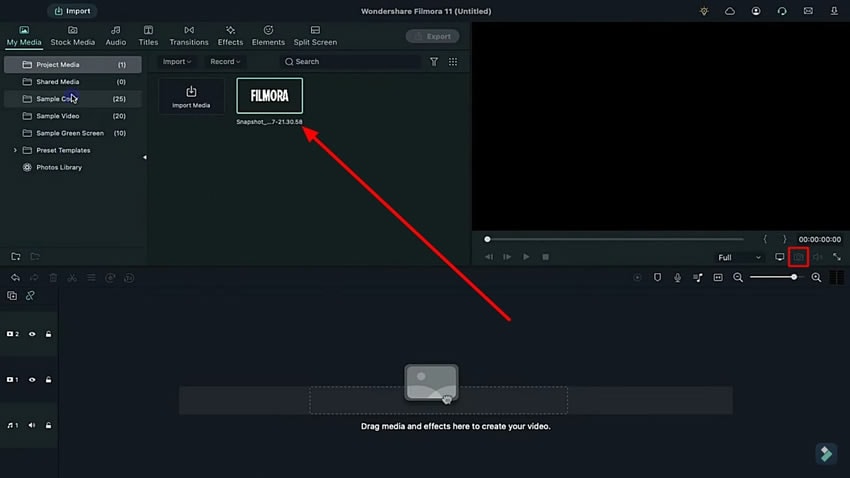
Wir müssen ein Farbmuster auf der Zeitleiste hinterlegen, um unserem Clip den Marvel-Effekt hinzuzufügen. Fügen Sie eine Farbe hinzu, indem Sie das Panel "Musterfarbe" im Abschnitt "My Media" verwenden. Wählen Sie die gewünschte Farbe aus oder entscheiden Sie sich für Rot, um den Eindruck einer Marvel intro. Sobald sie in der Zeitleiste abgelegt haben, klicken Sie mit der rechten Maustaste auf die Farbe und wählen Sie im angezeigten Dropdown-Menü "Dauer" aus.
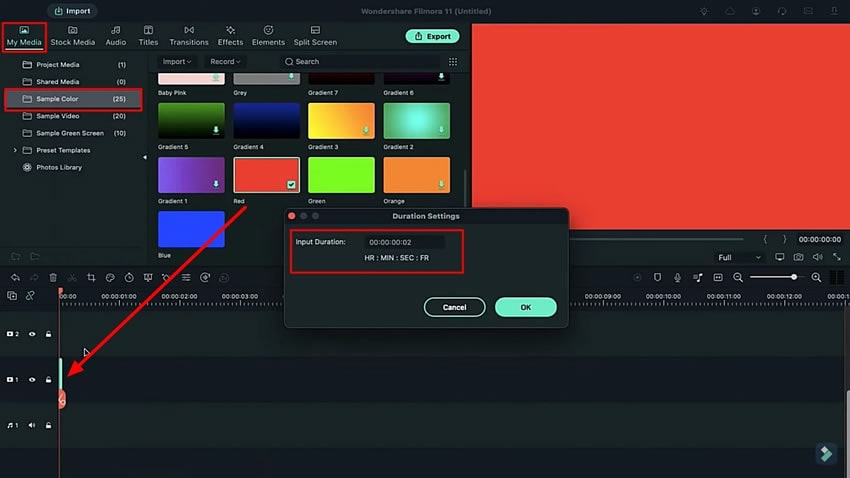
Nachdem Sie die Dauer der Farbspur des Musters festgelegt haben, positionieren Sie den Lesekopf an der gewünschten Stelle und legen den Textschnappschuss auf der Spur ab. Außerdem müssen Sie mit der rechten Maustaste klicken und seine Dauereinstellungen so anpassen, dass sie mit der Farbspur des Musters übereinstimmen.
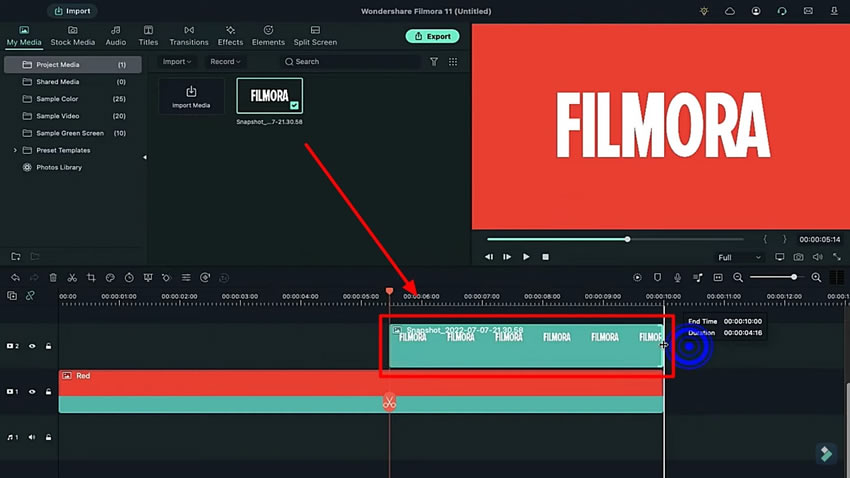
Sie müssen den hinzugefügten Textschnappschuss von einem bestimmten Punkt aus mithilfe der Schaltfläche "Schere" auf der Zeitleiste teilen. Setzen Sie ihn auf den Startpunkt des Schnappschusses auf der Zeitleiste und doppelklicken Sie, um seine Einstellungen zu öffnen. Wechseln Sie von oben zum Reiter "Animation" und erhöhen Sie dessen Einstellungen "Skalierung". Ändern Sie die Skalierung am Anfang des Schnappschusses und setzen Sie den Abspielkopf an das Ende des geteilten Clips, um die Skalierung auf diesen Punkt zurückzusetzen.
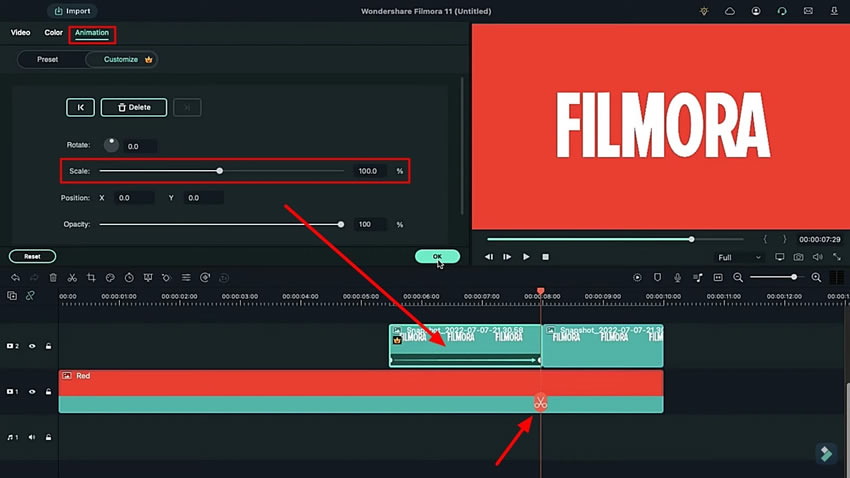
Importieren Sie den Videoclip, der zu Beginn mithilfe der Fotos erstellt wurde, und fügen Sie ihn zu einer Spur hinzu. Lokalisieren Sie die Schaltfläche "Geschwindigkeit" in der Leiste über der Zeitleiste und wählen Sie "Gleichmäßige Geschwindigkeit", um die jeweiligen Einstellungen zu öffnen. Ändern Sie die "Dauer" des Clips mithilfe der entsprechenden Optionen im sich öffnenden Panel.
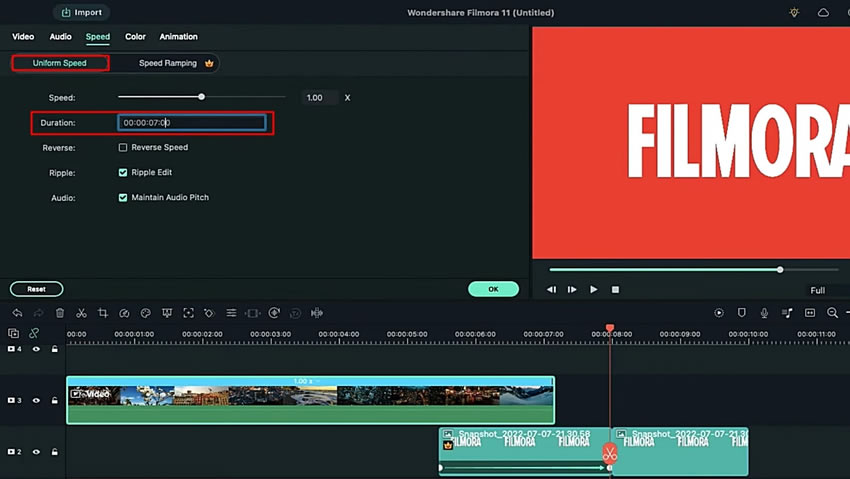
Wechseln Sie von oben auf die Registerkarte "Animation" und stellen Sie die Optionen "Skalierung" und "Rotation" nach Ihren Wünschen ein. Führen Sie eine ähnliche Änderung der Einstellungen an einer anderen Position desselben Clips durch, um einen Zoom- und Dreheffekt zu erzielen.
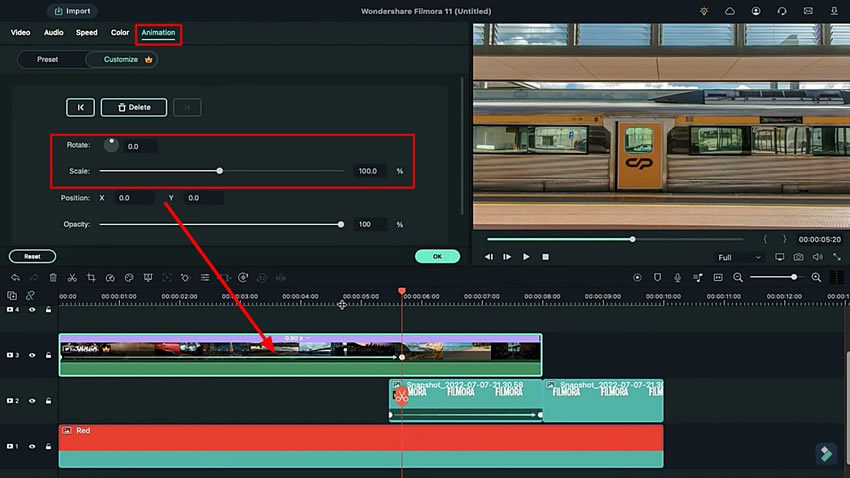
Nachdem Sie die Animationseinstellungen für Ihren hinzugefügten Clip geändert haben, gehen Sie oben auf der Seite zum Reiter "Video" und ändern Sie den "Mischmodus" nach Ihren Wünschen. Sie können auch die Einstellungen “ Opacity” im selben Fenster anpassen.
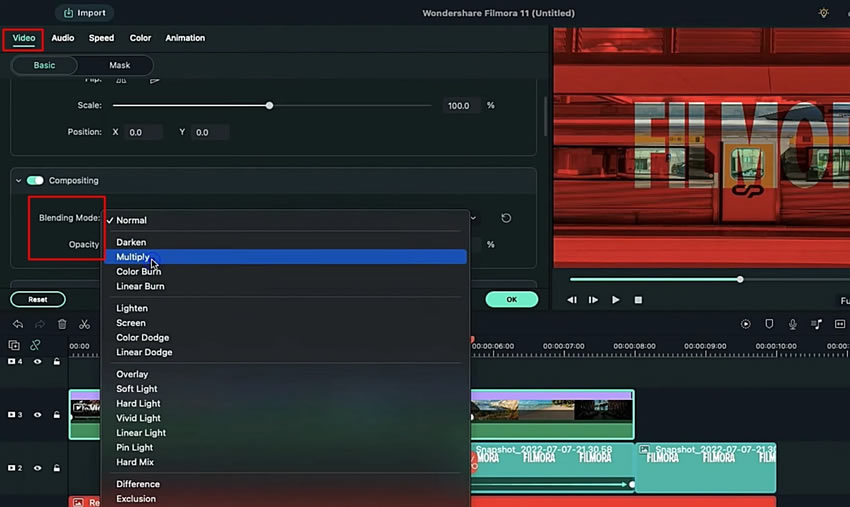
Wenn Sie die Clips endgültig angepasst haben, gehen Sie von oben auf den Reiter "Effekte" und ziehen Sie den gewünschten Effekt auf die Spur. Ändern Sie die Einstellungen des Effekts, indem Sie auf die Zeitleiste doppelklicken.
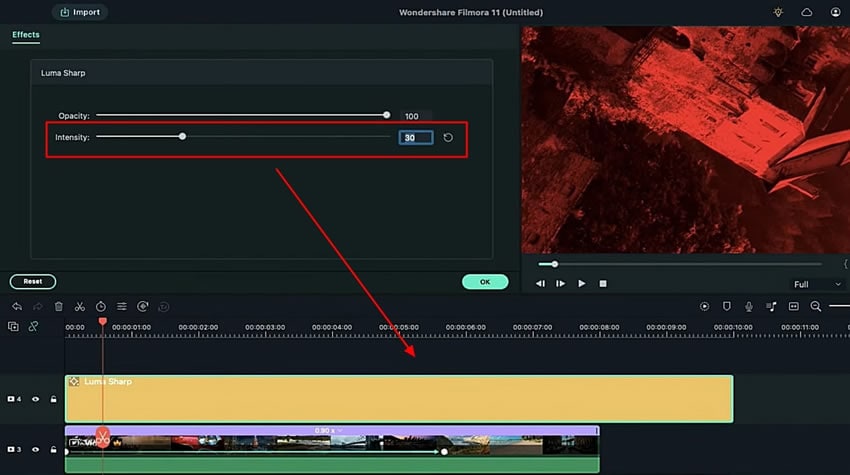
Parallel dazu müssen Sie den Effekt “ Cinematic Bar” auch in Ihrem Clip hinzufügen. Suchen Sie oben auf der Seite den Reiter "Effekte" und suchen Sie nach dem Effekt "Kinematische Leiste". Fügen Sie ihn der Spur hinzu und stellen Sie die Dauer entsprechend Ihrem Videoclip ein. Öffnen Sie seine anderen Einstellungen und ändern Sie die Höhe des Randes und die Deckkraft mithilfe der bereitgestellten Optionen.
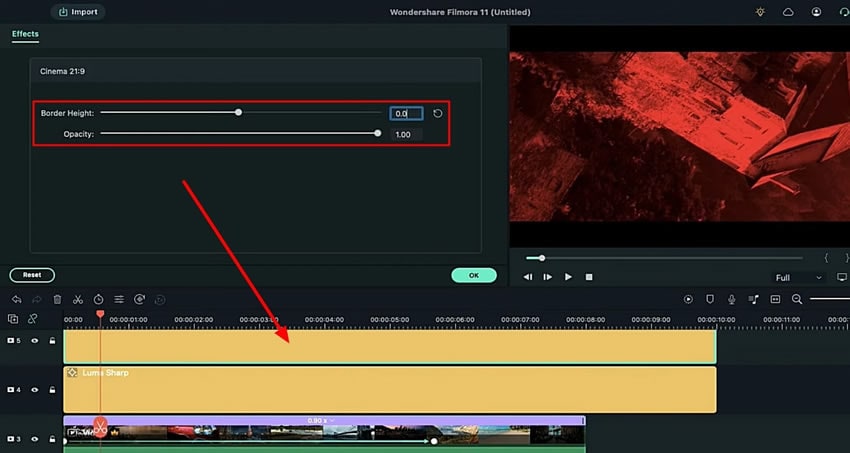
Zum Abschluss des Marvel-Einführungsvorlage müssen Sie Ihrem Video weitere Keyframes hinzufügen. Nachdem Sie den Abspielkopf an der gewünschten Stelle platziert haben, doppelklicken Sie auf das Video und öffnen Sie seine Einstellungen "Animation". Gehen Sie in den Abschnitt "Anpassen" und fügen Sie über die Schaltfläche "Hinzufügen" einen leeren Keyframe hinzu. Bewegen Sie den Abspielkopf an das Ende des Videos und ändern Sie seine "Deckkraft", während Sie einen Keyframe hinzufügen.
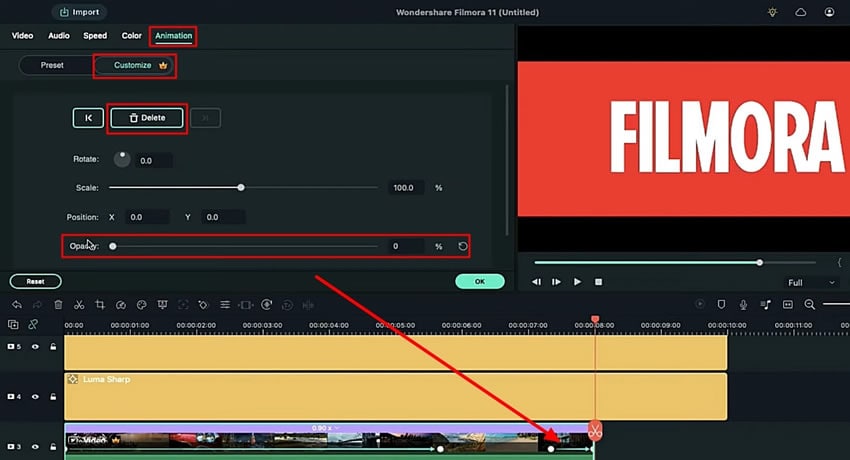
Wenn Sie Ihr Video fertig gestaltet haben, können Sie es sich noch einmal ansehen. Dazu müssen Sie nur auf die Schaltfläche "Render Preview" klicken und schon kann es losgehen.
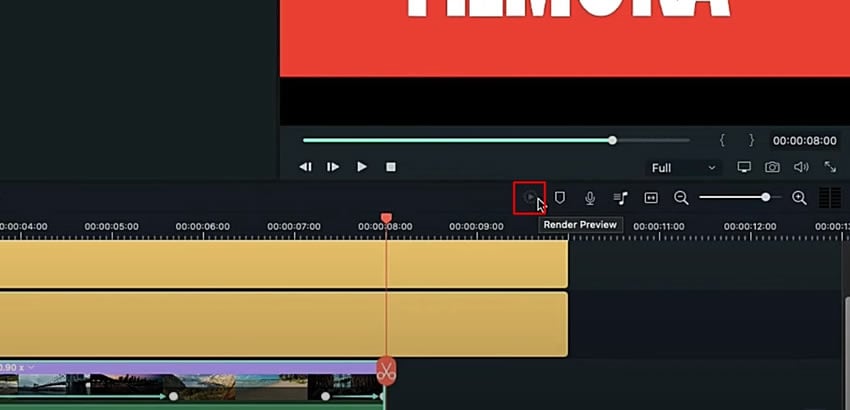
Eine Einführung wie die von Marvel zu erstellen, ist immer ein Traum für alle Marvel-Fans. Um diesen Traum zu verwirklichen, ist Wondershare Filmora Ersteller von Marvel-Einführungen das beste Werkzeug, um Ihnen beim Hinzufügen von filmischen Intro-Effekten zu helfen. Dies wird Ihnen helfen, fan basierte Inhalte zu erstellen und der Welt Ihre hochwertigen Kunstwerke zu zeigen.





