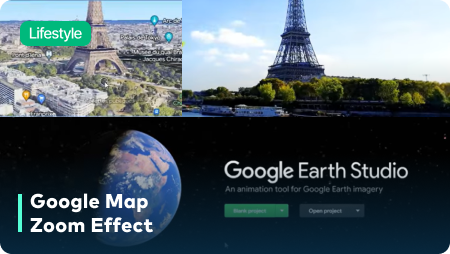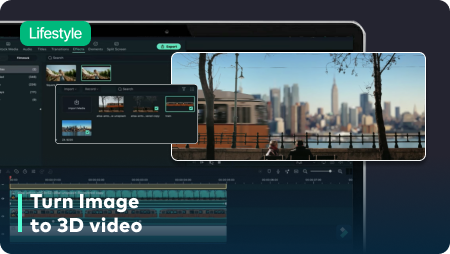Wichtige Schritte dieses Video-Tutorials zum Mitmachen
Anleitung zur Verwendung der Filmora KI Tools
Gehen Sie zunächst in Ihren Webbrowser und starten Sie “google.com.” Besuchen Sie "earth.google.com" von der Suchregisterkarte aus und bitten Sie Google um Erlaubnis. Nachdem Sie die Genehmigung erteilt haben, klicken Sie auf dem Startbildschirm auf die Schaltfläche "Leeres Projekt". Geben Sie in das Feld unten den Namen Ihres Projekts ein. Direkt vor der Option “Name” befindet sich die Option “Welt&rdquo. Wählen Sie aus der angebotenen Dropdown-Liste zwischen Erde, Mond und Mars.
Stellen Sie die “Abmessungen” und “Dauer” des Projekts aus den angebotenen Optionen ein. Stellen Sie schließlich die "Frame Rate" so ein, dass sie mit Ihrem Filmora-Projekt übereinstimmt, und klicken Sie auf die Schaltfläche "Start" in dem grünen Kasten unten, um zu beginnen.
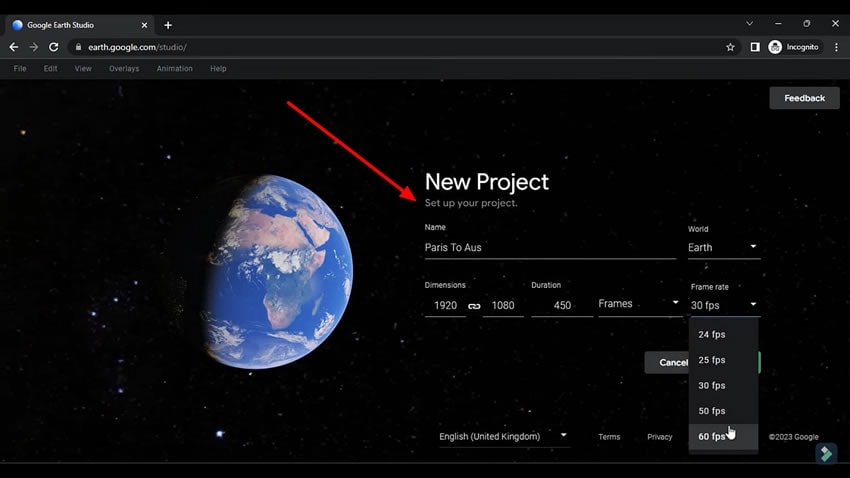
Nachdem Sie auf die Schaltfläche "Start" gedrückt haben, wird eine neue Seite angezeigt. Sie erhalten Zugang zur Taste “Camera Control” in Form eines Dreiecks auf der linken Seite der Seite. Wenn Sie die Bewegungen dieser Taste zur Kamerasteuerung ändern, ändern sich auch die Bewegungen der Erde. Die Zeitleiste ist auch unten rechts verfügbar.
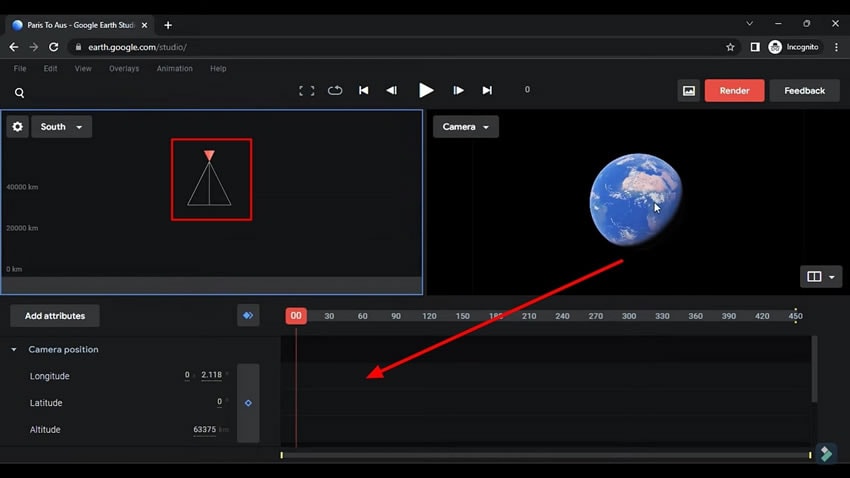
Um einen Animationseffekt hinzuzufügen, gehen Sie auf die Registerkarte "Datei" in der oberen linken Ecke der Seite und navigieren Sie zum Abschnitt “Neu&rdquo. Wählen Sie den Effekt "Punkt zu Punkt", um Ihre Kamera von einem Ort zum anderen zu bewegen, während sie Google Maps zoomt. Sobald Sie einen Effekt ausgewählt haben, öffnet sich eine neue Seite, auf der Sie Ihre Ziele angeben müssen.
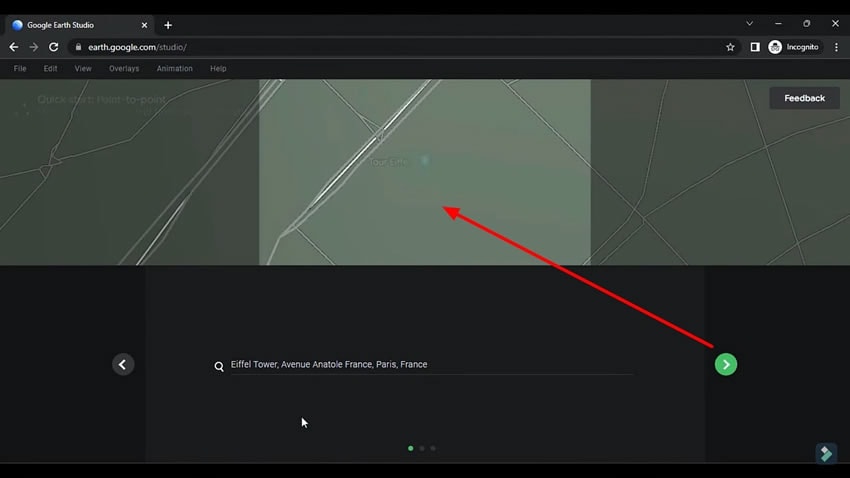
Die Suchleiste fordert Sie auf: "Suchen, um Ihren ersten Punkt festzulegen". Geben Sie den Ort Ihres Startpunkts ein, indem Sie den Namen des Ortes eingeben, und stellen Sie auch den Kamerawinkel ein. Klicken Sie auf "Next" und geben Sie den Namen des zweiten Punktes in die Suchleiste ein, indem Sie sagen, “Search to set your second point.
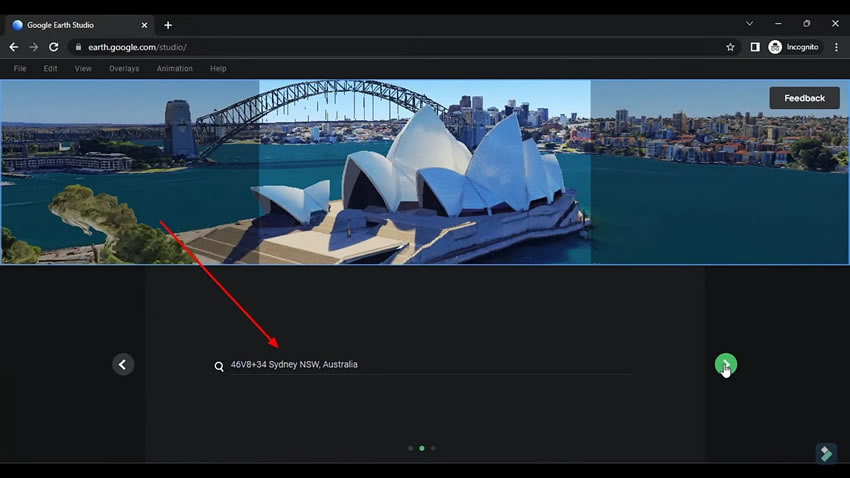
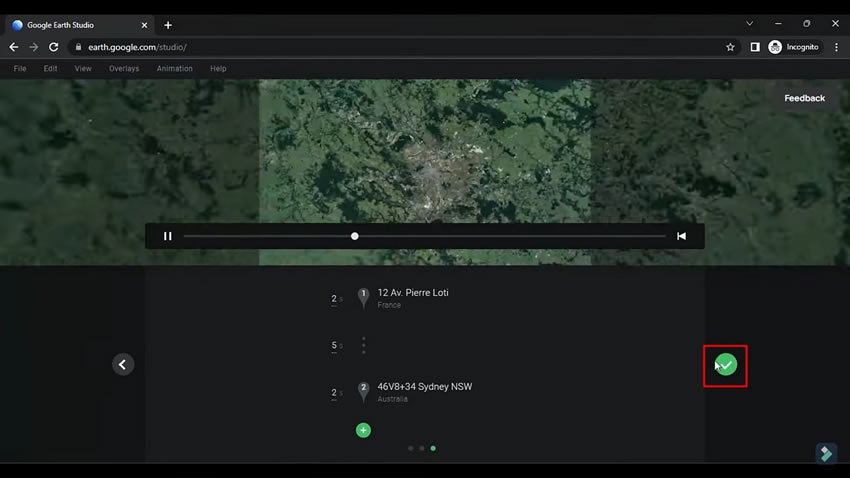
Wenn Sie den Animationseffekt fertigstellen, sehen Sie die Keyframes auf den geografischen Koordinaten für die Kameraposition, das Kameraziel und die Kamerabewegung. Wenn Sie den Abspielkopf nach vorne bewegen, werden Sie bis zum zweiten Schlüsselbild keine Animation bemerken.
Um in diesen Punkten eine Animation zu erstellen, positionieren Sie den Wiedergabekopf auf dem zweiten Schlüsselbild und verwenden Sie den Kamerabildschirm, um die Kamera zu drehen oder ihre Position zu ändern. Es geht darum, Kamerabewegungen und Drehungen vom Start- zum Zielpunkt hinzuzufügen. Beachten Sie, dass das Schlüsselbild von violett nach gelb wechselt, was die Veränderung anzeigt. Klicken Sie auf den gelben Keyframe, um ihn zu bearbeiten, und wiederholen Sie den Vorgang. Wenn Sie die Animation abspielen, sehen Sie die Kamerabewegungen bis zu den Zielen.
Auch wenn Sie eine Kameradrehung in der Nähe des Ziels hinzufügen möchten, fügen Sie einen Keyframe hinzu, passen Sie die Kamerabewegungen und -drehungen an, und schon ist es erledigt. Sie können weiterhin Keyframes hinzufügen und die Kamerabewegungen anders einstellen, um weitere Routen in die Animation einzufügen.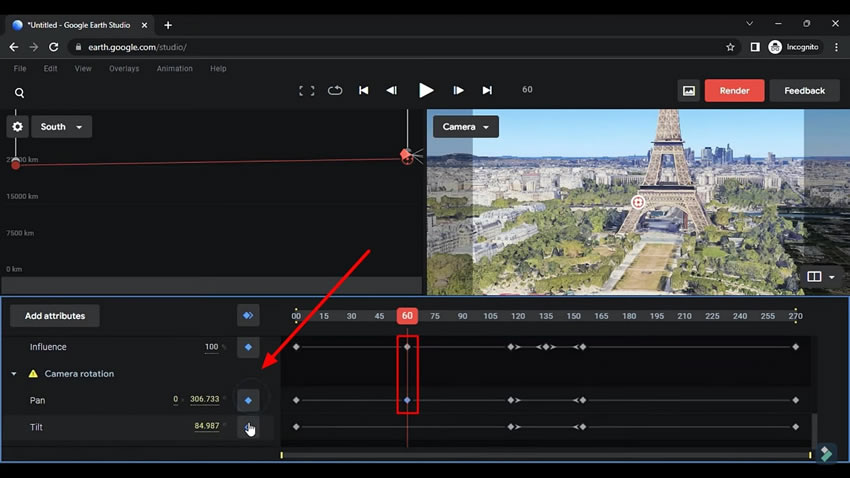
Wenn Sie alle Keyframes hinzugefügt und alle Kamerarotationen angepasst haben, klicken Sie auf die rote Schaltfläche "Rendern" oben rechts auf der Seite. Wenn Sie zu einer neuen Seite navigieren, geben Sie Ihrer Animation zunächst einen Namen. Wählen Sie je nach Bedarf "Bildfolge" oder "Video". Die Bildsequenz kann schnell heruntergeladen werden, während das Videobild länger dauern kann, da es sich um ein Cloud-Rendering handelt.
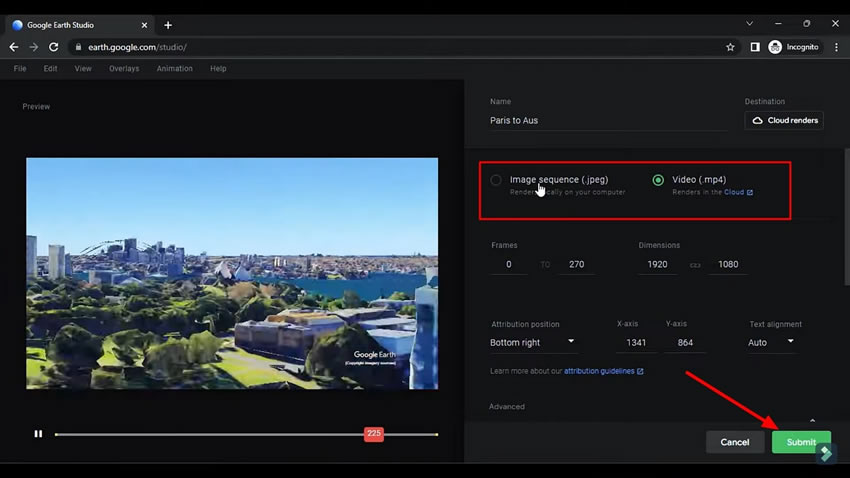
Wählen Sie "Video", wischen Sie nach unten und klicken Sie auf die Schaltfläche "Senden". Nachdem Sie einige Sekunden gewartet haben, erscheint eine Benachrichtigung, dass die gerenderte Datei zum Herunterladen bereit ist. Klicken Sie in der Benachrichtigung auf die Option Anzeigen und wählen Sie die Datei aus, die Sie herunterladen möchten. Klicken Sie weiter auf das Pfeilsymbol für den Download. Er wird Sie auffordern, die Animation auf Ihrem Desktop zu speichern. Legen Sie den Namen und den Ordner fest, in den Sie das Video hochladen möchten, und klicken Sie auf “Save.”
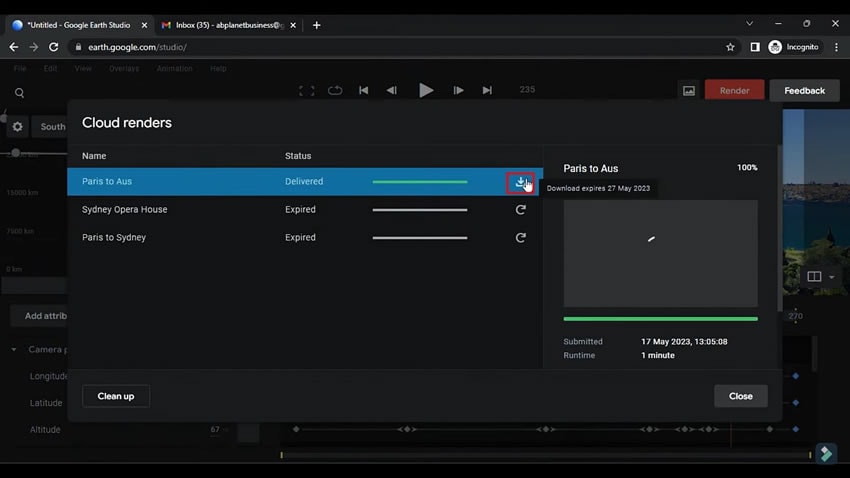
Sie benötigen die Originalvideos Ihrer beiden Websites, um diesen Übergang zu vollziehen. Nun importieren Sie das Originalvideo Ihres 1. Punktes, den 2. Punkt und das gerenderte Video in Wondershare Filmora.
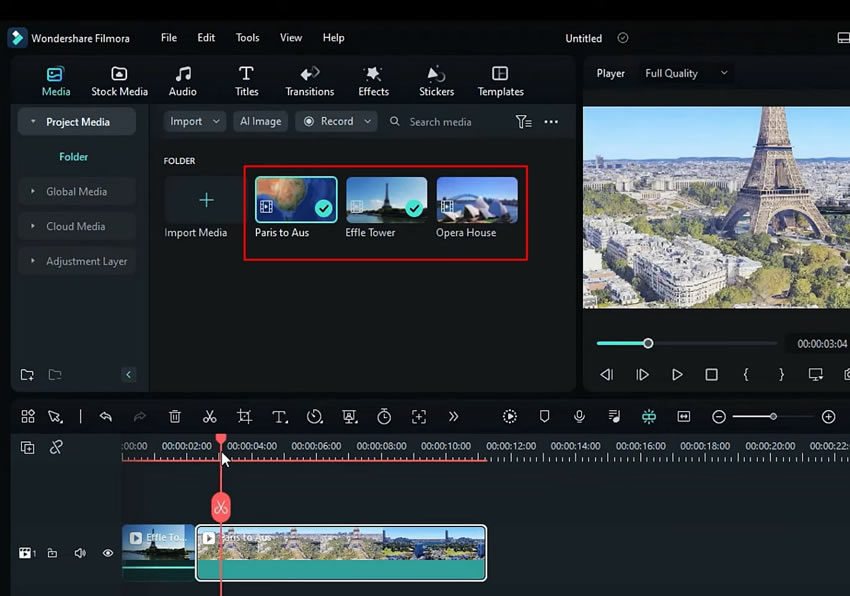
Legen Sie das Originalvideo der ersten Spur in der Zeitleiste ab. Legen Sie dann das gerenderte Video ab und stellen Sie ein, wie viel von der Ausgangsanimation des gerenderten Videos Sie hinzufügen möchten, und schneiden Sie das gerenderte Video entsprechend. Platzieren Sie nun das Originalvideo genau am Ende des gerenderten Videos. Verschieben Sie das zuletzt hinzugefügte Video auf Spur 2 der Zeitleiste und verringern Sie seine Deckkraft. Versuchen Sie, seine Position über die Option “Basic” in der Toolbox für die Anpassung an gerenderte Videos auszurichten.
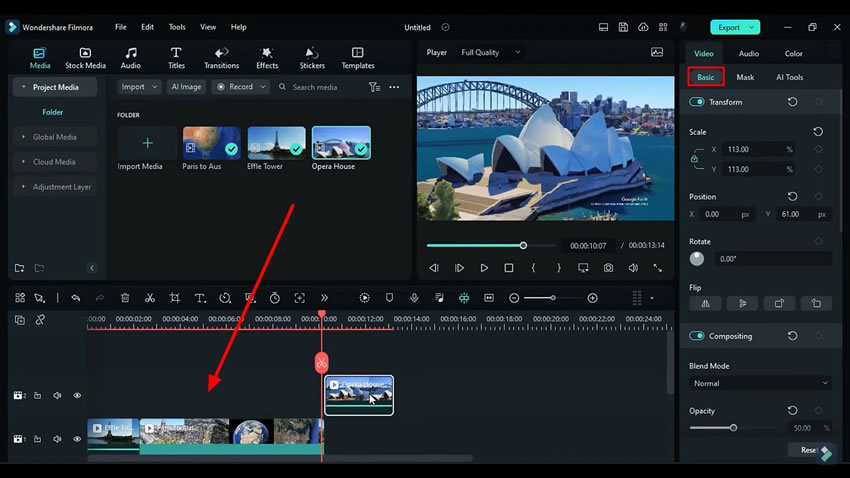
Nachdem Sie das Video ausgerichtet haben, ist es an der Zeit, die Farben des gerenderten Videos anzupassen. Wählen Sie das gerenderte Video in der Zeitleiste aus und navigieren Sie zu der Option “Farbe” auf der rechten Seite. Nachdem Sie "Farbe" ausgewählt haben, werden drei Unteroptionen angezeigt: "Grundlegend", "HSL" und "Kurven".
Stellen Sie die Farb- und Lichteinstellungen auf der Registerkarte "Basic" ein. Passen Sie außerdem die anderen Kontrast- und Kurveneinstellungen der beiden anderen Optionen an Ihre Ähnlichkeit an. Sie können auch die Farbe und den Kontrast der beiden anderen Videos auf der Zeitachse anpassen, indem Sie denselben Vorgang durchführen.
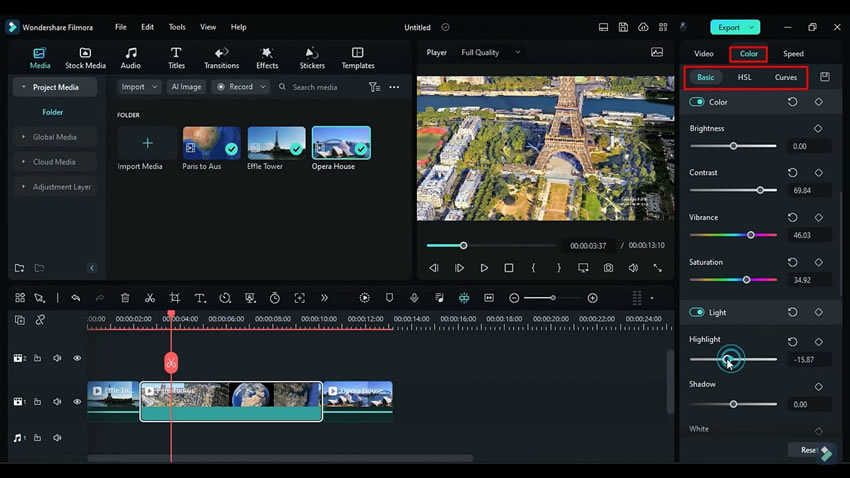
Nachdem Sie die Farben der Videos angepasst haben, wählen Sie in der oberen horizontalen Reihe "Übergänge" und fügen Sie die Übergangseffekte an den Punkten der Zeitleiste ein, an denen Sie den Übergang einfügen möchten. Und die Dauer von Übergängen in Bildern festlegen.
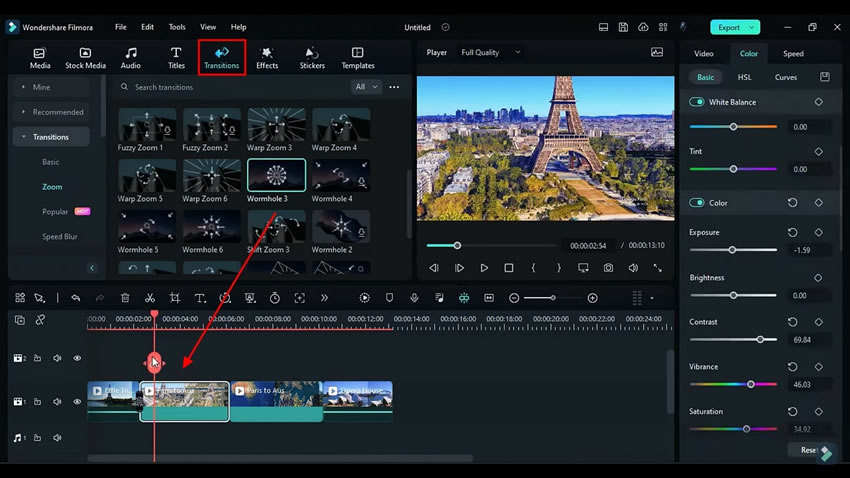
Klicken Sie in der oberen horizontalen Reihe auf "Effekte" und wenden Sie den Schärfeeffekt auf das gesamte Video an. Sie können dem Video auch automatische Verbesserungseffekte hinzufügen, wenn Sie möchten.
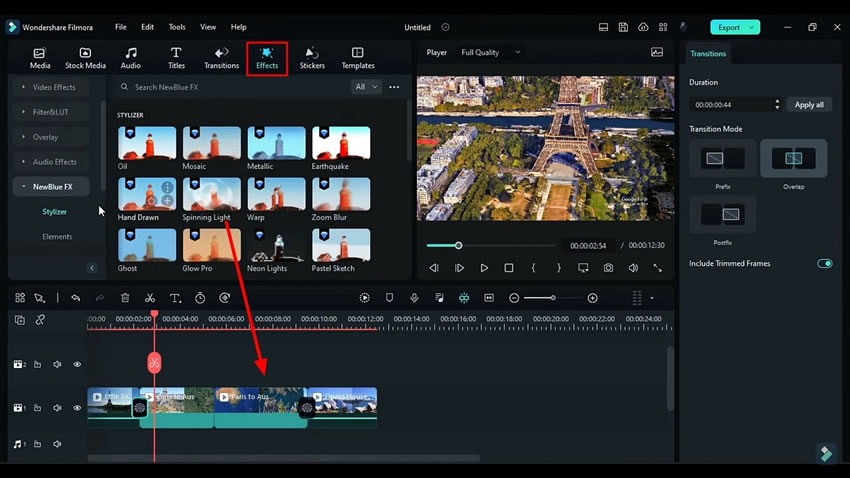
Klicken Sie auf die Wiedergabeschaltfläche direkt unter dem Video, um eine endgültige Vorschau zu erhalten. Nachdem Sie eine Vorschau des Videos erstellt haben, klicken Sie auf die Schaltfläche "Exportieren" in der oberen rechten Ecke des Bildschirms und exportieren Sie Ihr fertiges Video.
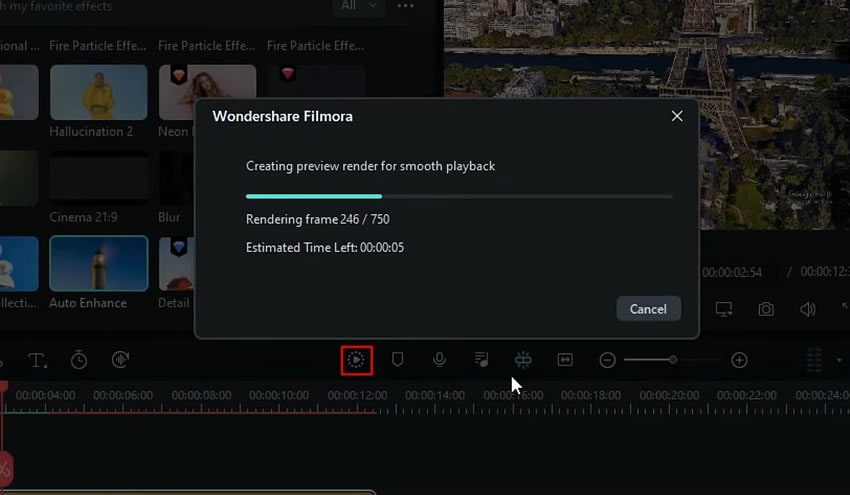
Die Menschen liken und teilen nicht nur, sondern versuchen auch, einzigartigen Inhalten selbst zu folgen. Filmora macht nicht nur Ihre Reisevlogs filmisch, sondern Sie können auch Videos mit dem Zoomeffekt Google Maps ohne jegliche Fachkenntnisse bearbeiten. Wenn Sie diese Technik einmal gelernt haben und beherrschen, wird es Ihnen fast leicht fallen, Ihre Reisevlogs interessant und gewinnbringend zu gestalten.