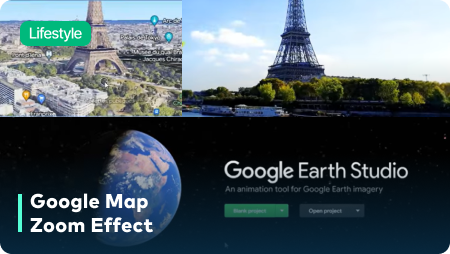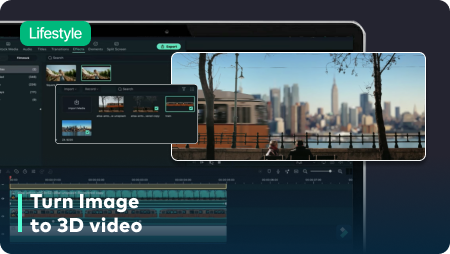Wichtige Schritte dieses Video-Tutorials zum Mitmachen
Anleitung zur Verwendung der Filmora KI Tools
Um den Prozess zu starten, wählen Sie Ihren Hintergrundclip aus und legen Sie ihn auf der Timeline ab. Nehmen Sie die Momentaufnahme und speichern Sie sie im PNG-Format.
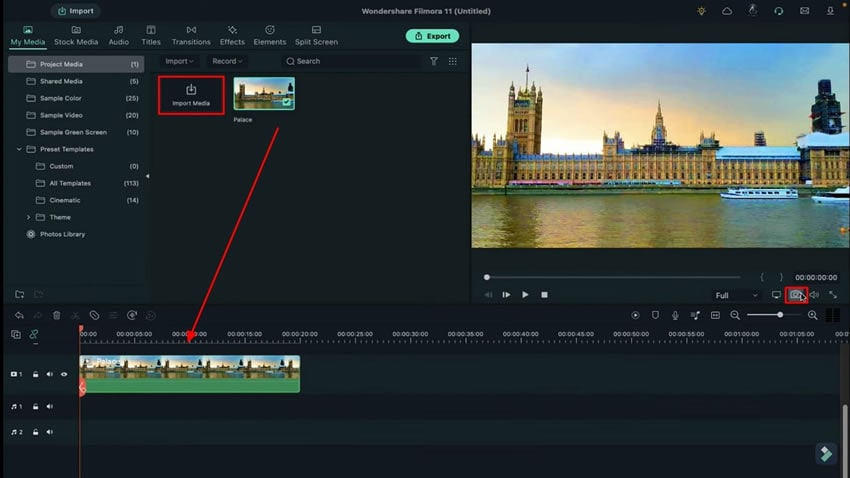
Öffnen Sie den Schnappschuss in Photoshop und suchen Sie nach der Registerkarte "Bild". Klicken Sie auf das "Bild" und wählen Sie "Anpassungen" aus der Dropdown-Liste. Wählen Sie in der Liste "Anpassungen" "Schwarz und Weiß" aus, um die Farbe Ihres Fotos zu ändern. Drücken Sie "Ok", um die Änderungen zu speichern. Gehen Sie wieder zurück zu den "Anpassungen" und wählen Sie die Option "Kurven" und passen Sie sie an, um einen vollen Schwarz-Weiß-Effekt zu erhalten.
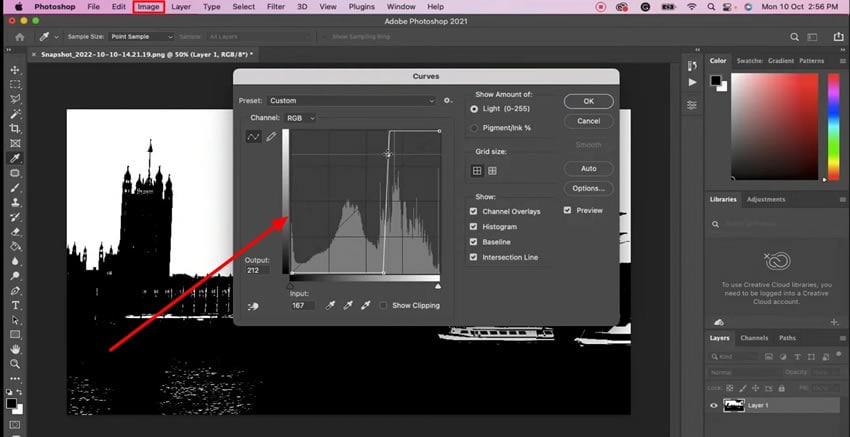
Gehen Sie zum Abschnitt “Select” und wählen Sie “Focus Area” aus der Liste. Entfernen Sie die weiße Farbe aus dem Bild, indem Sie es markieren. Erstellen Sie eine Maske, indem Sie die schwarze Farbe für das Motiv auswählen. Speichern Sie das Bild im PNG-Format zur weiteren Verwendung.
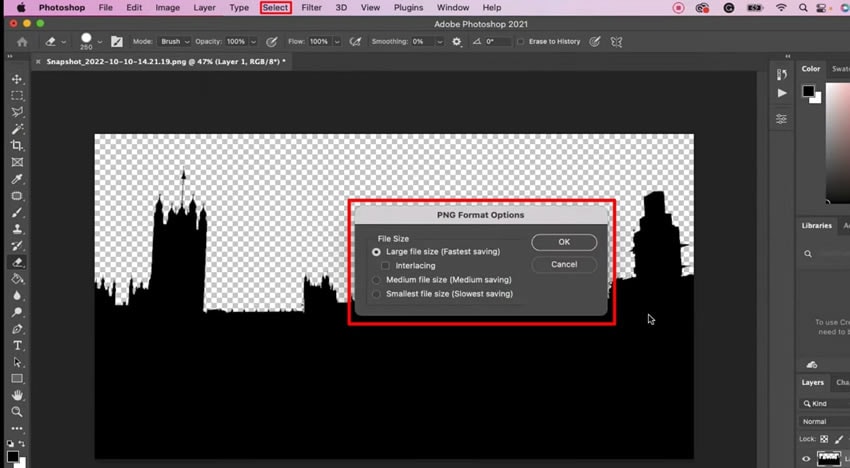
Öffnen Sie Wondershare Filmora und wählen Sie den Clip you’ve eingefügt auf der ersten Spur. Geben Sie die Einstellungen ein, indem Sie auf den Clip doppelklicken und zum Abschnitt "Maske" unter dem Tab “ Video” navigieren. Importieren Sie die in Photoshop erstellte Maske aus Ihrem System in Filmora.
Wählen Sie “ Invert Mask” aus den Optionen und kopieren Sie das Filmmaterial vom ersten Track zum dritten Track. Doppelklicken Sie auf das Video, das auf dem dritten Track hinzugefügt wurde, und deaktivieren Sie die Option “Invert Mask” Option dort.
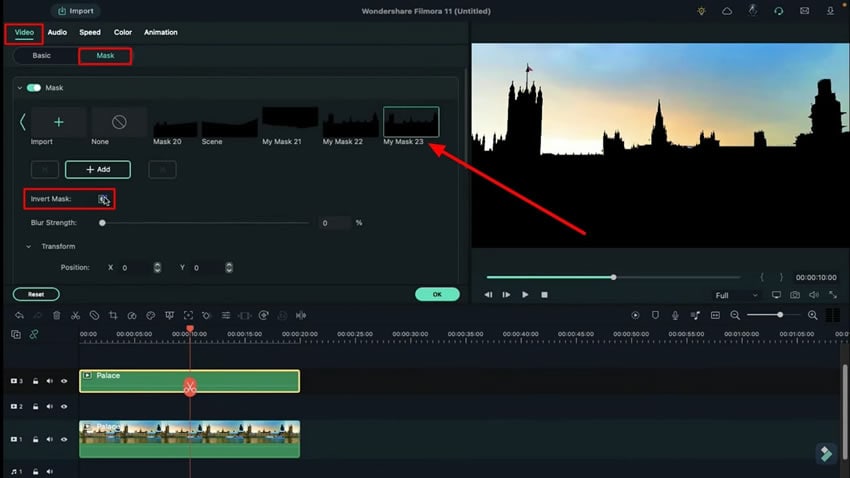
Wählen Sie einen Titeltrack aus dem Abschnitt “ Titles” und legen Sie ihn auf der Timeline auf dem zweiten Track ab. Es wird empfohlen, diesen Titel ein paar Frames nach rechts zu halten. Sie können den Titel you’ve auf der Timeline aus dem Vorschaufenster sehen.
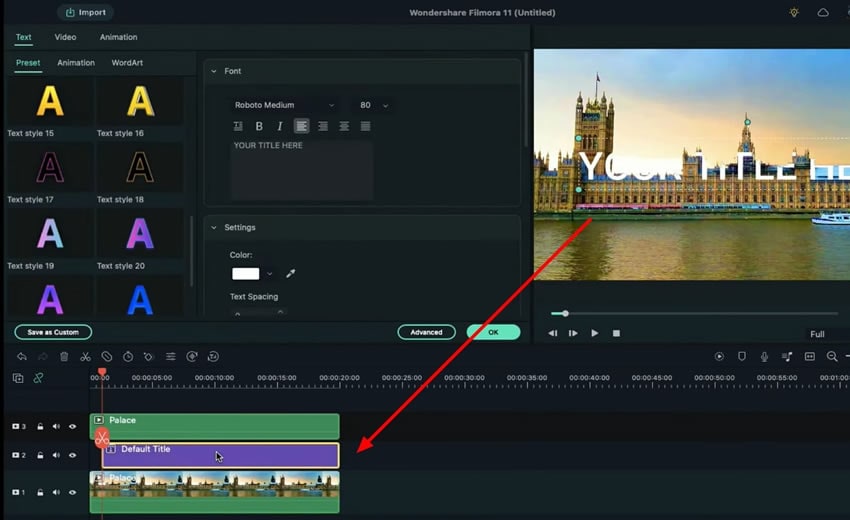
Doppelklicken Sie auf das kopierte Footage, um seine Einstellungen zu öffnen. Vom “ Video” Tab, gehen Sie zum “ Mask” Option und deaktivieren Sie die “ Invert Mask. ” Öffnen Sie die Einstellungen des Videos auf der ersten Spur und schalten Sie die Option “ Invert Mask” ein. Der Text wird im Video erfolgreich hinter das Objekt gebracht.
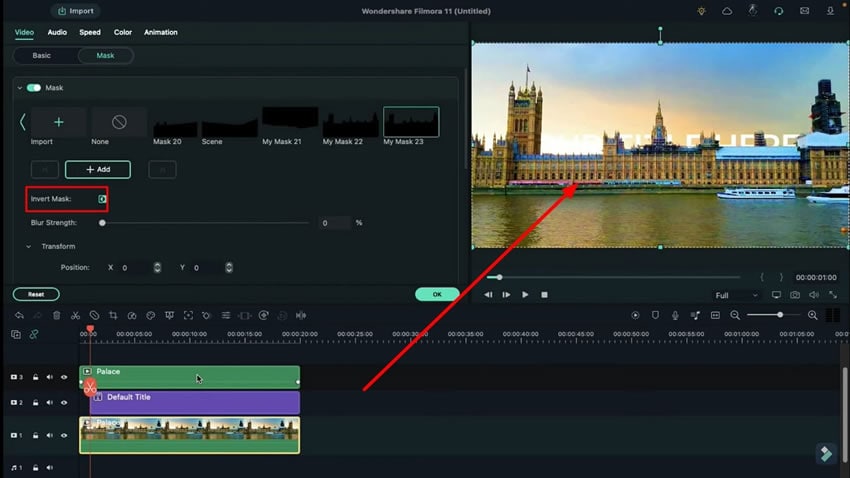
Um die Texteinstellungen anzupassen, doppelklicken Sie auf den hinzugefügten Titel und wählen Sie einen beliebigen Verlauf aus dem Abschnitt “Presets” aus. Weiter in der “Advanced” Option und Zugriff auf die “Customize” Registerkarte. Dort können Sie mehrere Optionen nach Ihrer Wahl anpassen.
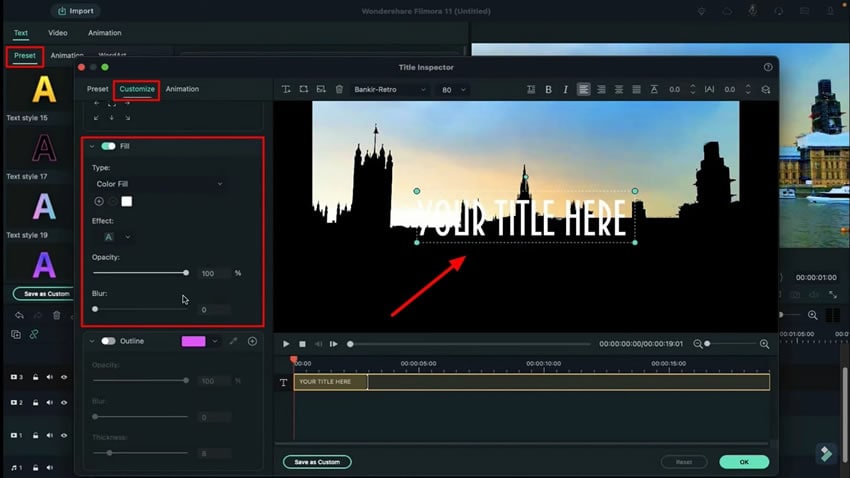
Führen Sie vom oberen Bereich aus zum Tab "Animation" und ändern Sie die Positionen "X" und "Y", um den Text hinter das Objekt zu verschieben. Bewegen Sie den Abspielkopf zum gewünschten Zeitraum und zeigen Sie den Text an, indem Sie seine Position ändern.
Teilen Sie die Textleiste in zwei Teile und fügen Sie Keyframes zu den gewünschten Zeitrahmen hinzu, um den Text hinter dem Objekt zu verbergen, indem Sie die "Position anpassen. ” Wählen Sie den zweiten geteilten Teil aus und legen Sie die Keyframes fest. Sie können auch die "Verlaufsfüllung" in den Einstellungen unter der Registerkarte "Anpassen" anpassen, wie Sie möchten, und hier gehen Sie. Sobald Sie die Positionen angepasst haben, rendern Sie eine Vorschau, um die endgültigen Ergebnisse zu sehen.
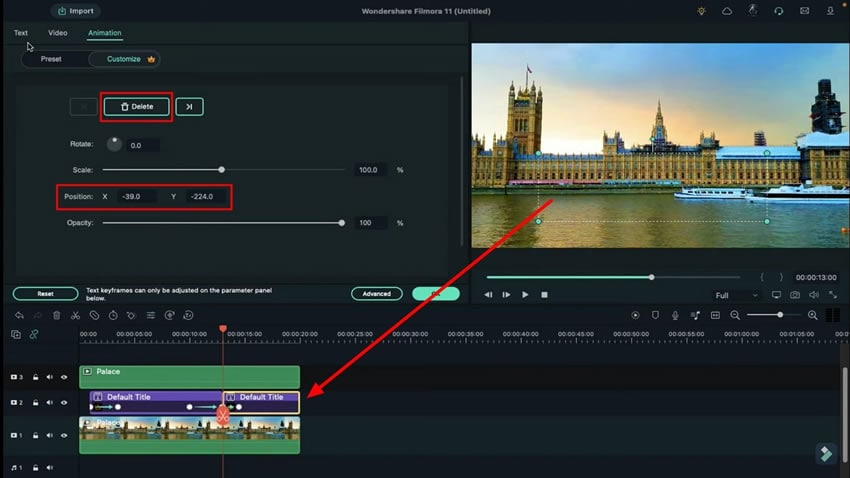
Wenn es um die Bearbeitung von Videos geht, sind gute Tools das Wesentliche, das dem Schöpfer hilft, seine Kreativität in die Realität umzusetzen. Filmora hat sich mit seinen großartigen Funktionen als das beste Videobearbeitungstool erwiesen. Die bereitgestellten Schritte erklärten, wie Sie Ihren Text bequem hinter jedem Objekt in den Videos mit Filmora verbergen und enthüllen können.