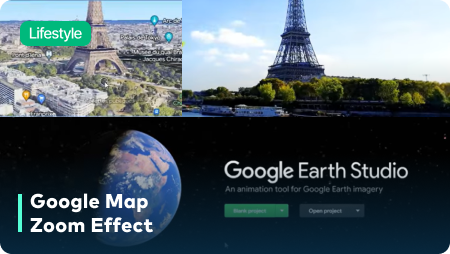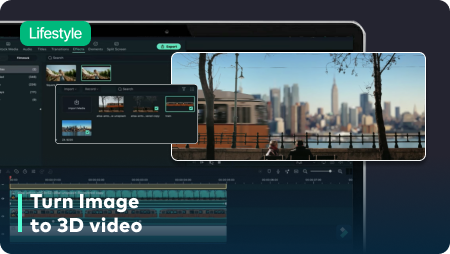Wichtige Schritte dieses Video-Tutorials zum Mitmachen
Anleitung zur Verwendung der Filmora KI Tools
Um Ihr Bild in ein 3D-Video zu verwandeln, nehmen Sie ein Bild und schneiden Sie die wichtigen Elemente aus, um separate Bilder von ihnen mit Photoshop zu machen. Importieren Sie die ausgeschnittenen Bilder, Originalbilder und ein Hintergrundbild auf Filmora.
Ziehen Sie den Hintergrundclip auf der Timeline über die gewünschte Spur. Doppelklicken Sie, um die Anpassungseinstellungen zu öffnen und zum Tab "Animation" zu navigieren. Fügen Sie einen leeren Keyframe am Anfang des Bildes über die Timeline hinzu. Passen Sie am Ende der hinzugefügten Medien die "Skalierung" an, um entsprechende Änderungen vorzunehmen.
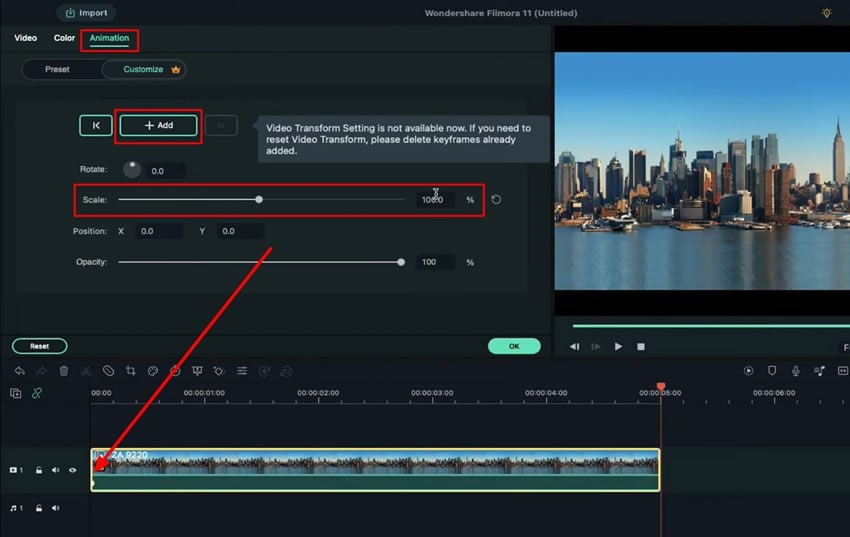
Führen Sie in den “ Effects” Tab von oben und schauen Sie nach vorne auf das linke Panel, um den “ Filmstock” Abschnitt auszuwählen. Weiter in den &ldquo ;Boris FX” Abschnitt von links und ziehen Sie jeden “ BCC Blur” Effekt auf Ihre Timeline.
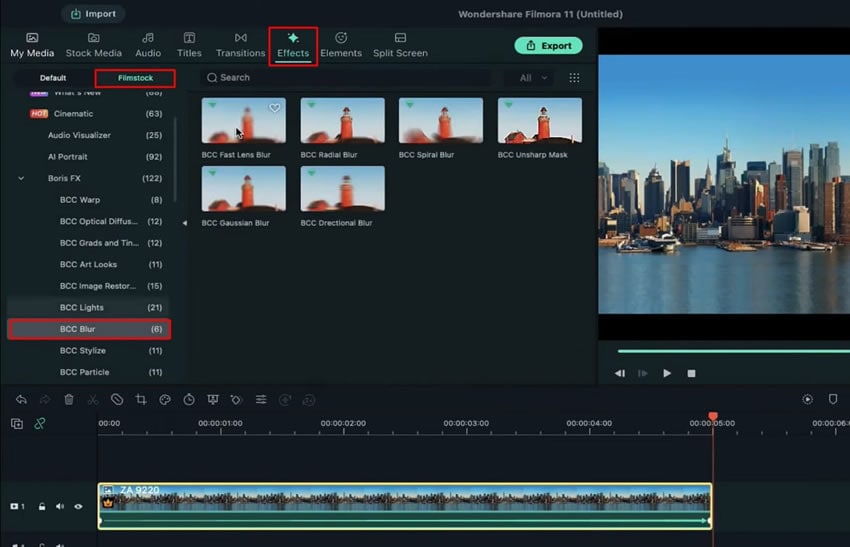
Doppelklicken Sie auf die Hintergrundansicht, um die Einstellungen zu öffnen. Gehen Sie von oben in den Bereich "Ansicht" und öffnen Sie den Unterabschnitt "Effekte". Ändern Sie weiterhin die Werte von "Iris-Skala", "Skala X" und anderen.
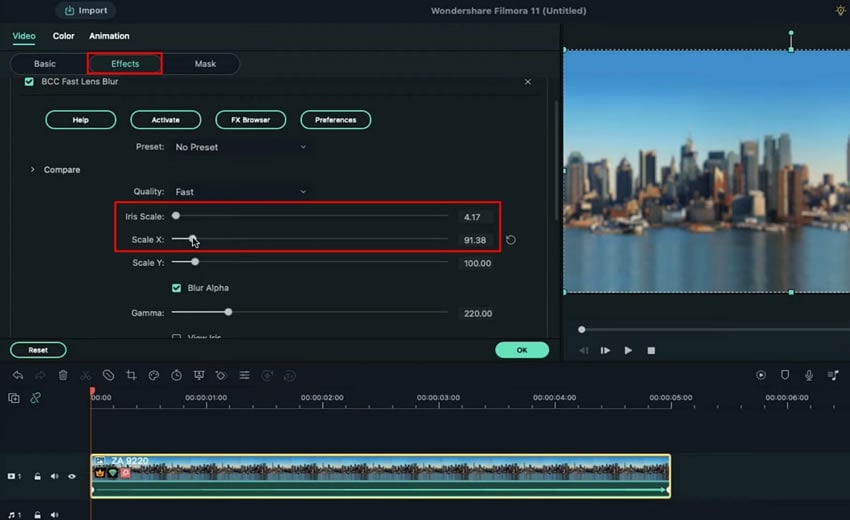
Suche nach dem “ Sample Color” Abschnitt im &ldquo ;My Media” Tab auf Filmora. Ziehen Sie die gewünschte Farbe und doppelklicken Sie, um die Einstellungen zu öffnen. Ändern Sie die “ Blending Mode” und “ Opacity” von den verfügbaren Einstellungen.
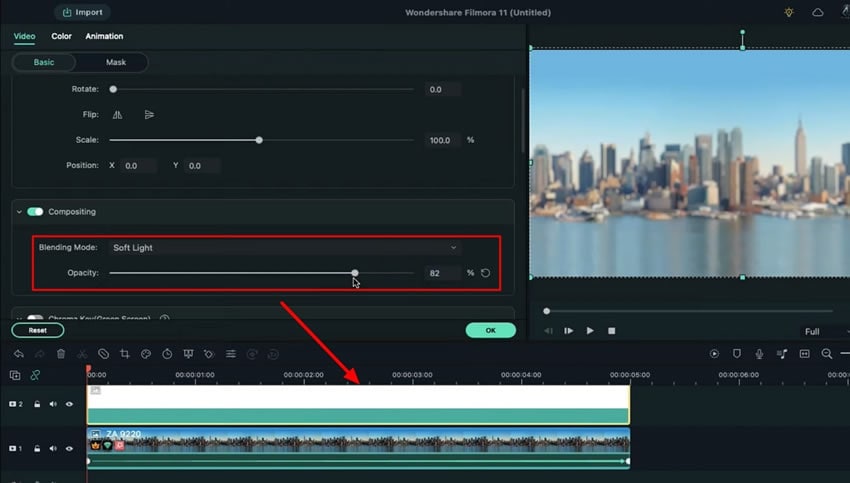
Wählen Sie das “ Track&rdquo verwalten; Symbol auf der linken Seite der Timeline und fahren Sie mit dem “ Track Manager fort. ” Fügen Sie ein paar weitere “ Video Tracks” zur Timeline hinzu.
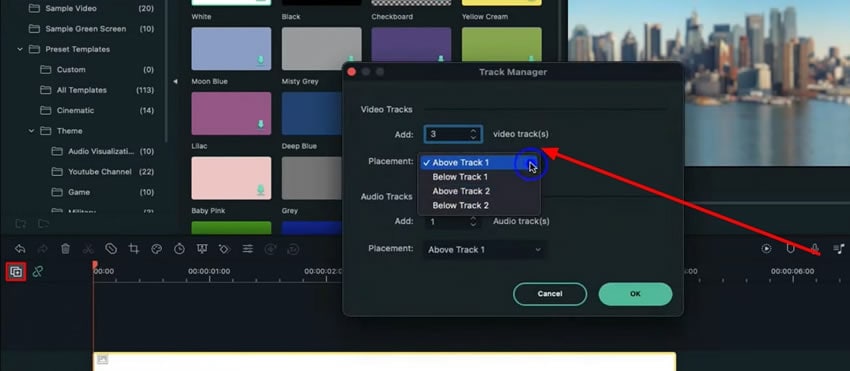
Legen Sie ein anderes Bild auf der Timeline ab und öffnen Sie seine Einstellungen, indem Sie darauf doppelklicken. Führen Sie in den “Animation” tab und ändern Sie die Parameter entsprechend den Anforderungen.
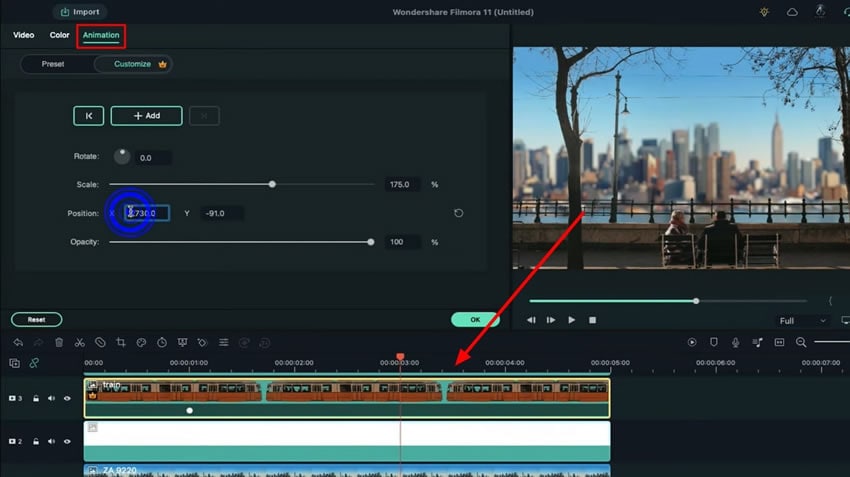
Suchen Sie nach dem "BCC Directional Blur", um einen Bewegungseffekt für die hinzugefügten Medien zu erzeugen. Greifen Sie auf die Einstellungen "Effekte" zu und deaktivieren Sie die Option "Pixel verschieben". Fügen Sie dem 3D-Video bei Bedarf weitere filmische Effekte hinzu. Wenn Sie alle erforderlichen Effekte hinzugefügt haben, klicken Sie auf die Schaltfläche "Vorschau rendern", um das endgültige Video zu sehen.
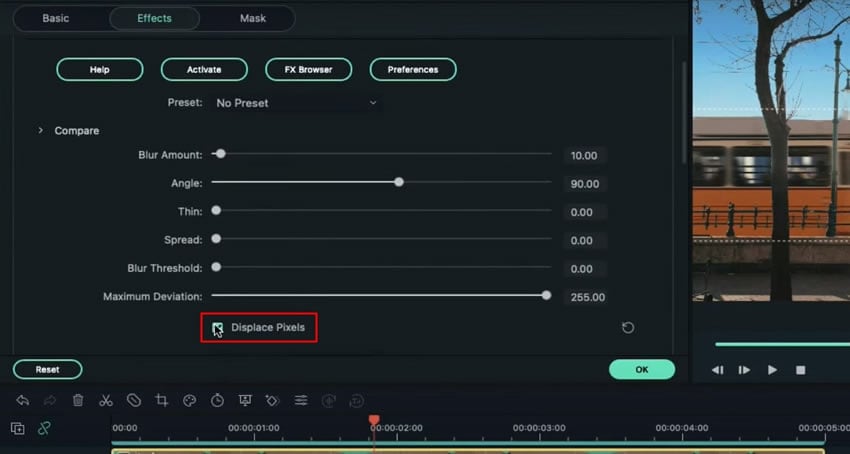
Wenn Sie Ihr -Bild in 3D-Video umwandeln, können Sie Ihre Kunstwerke verbessern und mehr Publikum mit Ihren Inhalten erreichen. Darüber hinaus können Sie mit Wondershare Filmora 3D-animierte Videos mit verschiedenen Qualitäten erstellen. Mit diesem Schritt-für-Schritt-Tutorial können Sie auch viel Zeit und Mühe sparen.