Videos können Ihren PowerPoint-Präsentationen ein dynamisches Element hinzufügen, das sie noch interessanter macht. Aber manchmal sind die Videos zu lang, oder Sie müssen sie beschleunigen, damit sie besser zu Ihrer Präsentation passen. Die Anpassung der Geschwindigkeit kann helfen, wichtige Punkte hervorzuheben oder Zeit zu sparen.
Obwohl PowerPoint nicht für die Videobearbeitung bekannt ist, gibt es Möglichkeiten, die Videowiedergabe anzupassen. In dieser Anleitung lernen Sie einfache Methoden kennen, um ein Video in PowerPoint zu beschleunigen, auch ohne ein eingebautes Geschwindigkeitstool. Diese Tipps werden Ihnen helfen, effektivere Präsentationen zu erstellen.

In diesem Artikel
Teil 1. Die Funktionen von PowerPoint für Videos verstehen
PowerPoint macht es Ihnen leicht, Videos direkt in Ihre Folien einzufügen, und Sie können eine Menge damit anstellen - z. B. nicht benötigte Teile herausschneiden, das Video so einstellen, dass es automatisch oder beim Klicken abgespielt wird, und sogar Einstellungen wie Lautstärke und Schleifenbildung anpassen.
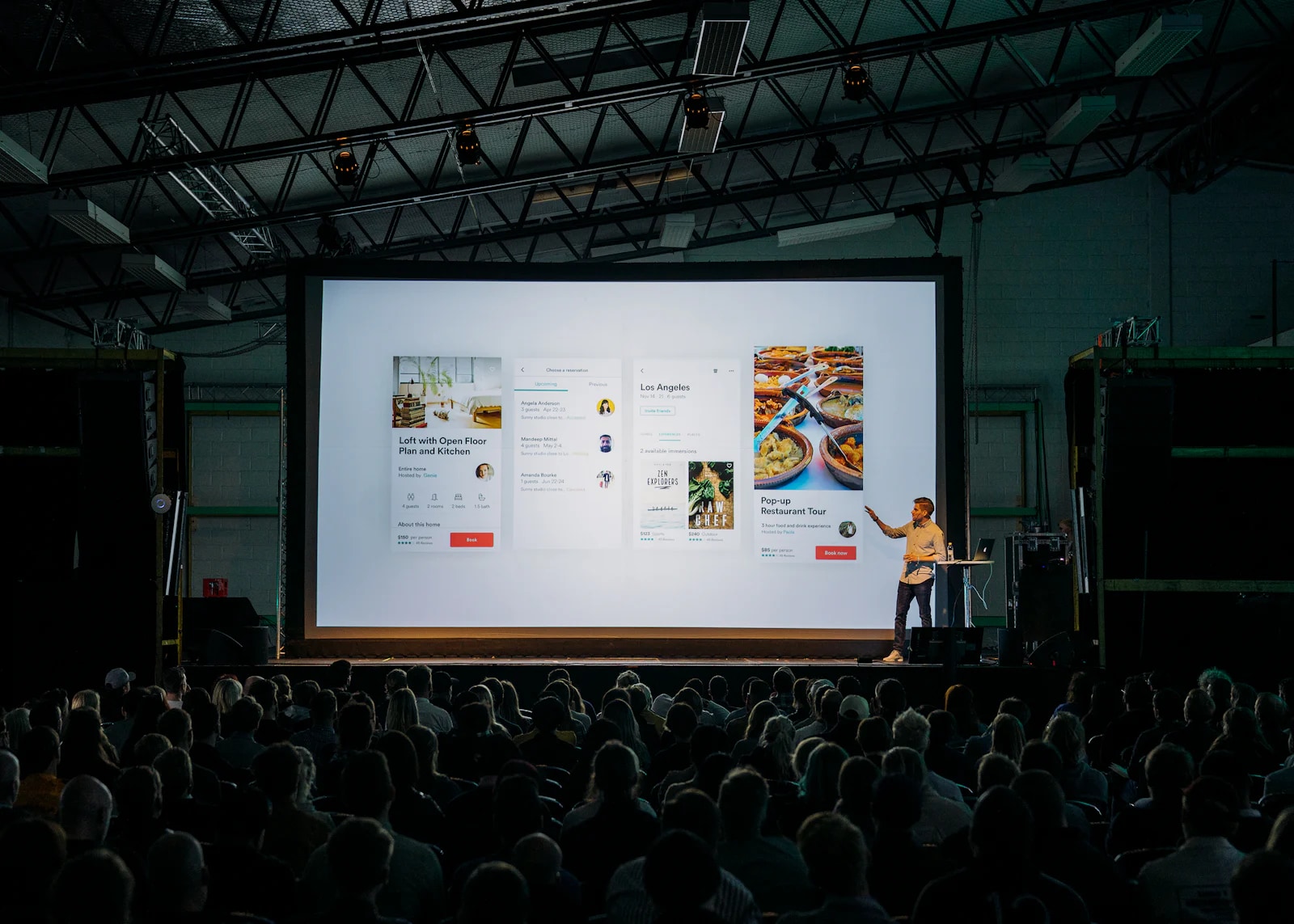
Aber hier ist der Haken an der Sache: PowerPoint verfügt nicht über ein eingebautes Tool zur Beschleunigung von Videos. Im Gegensatz zu spezieller Videobearbeitungssoftware, bei der Sie die Abspielgeschwindigkeit leicht anpassen können, bietet PowerPoint diese Option nicht direkt. Aber Sie können es trotzdem machen!
Eine Möglichkeit besteht darin, das Video mit einer externen Videobearbeitungssoftware zu beschleunigen, bevor Sie es zu Ihren Folien hinzufügen. Ein weiterer Trick besteht darin, längere Videos in kürzere Clips zu trimmen, wodurch Ihre Botschaft schneller vermittelt werden kann. Diese Methoden erfordern zwar etwas mehr Aufwand, sind aber durchaus machbar und können Ihre Präsentation flüssiger machen und Ihr Publikum fesseln.
Teil 2. Wie man ein Video in PowerPoint beschleunigt
Nachdem wir nun die Grundlagen der Videofunktionen von PowerPoint behandelt haben, wollen wir uns damit befassen, wie Sie ein Video in Ihrer Präsentation tatsächlich beschleunigen können. Obwohl PowerPoint keine direkte „Beschleunigen“ Schaltfläche hat, gibt es einen Workaround, der die Aufgabe mit Hilfe der Registerkarte „Entwickler“ und dem Windows Media Player erledigt. Folgen Sie diesen einfachen Schritten, um loszulegen.
Schritt 1. Aktivieren Sie die Registerkarte Entwickler
Öffnen Sie zunächst Microsoft PowerPoint auf Ihrem Computer (wir verwenden hier PowerPoint 2019 unter Windows 11). Beginnen Sie mit einer leeren Präsentation, und klicken Sie dann im oberen Menü auf Datei. Wählen Sie „Optionen“ aus dem Menü, das unten angezeigt wird.
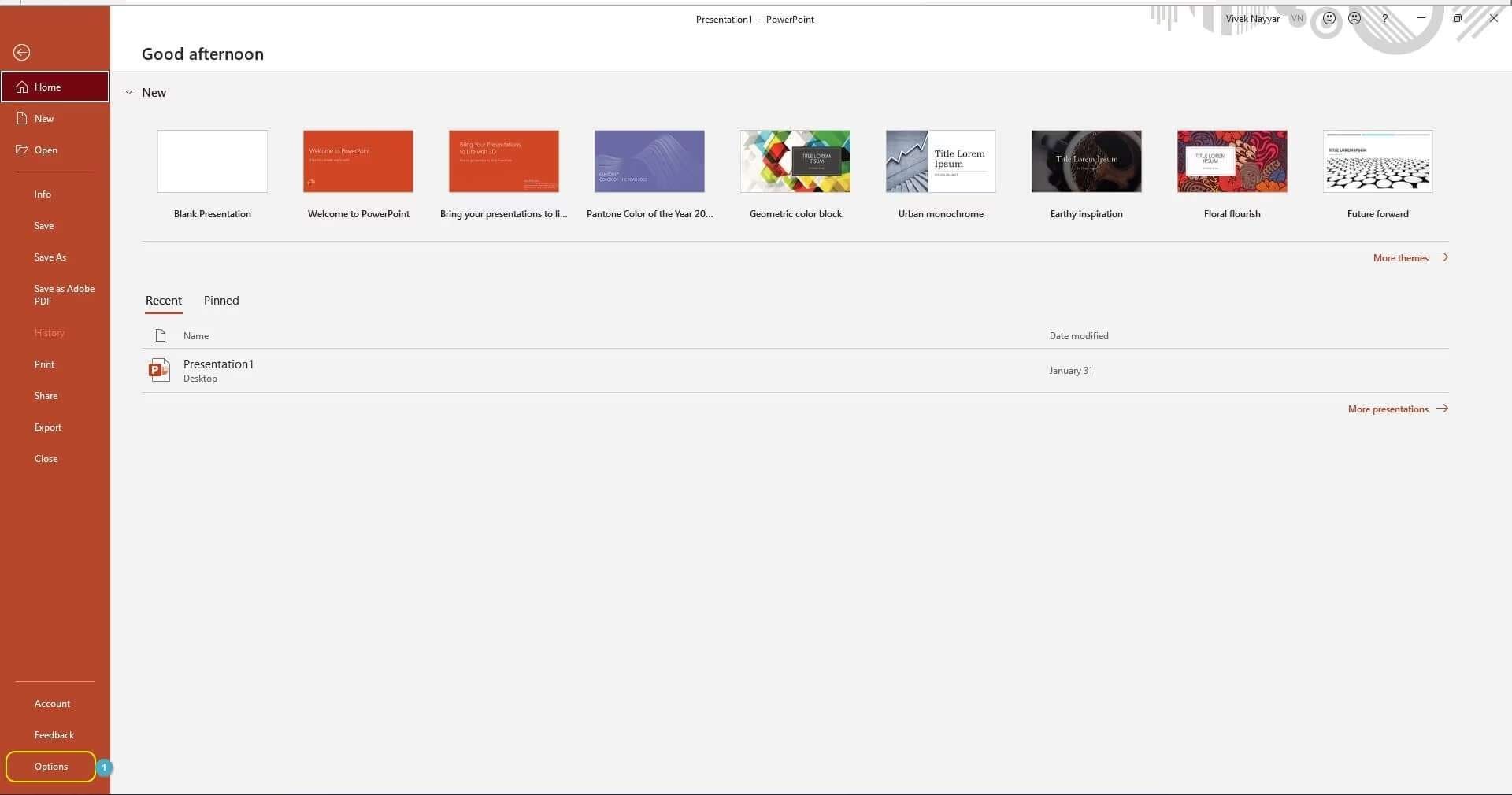
Sehen Sie sich im Feld „PowerPoint-Optionen“ auf der linken Seite die Option „Multifunktionsleiste anpassen“ an. Klicken Sie rechts unter „Hauptregisterkarten“ das Kästchen neben „Entwickler“ an. Klicken Sie auf OK, um Ihre Änderungen zu speichern.
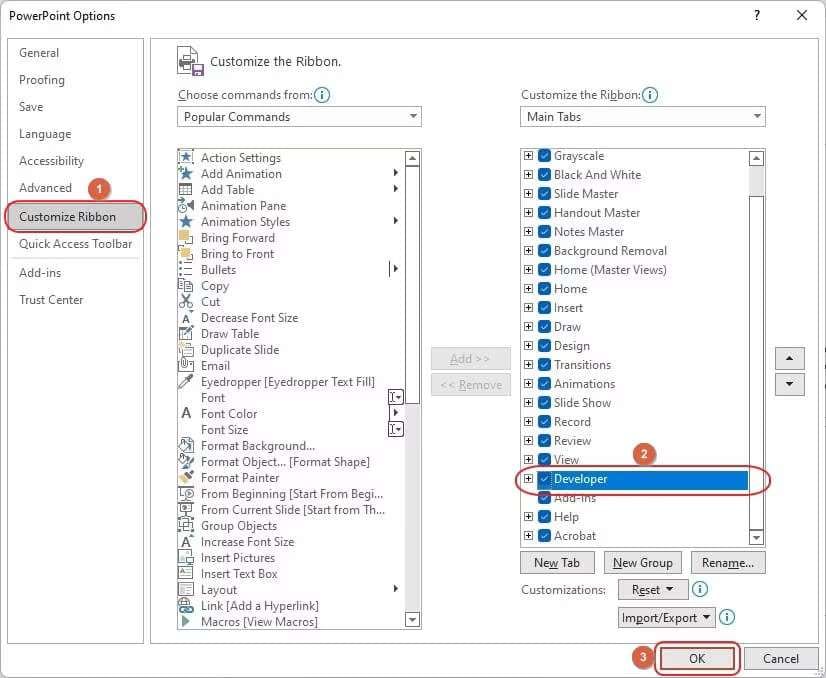
Schritt 2. Hinzufügen einer Windows Media Player-Instanz
Jetzt sehen Sie oben in der PowerPoint-Oberfläche die Registerkarte „Entwickler“. Klicken Sie darauf und wählen Sie dann „Weitere Steuerelemente“ im Abschnitt „Steuerelemente“ des Menübands aus.
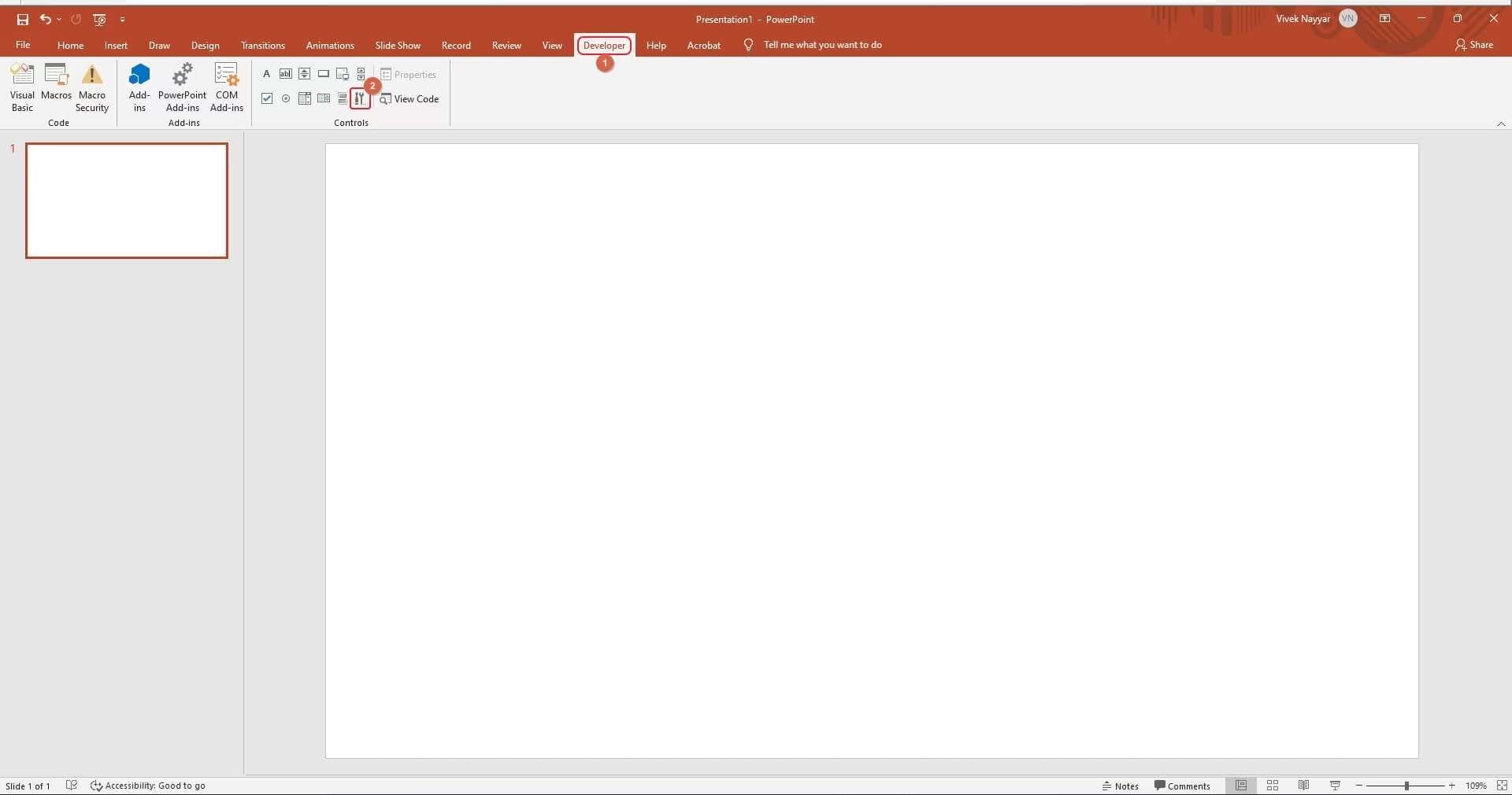
Wenn das Feld „Weitere Steuerelemente“ angezeigt wird, scrollen Sie durch die Liste und wählen Sie „Windows Media Player“ aus. Klicken Sie auf OK.
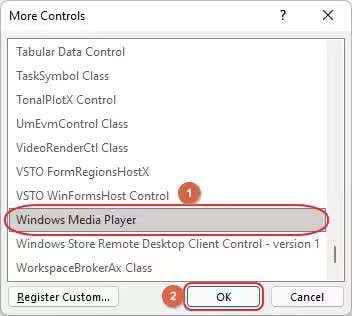
Zurück auf Ihrer Folie: Klicken und ziehen Sie, um ein Windows Media Player-Feld in der gewünschten Größe zu erstellen. Wenn Sie dazu aufgefordert werden, klicken Sie auf „ActiveX aktivieren“, um die Wiedergabe des Videos in dieser neuen Windows Media Player-Instanz zuzulassen.
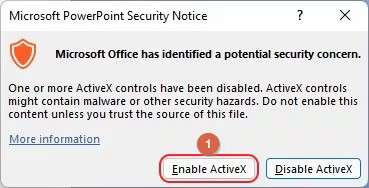
Schritt 3. Wählen Sie das Quellvideo aus und passen Sie die Wiedergabegeschwindigkeit an
Klicken Sie mit der rechten Maustaste auf das soeben hinzugefügte „Windows Media Player“ Feld und wählen Sie im Menü „Eigenschaften“ aus.
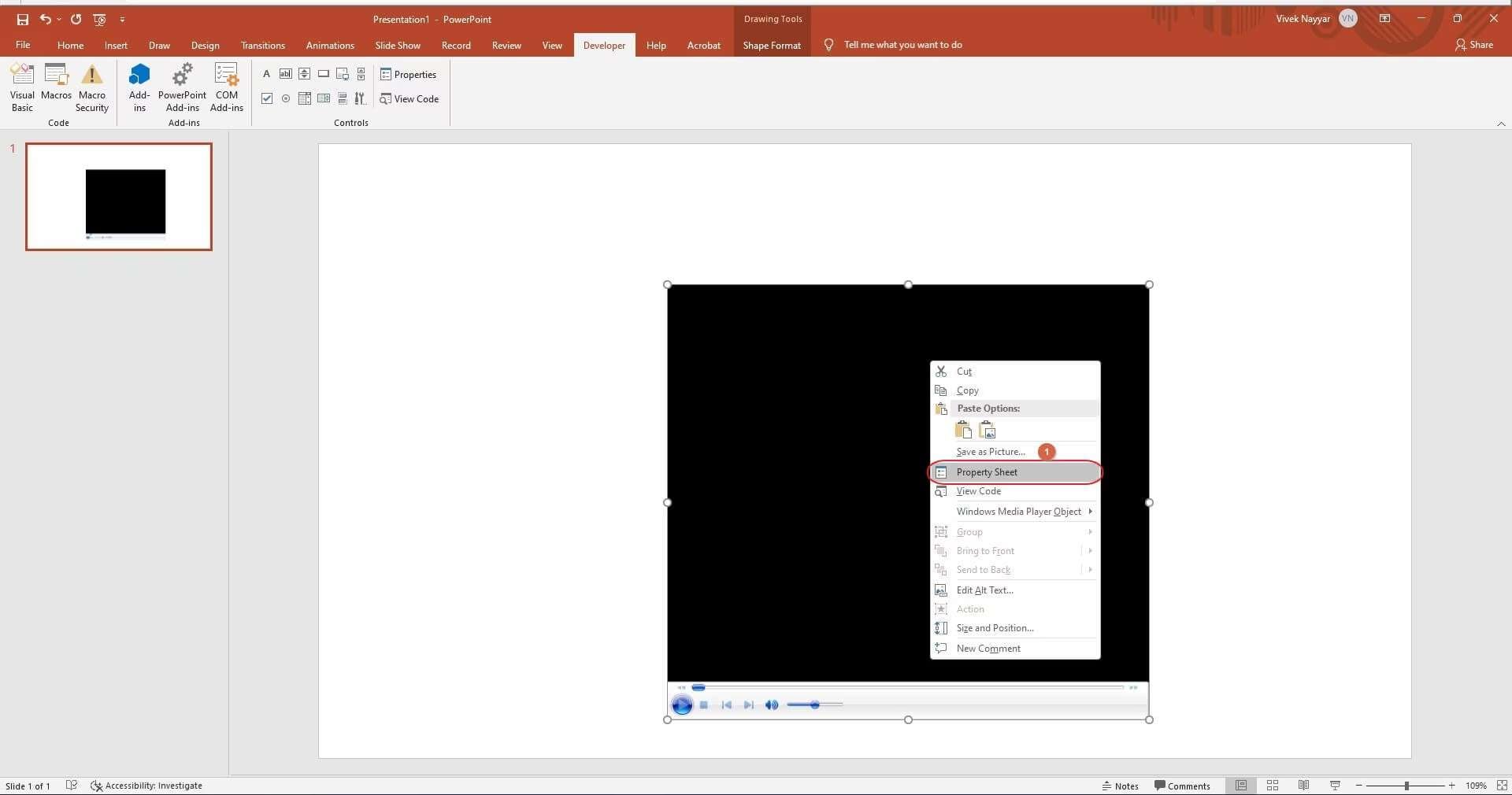
Doppelklicken Sie im Feld der „Eigenschaften“ auf der Registerkarte „Alphabetisch“ auf „Benutzerdefiniert“.
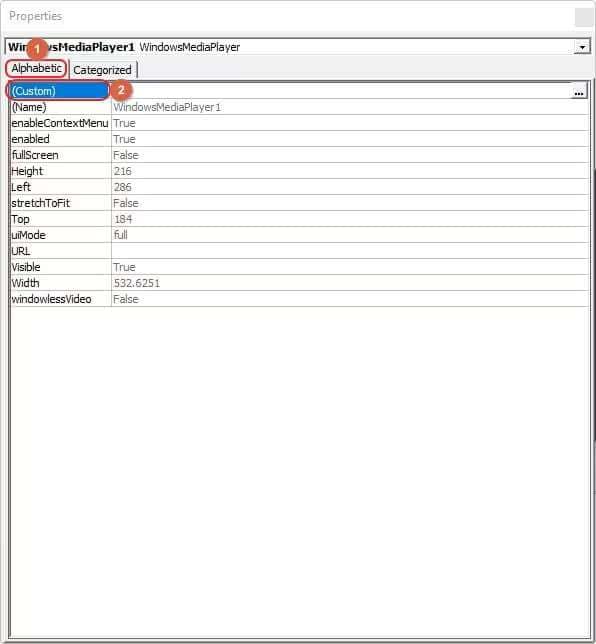
Ein neues Fenster mit den Eigenschaften des Windows Media Players wird angezeigt. Gehen Sie zur Registerkarte „Allgemein“ und klicken Sie im Abschnitt „Quelle“ auf „Durchsuchen“, um Ihr Video zu finden und auszuwählen.
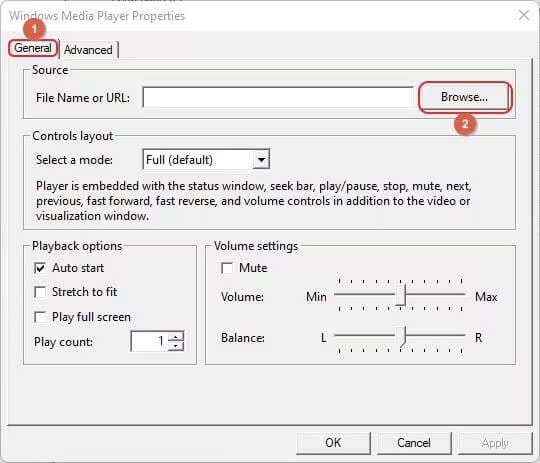
Als Nächstes gehen Sie zur Registerkarte „Erweitert“ und suchen das Feld „Rate“ unter den Einstellungen für die Steuerelemente. Erhöhen Sie den Wert im Feld „Rate“, um die Geschwindigkeit Ihres Videos in PowerPoint zu erhöhen (z. B. wird die Geschwindigkeit verdoppelt, wenn Sie den Wert auf 2 setzen). Wenn Sie fertig sind, klicken Sie auf OK, um Ihre Änderungen zu speichern und alle Felder zu schließen.
Drücken Sie abschließend F5 auf Ihrer Tastatur, um eine Vorschau Ihrer Präsentation zu sehen, und schauen Sie sich das beschleunigte Video an!
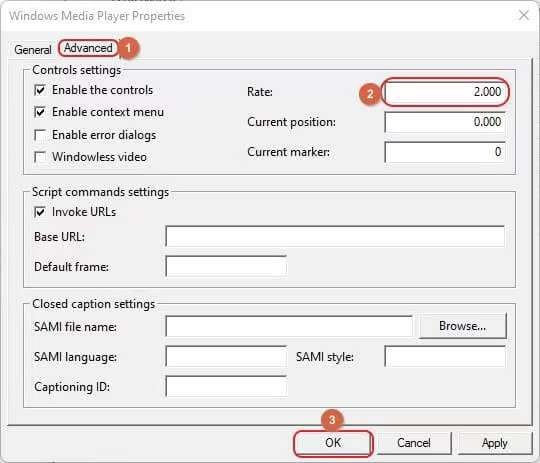
Teil 3. Mehr Wirkung durch Beschleunigung von Videos in PowerPoint
Jetzt, da Sie wissen, wie Sie Videos in PowerPoint beschleunigen können, lassen Sie uns darüber sprechen, wie Sie sie noch wirkungsvoller gestalten können. Durch die Verwendung von Übergängen, Animationen, Untertiteln und Text-Overlays können Sie Ihr Video verbessern und Ihre Präsentation attraktiver gestalten. Diese Elemente helfen dabei, wichtige Punkte hervorzuheben, visuelles Interesse zu wecken und sicherzustellen, dass sich Ihr Publikum auf Ihre Botschaft konzentriert. So können Sie es machen:
Schritt 1. Zur Zielfolie gehen
Öffnen Sie zunächst Ihre PowerPoint-Präsentation und navigieren Sie zu der Folie, auf der sich Ihr beschleunigtes Video befindet.
Schritt 2. Übergänge und Animationen hinzufügen
Um Übergänge oder Animationen hinzuzufügen, wechseln Sie zur Registerkarte „Animationen“ oben in PowerPoint. Wenn Sie eine Animation auf ein bestimmtes Objekt anwenden möchten, z. B. auf Text oder ein Bild, klicken Sie auf dieses Objekt. Wählen Sie dann einen Animationsstil aus der Galerie aus. Sie können die Geschwindigkeit der Animation anpassen, indem Sie das Feld „Dauer“ im Abschnitt der „Zeitsteuerung“ der Multifunktionsleiste anpassen.
Um den Vorgang zu beschleunigen, verringern Sie die Dauer. Sie können auch die Tastenkombination Strg + A verwenden, um alle Objekte auf der Folie auszuwählen und dieselbe Animationsgeschwindigkeit auf alles gleichzeitig anzuwenden, was eine enorme Zeitersparnis bedeutet.
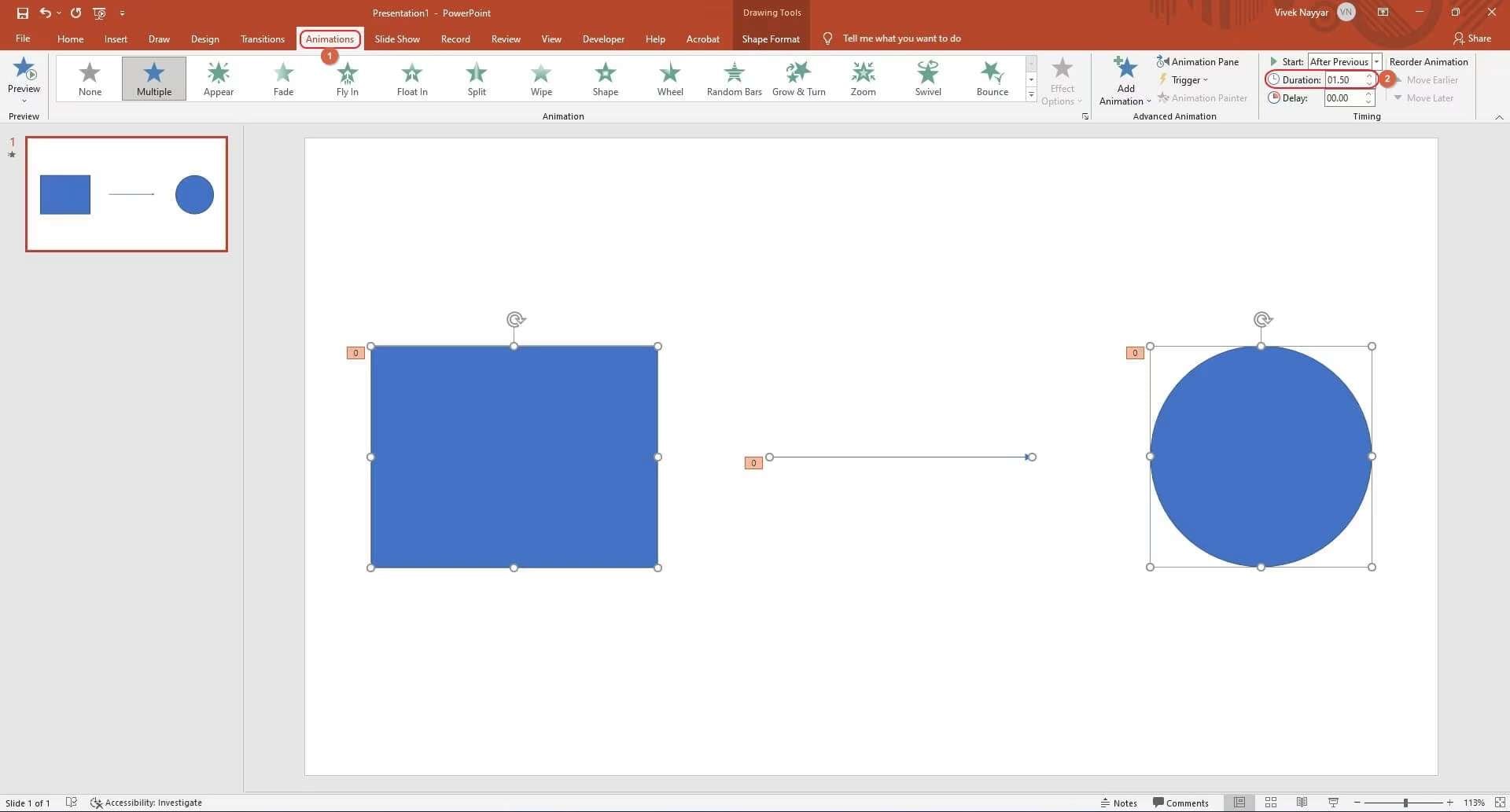
Schritt 3. Untertitel und Text-Overlays hinzufügen
Untertitel und Overlays können die wichtigsten Punkte in Ihrem Video hervorheben. Um diese hinzuzufügen, gehen Sie zur Registerkarte „Einfügen“ und klicken Sie auf „Textfeld“. Klicken Sie auf die Folie, auf der der Text erscheinen soll, und beginnen Sie mit der Eingabe. Sie können den Text formatieren, indem Sie Schriftart, -größe und -farbe ändern, um sie an das Design Ihrer Präsentation anzupassen.
Um sicherzustellen, dass Ihre Untertitel und Overlays mit Ihrem beschleunigten Video synchronisiert sind, können Sie Animationen verwenden. Wählen Sie das Textfeld aus, gehen Sie zurück zur Registerkarte „Animationen“ und wählen Sie einen Animationseffekt aus. Passen Sie die Option „Start“ an, um festzulegen, wann der Text angezeigt wird (z. B. mit dem Video oder nach einer Verzögerung), und passen Sie die Dauer an, um sie an das Tempo des Videos anzupassen.
Teil 4. Alternativen zu PowerPoint für die Anpassung der Videogeschwindigkeit
PowerPoint bietet zwar viele großartige Funktionen, wie wir bereits besprochen haben, aber es fehlt ein einfaches Tool zum Beschleunigen von Videos. Wenn Sie nach einer einfacheren und flexibleren Möglichkeit suchen, die Videogeschwindigkeit anzupassen, ist Wondershare Filmora eine hervorragende Alternative.
Filmora bietet Ihnen eine Funktion für gleichmäßige Geschwindigkeit und Speed Ramping, mit der Sie die Videogeschwindigkeit mühelos ändern können, sowie eine Reihe anderer Bearbeitungstools, mit denen Sie Ihre Videos verbessern können. Diese Software wurde sowohl für Anfänger als auch für erfahrene Video Editoren entwickelt und bietet eine einfache Oberfläche mit leistungsstarken Funktionen.
Mit Filmora können Sie die Geschwindigkeit Ihrer Videos entweder durch gleichmäßige Geschwindigkeitsänderungen oder durch dynamischere Effekte mit Speed Ramping anpassen. So können Sie ein Video mit Filmora beschleunigen.
Methode 1: Anpassen der Videogeschwindigkeit mit gleichmäßiger Geschwindigkeit
Schritt 1. Zum Panel für die gleichmäßige Geschwindigkeit gehen
Nachdem Sie Filmora gestartet und Ihr Video zur Zeitleiste hinzugefügt haben, klicken Sie auf das Video in der Zeitleiste. Klicken Sie in der Symbolleiste oben auf das Symbol der Geschwindigkeit und wählen Sie dann die Gleichmäßige Geschwindigkeit.
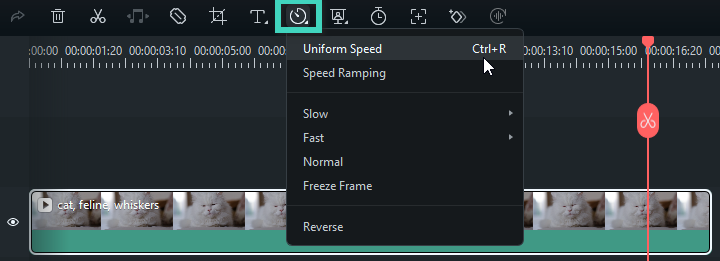
Schritt 2. Videogeschwindigkeit in konstante Geschwindigkeit ändern
Verwenden Sie den Schieberegler Geschwindigkeit, um die Wiedergabegeschwindigkeit anzupassen. Ziehen Sie ihn nach rechts, um das Video zu beschleunigen, oder nach links, um es zu verlangsamen. Für mehr Präzision können Sie Ihre bevorzugte Geschwindigkeit direkt in das Feld der Dauer eingeben.
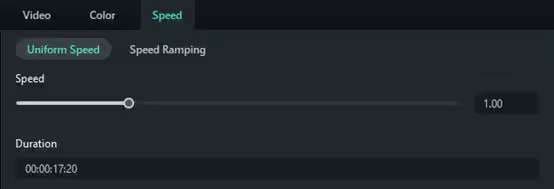
Schritt 3. Vorschau des Videos und Speichern
Klicken Sie im Vorschaufenster auf die Wiedergabe-Schaltfläche oder drücken Sie die Leertaste, um zu sehen, wie die Änderungen aussehen. Wenn Sie zufrieden sind, speichern Sie Ihr Projekt mit den aktualisierten Geschwindigkeitseinstellungen.
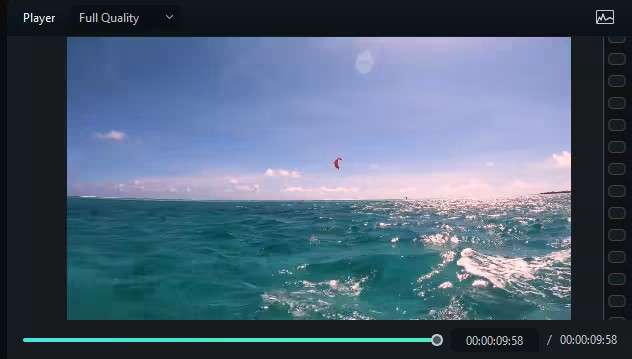
Methode 2: Ändern der Geschwindigkeit der Videowiedergabe mit Speed Ramping
Schritt 1. Zum Speed Ramping Panel gehen
Klicken Sie auf das Video in der Zeitleiste, dann auf das Symbol der Geschwindigkeit und wählen Sie Speed Ramping. In der Eigenschaftsleiste sehen Sie mehrere voreingestellte Optionen, wie Anpassen, Montage, Heldenmoment und andere.
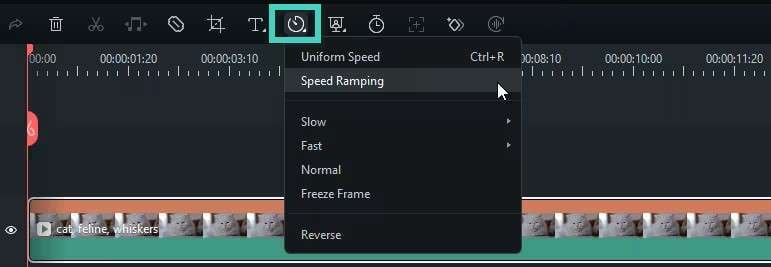
Schritt 2. Speed Ramping Voreinstellung auswählen und anpassen
Wählen Sie eine Voreinstellung, um Effekte mit variabler Geschwindigkeit auf verschiedene Teile Ihres Videos anzuwenden. Sie können jeden Geschwindigkeitspunkt anpassen, indem Sie ihn nach oben oder unten ziehen, um die Geschwindigkeit anzupassen, oder nach links und rechts, um den Abschnitt des Videos zu ändern, auf den er sich bezieht.
Um Geschwindigkeitspunkte hinzuzufügen oder zu entfernen, verwenden Sie das Plus Symbol oder das Schneeflocken Symbol für Standbilder.
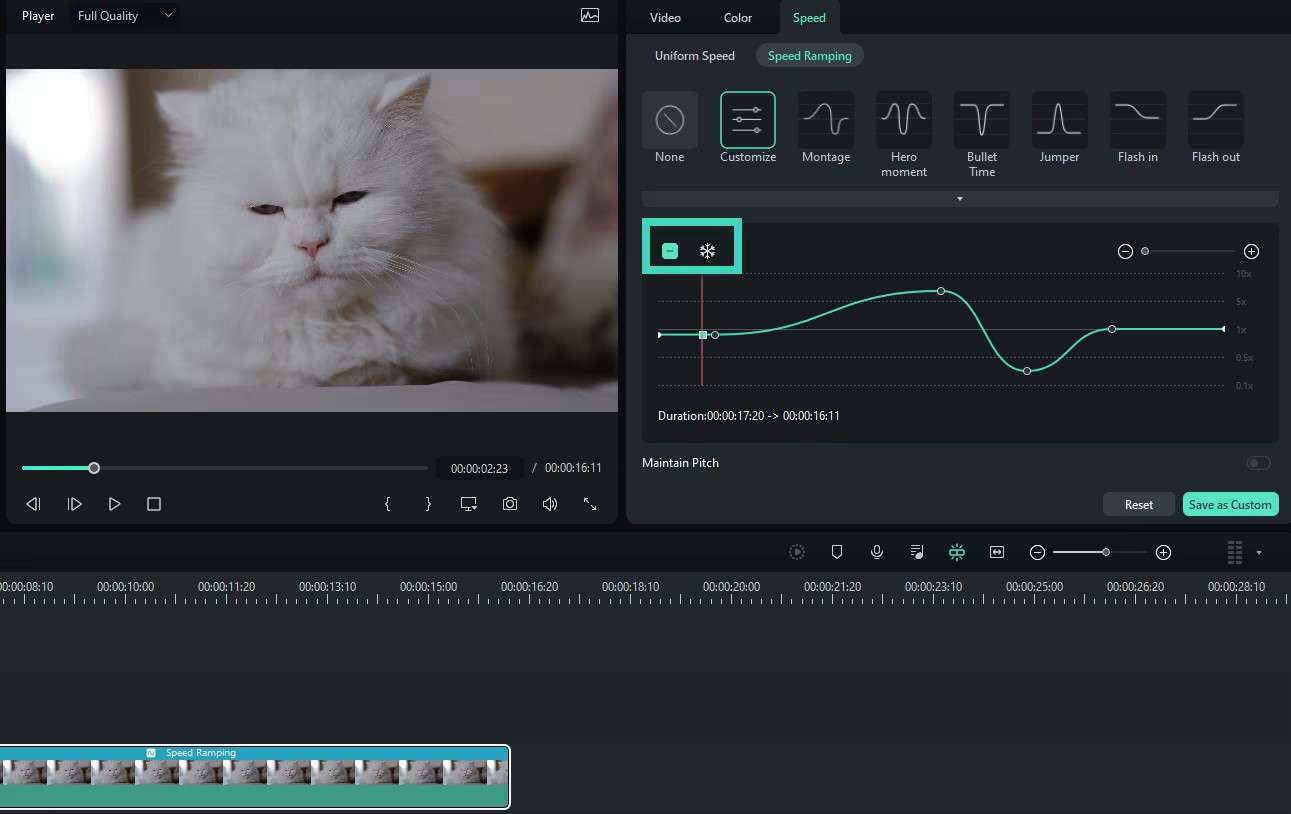
Schritt 3. Vorschau des Videos und Speichern
Drücken Sie die Leertaste oder klicken Sie auf die Wiedergabe-Schaltfläche, um eine Vorschau Ihres Videos anzuzeigen. Setzen Sie die Änderungen bei Bedarf zurück oder speichern Sie Ihre angepassten Speed Ramping-Einstellungen für die zukünftige Verwendung.
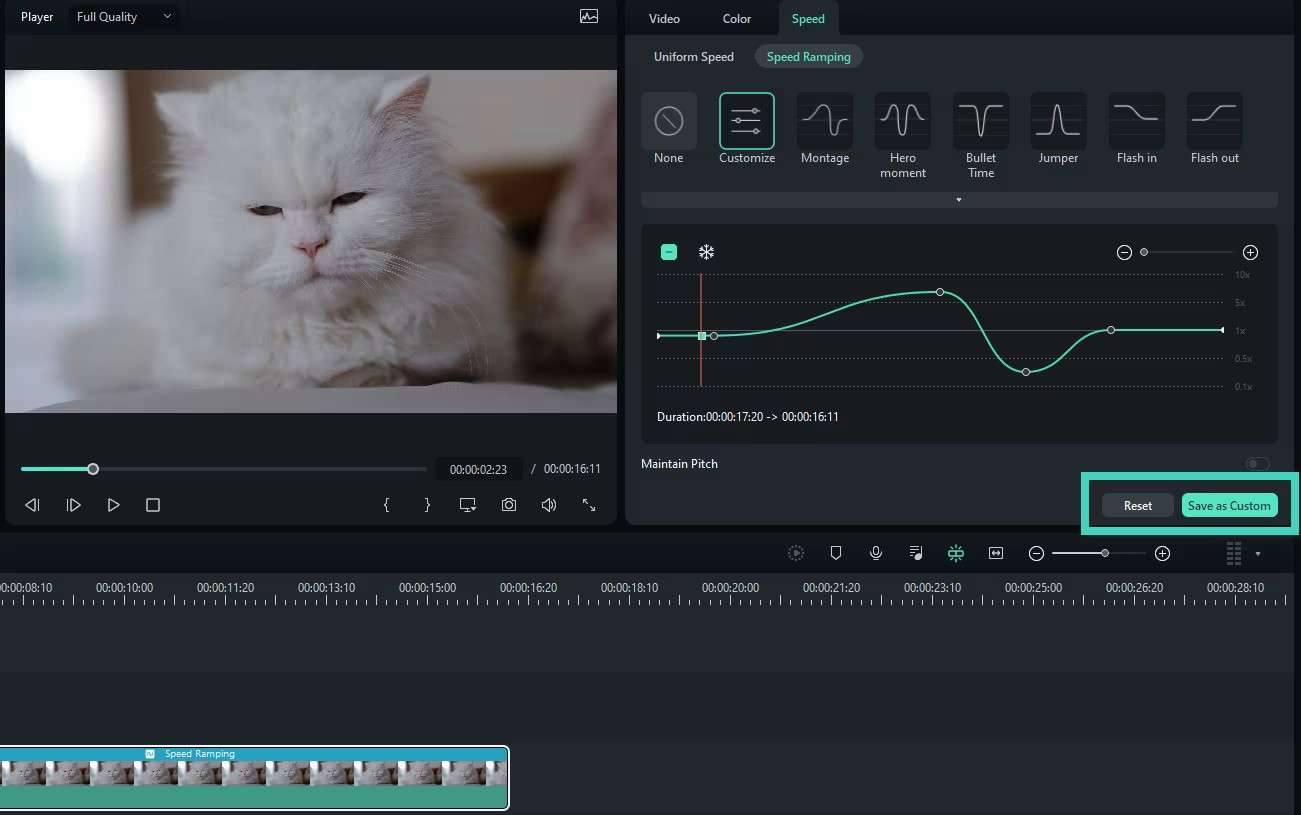
Methode 3: Geschwindigkeit in der Zeitleiste ändern
Um die Videogeschwindigkeit direkt in der Zeitleiste zu ändern, bewegen Sie den Mauszeiger auf das Ende des Clips in der Zeitleiste, während Sie die Strg-Taste gedrückt halten. Ziehen Sie dann den Rand des Clips nach hinten, um ihn zu verlangsamen oder nach vorne, um ihn zu beschleunigen. Sie werden farbige Streifen sehen (lila für langsam, rot für schnell), die die Geschwindigkeitsänderung anzeigen.
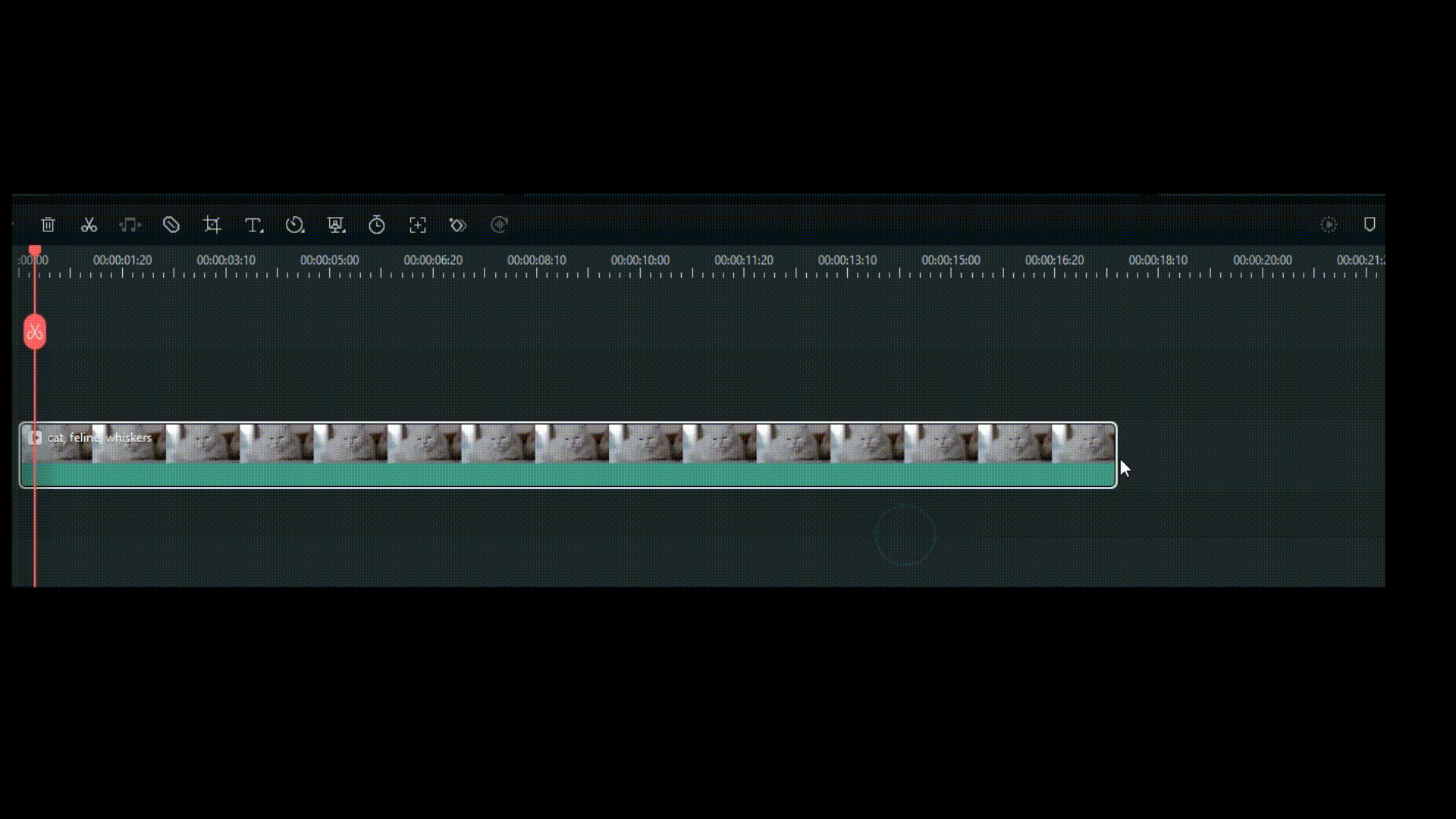
Methode 4: Tastaturkürzel für die Wiedergabegeschwindigkeit unter Windows
Filmora bietet auch Tastaturkürzel, mit denen Sie die Abspielgeschwindigkeit direkt steuern können:
- Video zurückspulen: Drücken Sie die Taste J (Geschwindigkeitsbereich: -1x bis -32x).
- Video pausieren: Drücken Sie die Taste K.
- Video vorspulen: Verwenden Sie die Taste L (Geschwindigkeitsbereich: 2x bis 32x)
Fazit
PowerPoint ist zwar ein leistungsfähiges Tool für die Erstellung von Präsentationen mit eingebetteten Videos, aber wenn es um die direkte Anpassung der Videogeschwindigkeit geht, ist es unzureichend. PowerPoint zeichnet sich durch Funktionen wie Trimmen, Abspielen und Hinzufügen von grundlegenden Effekten zu Videos aus und ist damit eine vielseitige Wahl für die meisten Präsentationsanforderungen. Das Fehlen eines speziellen Tools zur Anpassung der Videogeschwindigkeit bedeutet jedoch, dass die Benutzer auf Umgehungslösungen oder externe Tools angewiesen sind.
Für diejenigen, die mehr Flexibilität und Präzision wünschen, ist Filmora eine hervorragende Alternative, die sowohl gleichmäßige Geschwindigkeitsanpassungen als auch erweiterte Optionen für das Speed Ramping bietet. Indem Sie die robusten Präsentationsfunktionen von PowerPoint mit den fortschrittlichen Bearbeitungstools von Filmora kombinieren, können Sie dynamische, fesselnde Präsentationen erstellen, die die Aufmerksamkeit Ihres Publikums auf sich ziehen.
FAQ
-
Wie kann ich die Dauer eines Videos in PowerPoint ändern?
Gehen Sie zur unteren rechten Seite des Videofensters und klicken Sie auf das Symbol der Einstellungen. Wählen Sie im Menü die Option der Wiedergabegeschwindigkeit. Setzen Sie die Geschwindigkeit auf 0,25 für die langsamste Wiedergabe. Möglicherweise müssen Sie auch die Lautstärke verringern, da das Audio sehr langsam ist. Das Sound Symbol befindet sich auf der gleichen Multifunktionsleiste wie das Symbol der Einstellungen, aber auf der linken Seite. -
Wie kann ich PPT schneller in Video konvertieren?
Um eine PowerPoint-Präsentation schnell in ein Video zu konvertieren, optimieren Sie zunächst Ihre Datei - vereinfachen Sie Ihren Inhalt und komprimieren Sie Bilder. Gehen Sie dann auf Datei > Exportieren > Video erstellen. Wählen Sie die gewünschte Videoqualität und stellen Sie die Timing-Optionen ein. Klicken Sie abschließend auf „Video erstellen“ und speichern Sie die Datei. -
Wie kann man ein Video für PowerPoint am einfachsten beschleunigen?
Die einfachste Methode ist, ein Bearbeitungstool wie Wondershare Filmora zu verwenden, um das Video zu beschleunigen, bevor Sie es in PowerPoint einfügen. Nach der Bearbeitung speichern Sie das Video und betten es in Ihre Folie ein. -
Beeinträchtigt das Beschleunigen eines Videos in PowerPoint die Videoqualität?
Wenn Sie einen guten Video Editor verwenden, sollte die Qualität intakt bleiben. Achten Sie nur darauf, dass das beschleunigte Video in einem hochwertigen Format gespeichert wird, bevor Sie es in PowerPoint einfügen.



 100% sicherheit | Kein Abo | Keine Malware
100% sicherheit | Kein Abo | Keine Malware

