Um Standbildern eine neue Perspektive und Richtung zu geben, fügen professionelle Fotografen gerne mit zuverlässigen Werkzeugen Bewegungsunschärfe-Effekte hinzu. Ein Bewegungsunschärfe-Effekt kann mühelos eine bestimmte Bewegung im Bild auf überzeugende Weise beschreiben.
Sie können diesen Effekt bei der Aufnahme eines sich schnell bewegenden Busses oder Fahrzeugs anwenden. Um diesen Effekt zu erzielen, wird in diesem Artikel erläutert, wie man eine professionelleBewegungsunschärfe in Illustrator.
In diesem Artikel
Teil 1: Was ist Adobe Illustrator?
Adobe Illustrator ist eines der besten Vektorzeichenprogramme, das mehrere unterschiedliche Funktionen umfasst. Es bietet verschiedene Optionen für die Zusammenarbeit, mit denen Sie gemeinsam mit Ihren Teammitgliedern Fotos erstellen und bearbeiten können. Um Anleitungen zur Fotobearbeitung zu erhalten, bietet Adobe Illustrator integrierte, ausführliche Tutorials. Mit dieser Plattform können Sie Illustrationen, Seitenlayouts, Website-Designs, Logos und andere Arten von Grafiken erstellen.
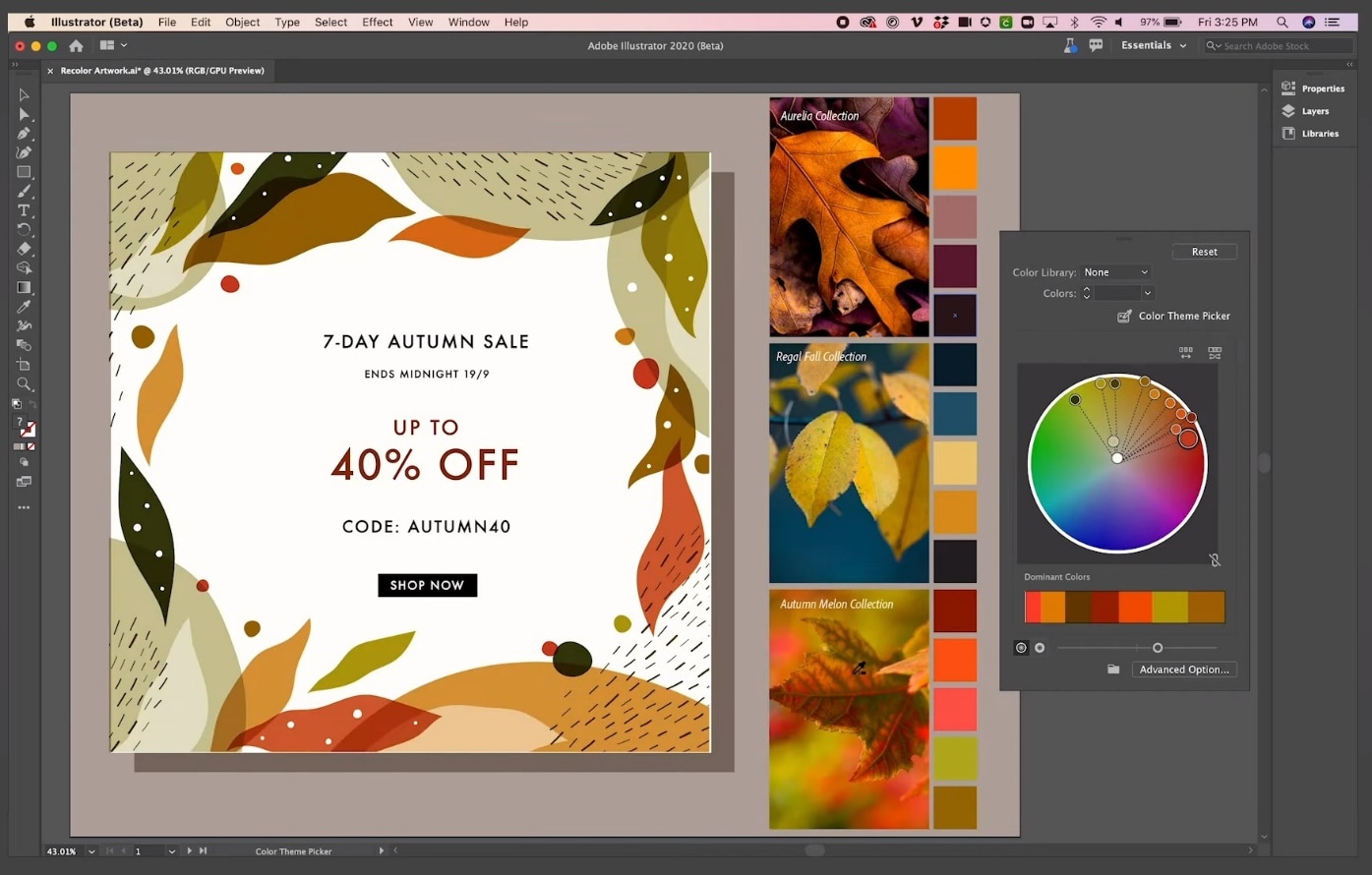
Dieses Tool ist mit Windows-, Mac- und iPad-Plattformen kompatibel. Auf dieser Plattform können Sie verschiedene 3D-Funktionen erkunden, um professionelle Grafikdesigns zu erstellen. Darüber hinaus können Sie auch Bilder bearbeiten, indem Sie auf jedes Detail achten. Außerdem können Sie die Symbolleiste nach Ihren Wünschen anpassen, um Ihre Arbeitseffizienz zu steigern.
Teil 2: Wie füge ich den Bewegungsunschärfe-Effekt in Adobe Illustrator hinzu?
Möchten Sie in Illustrator eine Bewegungsunschärfe erstellen? Adobe Illustrator ist ein anerkanntes, kompatibles Werkzeug, mit dem Sie Ihren aufgenommenen Bildern effektiv einen Bewegungsunschärfe-Effekt hinzufügen können. Das Beste an diesem Werkzeug ist, dass es die ursprüngliche Qualität des Bildes nach dem Hinzufügen eines Bewegungsunschärfe-Effekts nicht zerstört. Um Bewegungsunschärfe in Adobe Illustrator zu erstellen, gehen Sie wie folgt vor:
Schritt 1 Öffnen Sie Adobe Illustrator auf Ihrem PC oder MacBook und importieren Sie das Bild, auf das Sie den Bewegungsunschärfe-Effekt anwenden möchten. In dieser Anleitung erfahren Sie, wie Sie Ihrem erstellten Textbild eine Bewegungsunschärfe hinzufügen, aber Sie können die gleichen Schritte auch auf andere Bilder anwenden. Drücken Sie nach dem Importieren oder Erstellen des Textes die "Alt"-Taste, um eine Kopie des erstellten Textes zu erstellen.
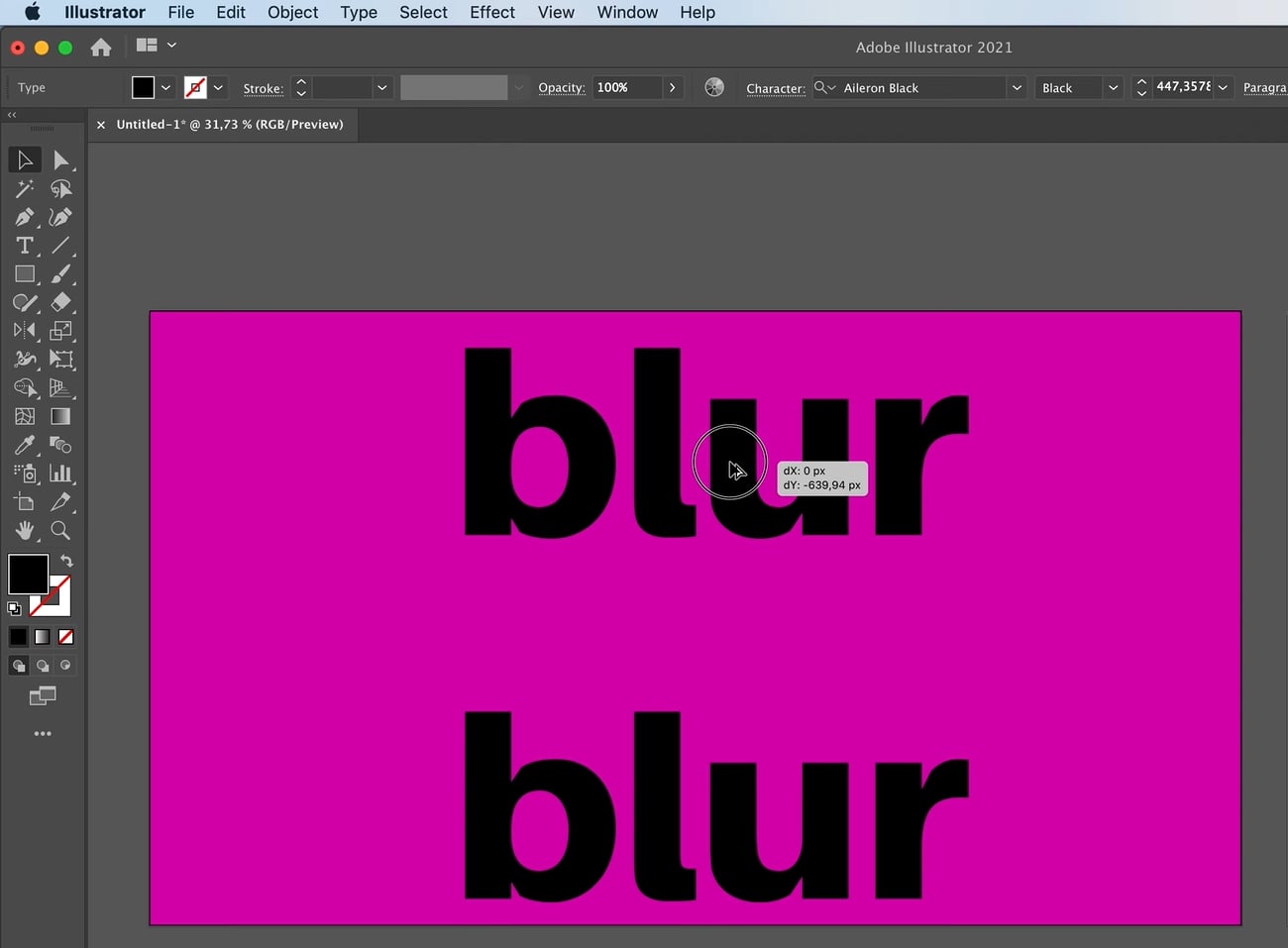
Schritt 2Markieren Sie nun den unteren Text und navigieren Sie zum Menü "Transparenz". Ändern Sie dort die Deckkraft auf 0 %. Wählen Sie anschließend sowohl den ursprünglichen als auch den kopierten Text aus und gehen Sie auf die Registerkarte "Objekte". Tippen Sie hier auf "Mischen" und wählen Sie dann "Erstellen".
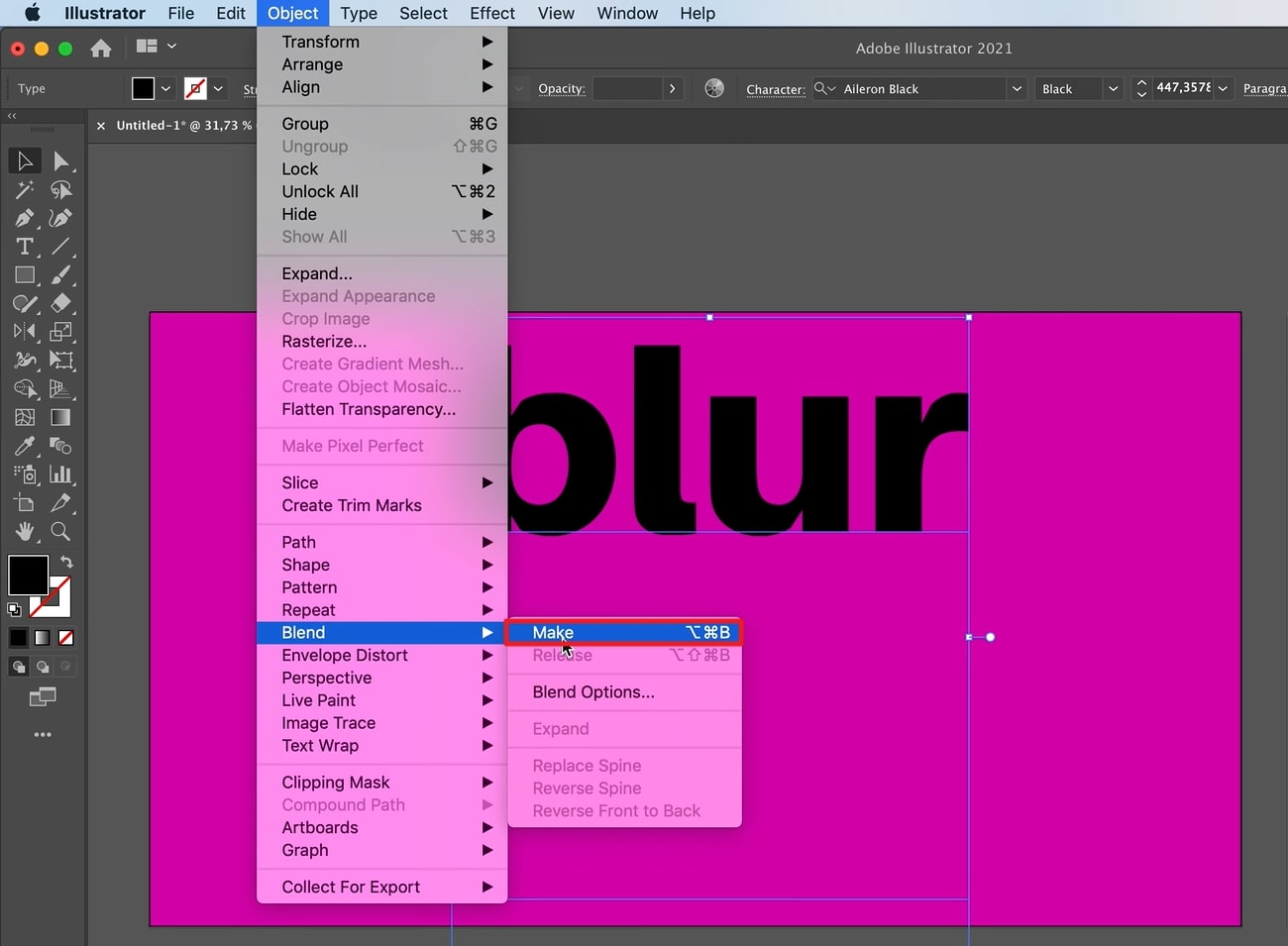
Schritt 3 Gehen Sie nun zum Abschnitt "Objekte" und wählen Sie die Option "Überblenden". Klicken Sie anschließend auf "Überblendoptionen" und ändern Sie den "Abstand" in "festgelegte Schritte". Sie können die Anzahl der Schritte im Menü "Blend Options" nach Ihren Wünschen festlegen.
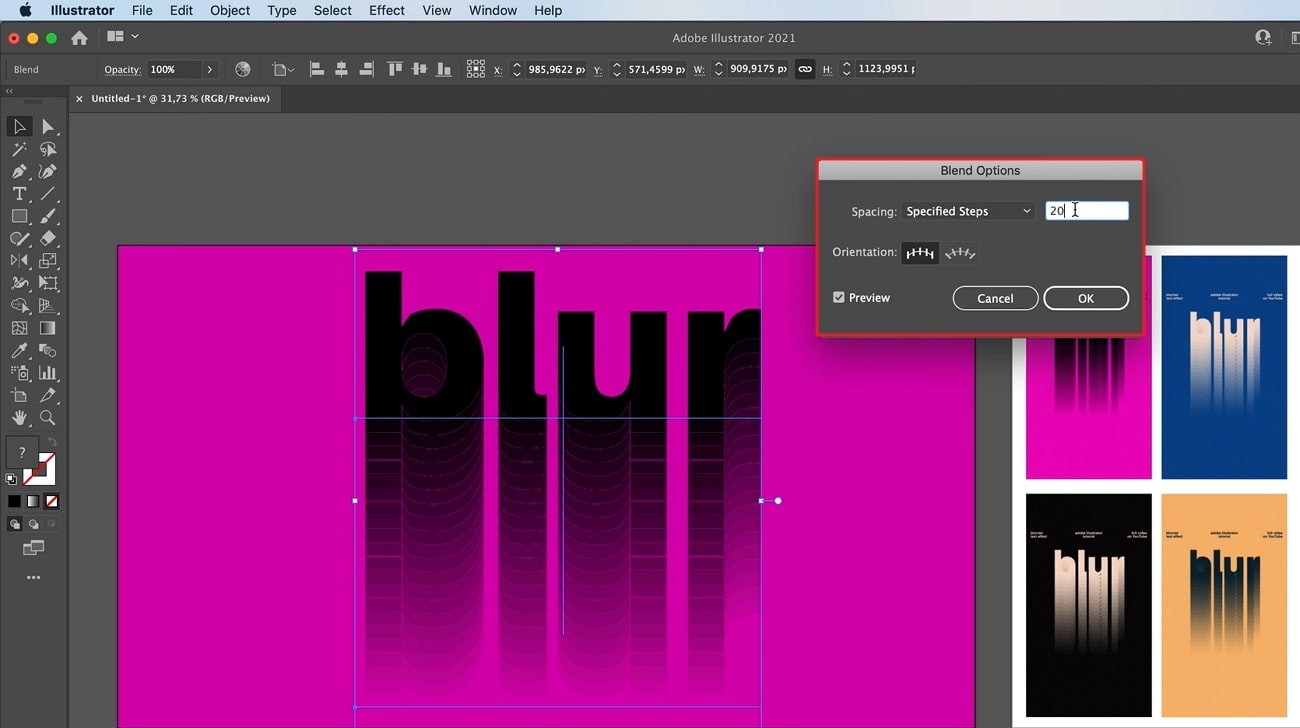
Schritt 4 Wenn Sie mit den Einstellungen fertig sind, gehen Sie auf die Registerkarte "Effekte" und klicken Sie auf "Unschärfe". Tippen Sie dort auf "Gaußscher Weichzeichner" und geben Sie die Anzahl der Pixel und den Radius an. Für diese Anleitung wählen wir den Wert "1,5" für Pixel.
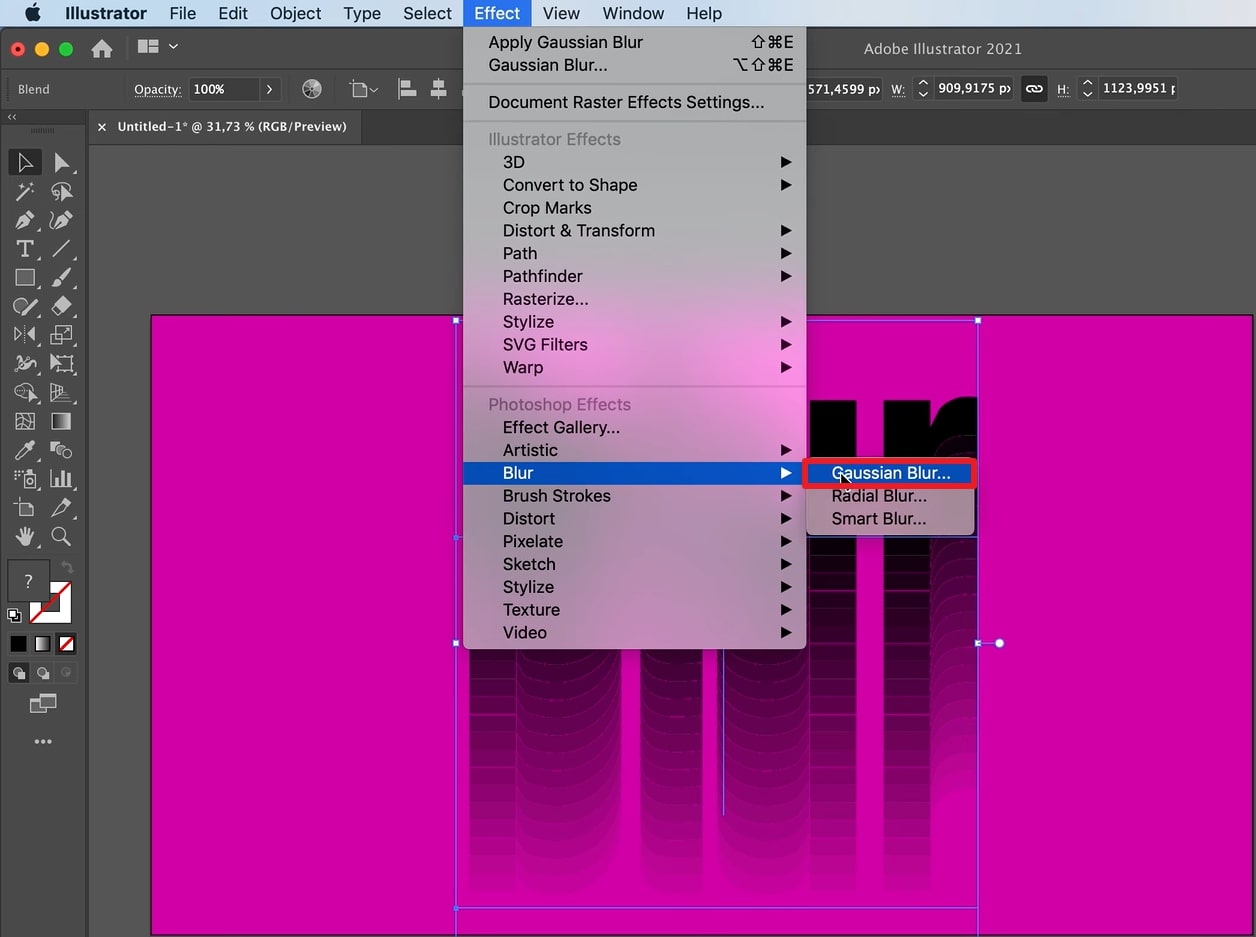
Schritt 5 Nach der Erstellung des Unschärfeeffekts können Sie zusätzlichen Text nach Ihren Wünschen schreiben. Darüber hinaus können Sie mit diesem Tool auch weitere Bearbeitungen und Änderungen vornehmen. Danach können Sie die Datei einfach exportieren.
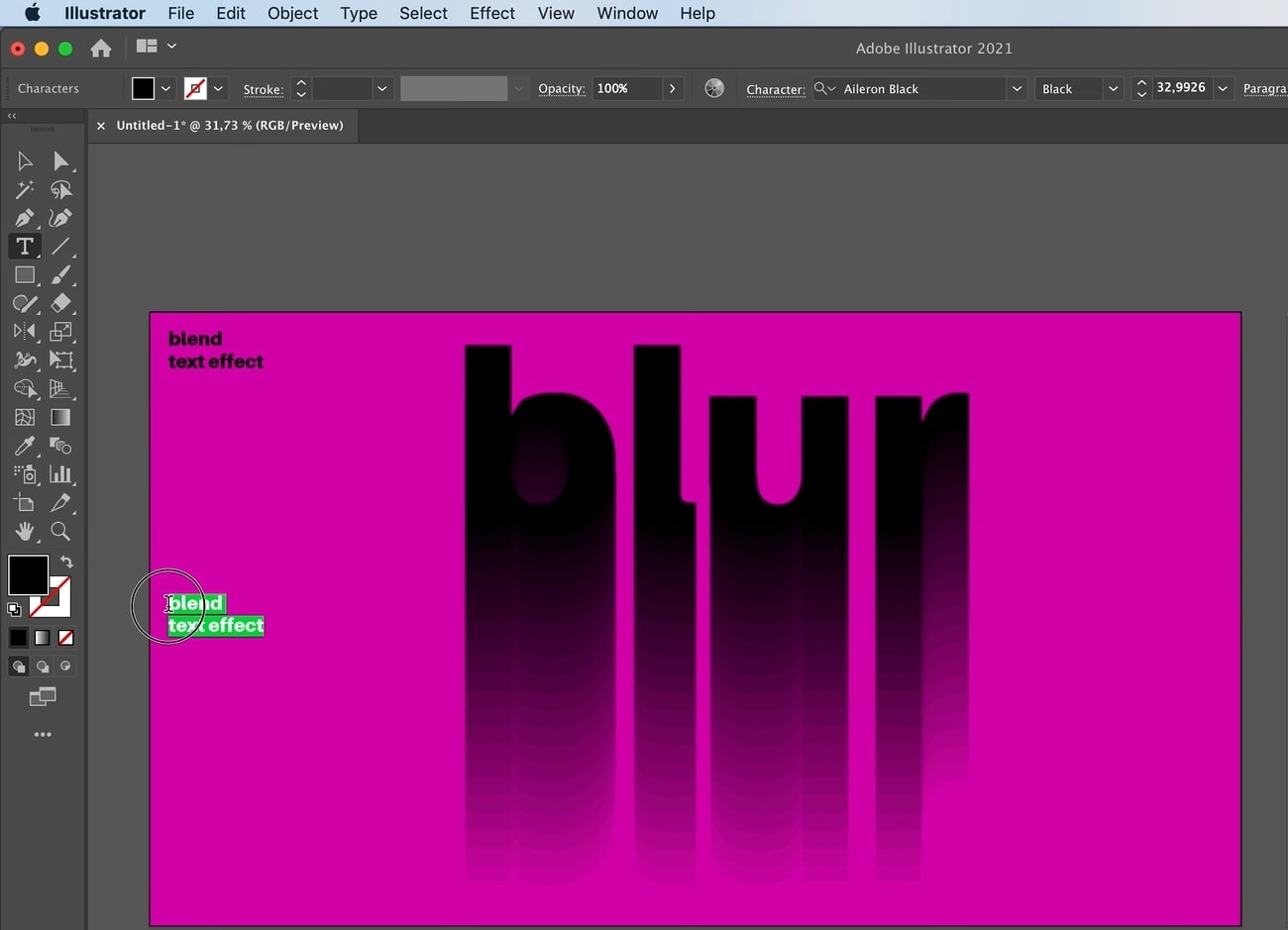
Teil 3: Gibt es noch andere Arten von Unschärfe, die Sie mit Adobe Illustrator erstellen können?
Neben der Bewegungsunschärfe gibt es verschiedene Arten von Unschärfeeffekten, die Sie mit Adobe Illustrator erstellen können. Wenn Sie mehr über die verschiedenen Arten von Unschärfeeffekten erfahren möchten, hilft Ihnen dieser Abschnitt weiter.
1. Gaußscher Weichzeichner
Der Effekt der Gaußschen Unschärfe wurde nach dem Mathematiker Carl Friedrich Gauß benannt. Der Effekt Gaußscher Weichzeichner wurde entwickelt, um das Rauschen aus einem Bild schnell zu entfernen. Es hilft auch dabei, vernachlässigbare Details auf dem Foto zu verbergen. Durch Hinzufügen dieses Effekts können Sie den Pixelwert in einem Bild effizient glätten.
Wenn Sie diesen Effekt hinzufügen, haben Sie das Gefühl, Ihr Foto durch einen durchsichtigen Stoff zu betrachten. Wenn Sie bei schlechten Lichtverhältnissen fotografiert haben, kann das Bild körnig aussehen. In einer solchen Situation kann die Anwendung des Gaußschen Weichzeichners eine geeignete Wahl sein.

2. Radialer Weichzeichner
Während der Gaußsche Weichzeichner das gesamte Bild glättet, hebt der Radiale Weichzeichner den zentralen Punkt eines Fotos hervor. Er passt den Unschärfeeffekt an den kreisförmigen Verlauf des Fotos an. Wenn Sie ein Foto mit einem Dreh- oder Zoom-Winkel aufgenommen haben, kann der Effekt "Radialer Weichzeichner" diesen effektiv imitieren.
Um diesen Effekt in Adobe Illustrator zu erzeugen, müssen Sie die Weichzeichnungsmethode in den Einstellungen für die radiale Weichzeichnung auswählen, z. B. Zoom oder Spin. Darüber hinaus müssen Sie auch die Stärke der Unschärfe anpassen, indem Sie den zentralen Punkt sorgfältig festlegen. Sie können diesen Effekt auch mit einer langen Verschlusszeit in Ihrer Kamera erzielen. Sie können auch bestimmte Kamerabewegungen und -techniken verwenden, um den Effekt der radialen Unschärfe zu erzeugen.

3. Intelligenter Weichzeichner
Smart Blur ist ein künstlerischer Effekt, der das gesamte Bild unscharf macht und gleichzeitig die scharfen Linien und Kanten im Foto verwischt. Dieser Effekt kann die Umrisse von Text und Vektorgrafiken hervorheben. Wenn Sie Farben in einem Bild mischen möchten, um einen weichen Look zu erzeugen, kann Ihnen der Effekt "Smart Blur" sehr helfen.
Um einen Smart Blur-Effekt in Adobe Illustrator zu erzeugen, müssen Sie den Radius des Effekts angeben, um die Länge der Verwischung der Pixel zu bestimmen. So kann der Effekt "Smart Blur" Ihr Bild genau verwischen, indem er durch Farbübergänge einen weichen Look erzeugt. Außerdem kann es Ihrem Bild ein einzigartiges Aussehen verleihen.
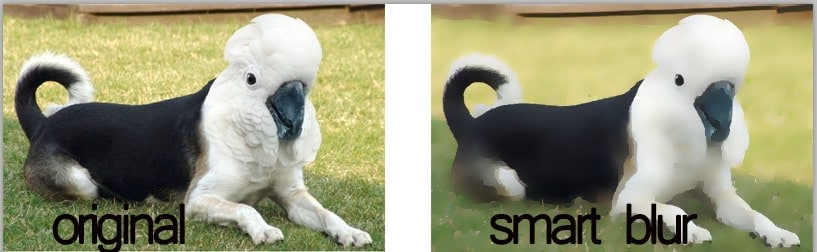
Bonustipp - Die Alternative zu Illustrator zum Erstellen von Bewegungsunschärfe-Effekten
Wenn Sie ein einfaches Werkzeug zur Erstellung eines Bewegungsunschärfe-Effekts benötigen, empfehlen wir die Verwendung von Wondershare Filmora. Es ist die beste Alternative zu Adobe Illustrator, da es integrierte professionelle Effekte bietet. Es bietet eine Vielzahl von Effekten, die Ihr Bild auf attraktive Weise verändern können.
Zusätzlich zu den zahlreichen Effekten bietet Filmora auch verschiedene Bearbeitungswerkzeuge. Auf dieser berühmten Plattform können Sie Ihre Bilder und Videos beschneiden, zuschneiden, in der Größe verändern und bearbeiten.
Schritt-für-Schritt-Anleitung zum Erstellen von Bewegungsunschärfe in Filmora
Sind Sie neu in Wondershare Filmora und möchten Sie lernen, wie man einen Bewegungsunschärfe-Effekt erstellt? Sie können diese Technik erlernen, indem Sie unsere Anleitung befolgen:
Schritt 1 Fügen Sie Ihre Bilddatei hinzu.
Starten Sie Wondershare Filmora auf Ihrem PC und klicken Sie auf "Neues Projekt erstellen". Laden Sie anschließend das Bild auf das Projektmedium hoch, das Sie bearbeiten möchten.
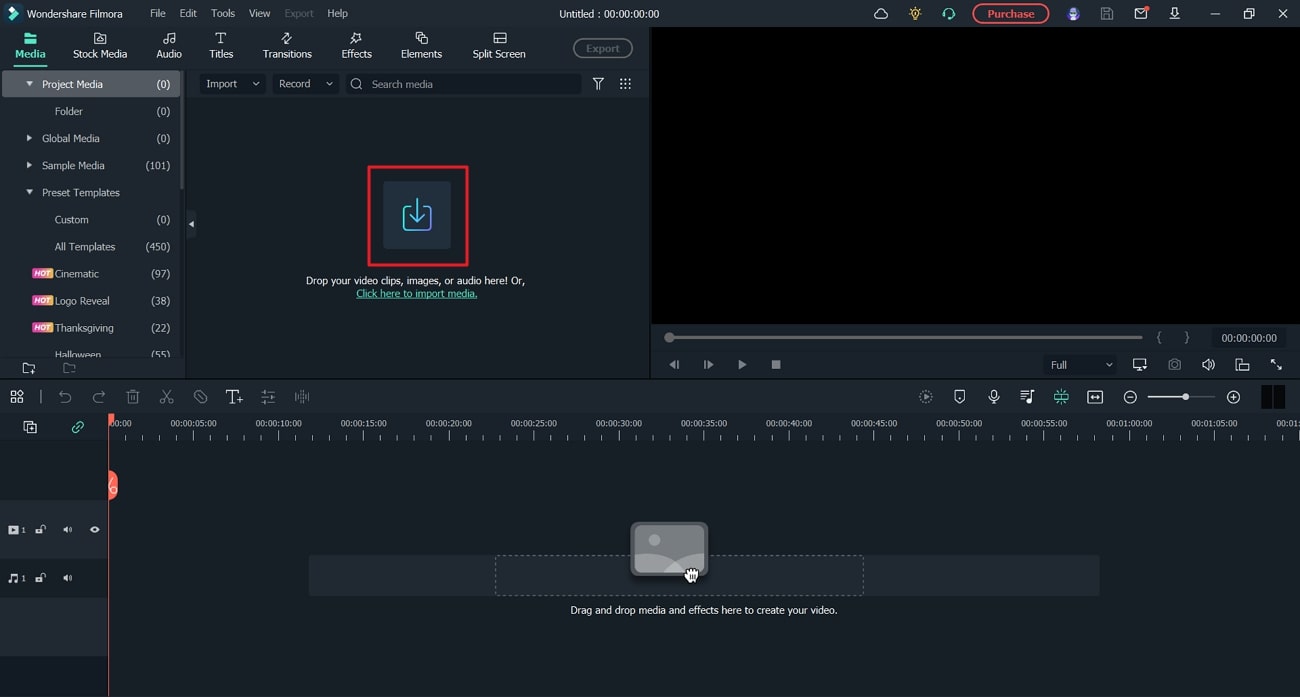
Schritt 2 Stellen Sie den Clip für den Effekt ein.
Nachdem Sie das Bild hochgeladen haben, müssen Sie es in der Zeitleiste ablegen. Teilen Sie nun Ihren Clip, indem Sie den Abspielkopf an die Stelle bewegen, an der Sie die Bewegungsunschärfe hinzufügen möchten. Sie können das Symbol "Schere" auf der Zeitachse verwenden, um den Clip zu teilen.
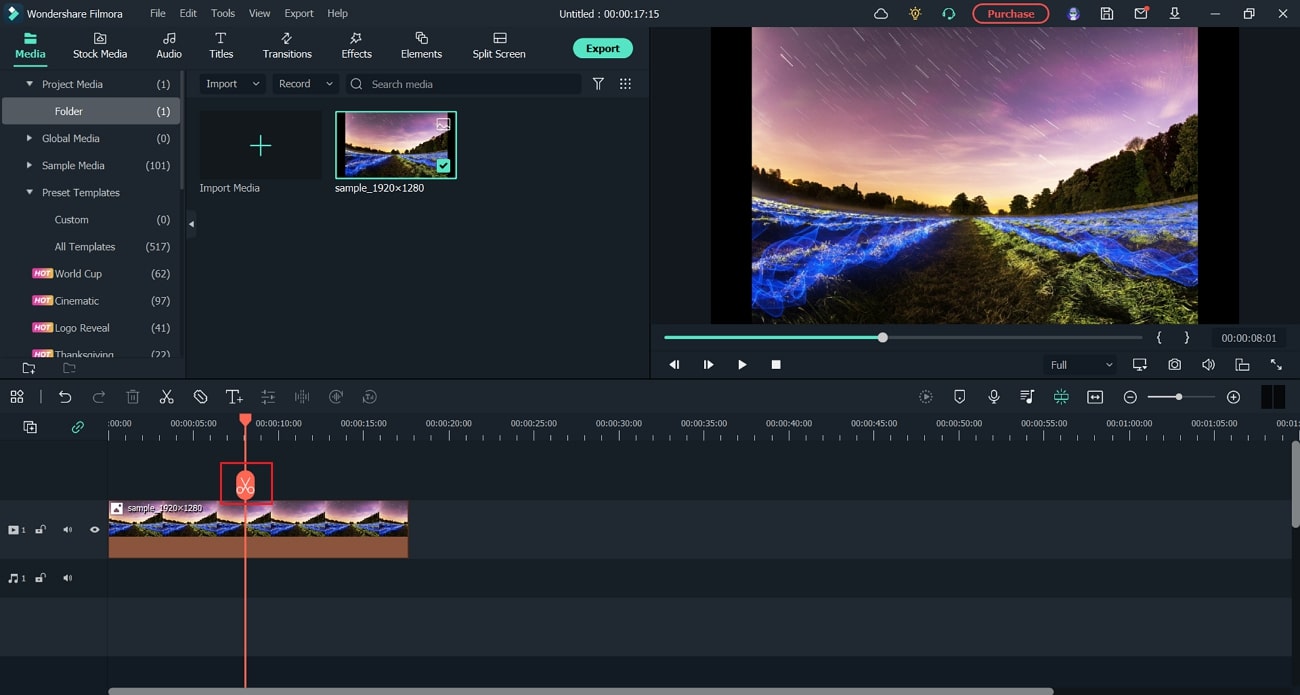
Schritt 3Suchen Sie die Effekte für die Hintergrundunschärfe.
Nachdem Sie den Clip geteilt haben, gehen Sie in den Bereich "Effekte" und suchen Sie die Registerkarte "Hintergrundunschärfe". Auf dieser Registerkarte finden Sie verschiedene Arten von Unschärfeeffekten. Wählen Sie Ihren bevorzugten Weichzeichnungseffekt und wenden Sie ihn auf den geteilten Teil Ihres Clips an.
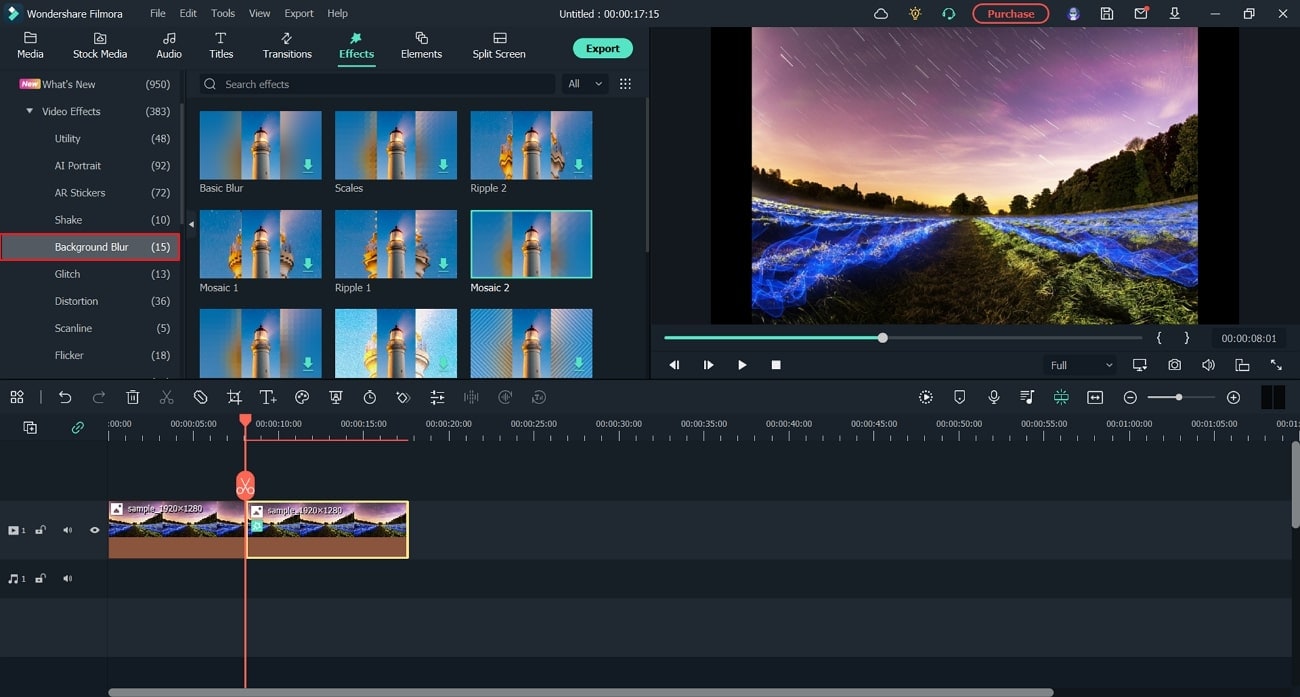
Schritt 4
Nun können Sie die Parameter des hinzugefügten Effekts an Ihren Clip anpassen. Als Nächstes können Sie den Übergang "Auflösen" auf Ihren Clip anwenden, um einen glatteren Look zu erzielen. Sobald der Bearbeitungsprozess abgeschlossen ist, können Sie den Clip in das gewünschte Dateiformat exportieren.
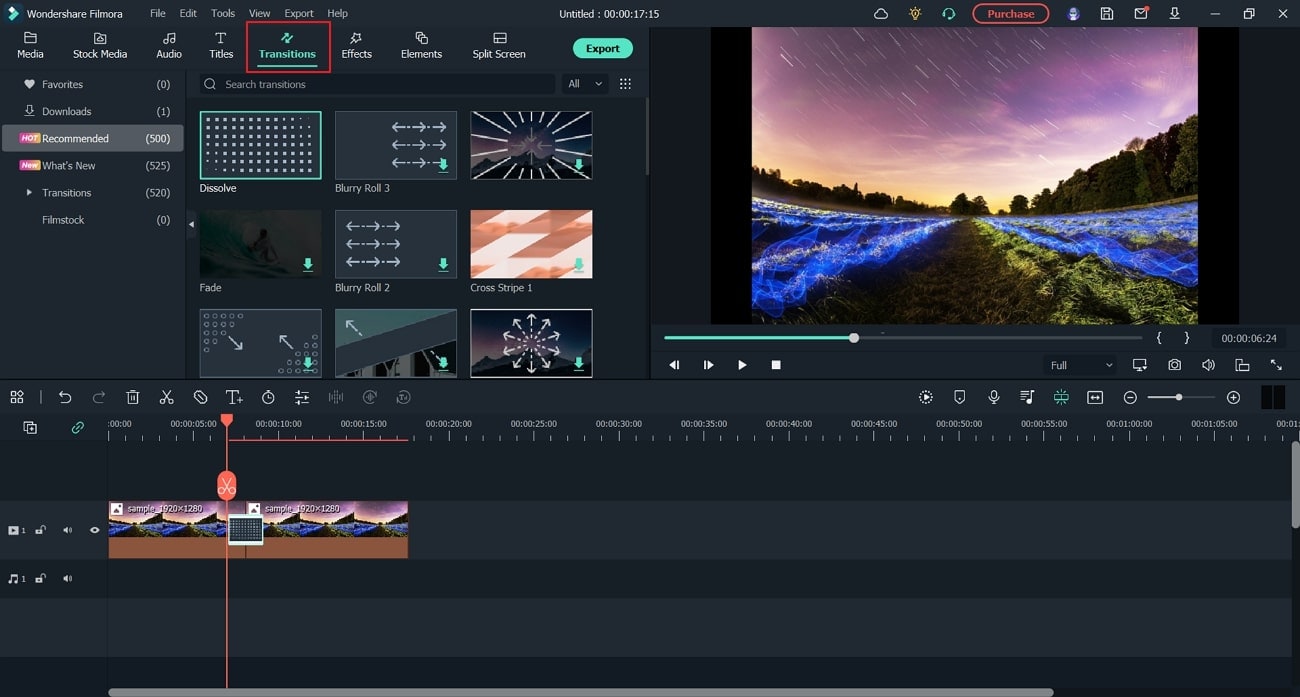
Schlussfolgerung
Der Effekt der Bewegungsunschärfe ist ein häufig angewandter Effekt, um eine bestimmte Bewegung in einem Bild hervorzuheben. Viele professionelle Gestalter und Bearbeiter verwenden diesen Effekt, um ihren Bildern eine ästhetische Komponente zu verleihen. In diesem Artikel haben Sie gelernt, wie Sie in Adobe Illustrator mit Hilfe einfacher Schritte eine Bewegungsunschärfe hinzufügen können.
Wenn Sie jedoch nach einer Alternative zu Adobe Illustrator suchen, haben wir Filmora als das beste Tool genannt, mit dem Sie Ihre kreativen Fähigkeiten zur Schau stellen können.
 4,7
4,7




