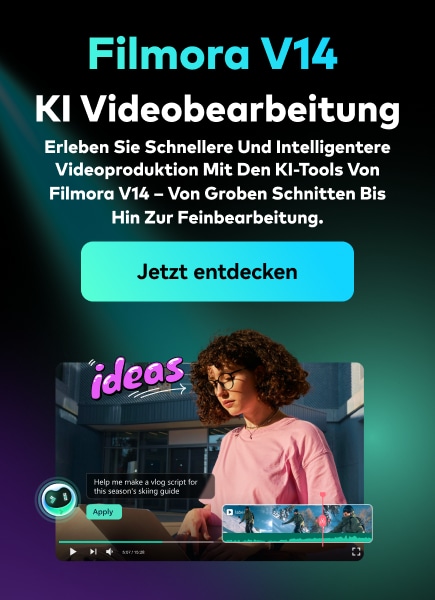Wenn ein Slide oder ein Clip durch ein anderes ersetzt wird, werden Übergangseffekte angezeigt. Bei der Videobearbeitung gibt es zwischen jedem Schnitt einen Übergang. Die einfachsten Audioübergänge in Premiere Pro sind, wenn Sie direkt von einer Szene zur nächsten wechseln. Dies ermöglicht dem Cutter einen nahtlosen Wechsel zwischen den Szenen. Um die Szenen miteinander zu verbinden und den Wechsel von einer Szene zur nächsten übergangslos erscheinen zu lassen, geschieht dies meist schrittweise. Der Übergang, den erfahrene Videofilmer am häufigsten verwenden, ist dieser.
Ein Szenen- oder Sprachübergang, bei dem die Lautstärke des Tons allmählich (oder abrupt) abnimmt, wird als Audioausblendung bezeichnet. Wenn Sie wissen möchten, wie Sie Audio in Premiere Pro überblenden können, dann haben wir das Richtige für Sie. Dies ist eine gängige Art des Übergangs, die verwendet werden kann, um einen Übergang zwischen zwei Clips abzumildern oder um einen Schnitt zu glätten. Das Umschalten zwischen Clips ohne zusätzliche Spezialeffekte kann dem Betrachter jedoch manchmal schwierig erscheinen. Führen Sie die folgenden Schritte aus, um Audio in Premiere Pro überblenden zu lassen.
In diesem Artikel
Teil 1. Arten von Audioübergängen in Premiere Pro
Werfen wir kurz einen Blick auf die beliebtesten Audioübergänge in Premiere Pro, bevor wir uns die Schritt-für-Schritt-Anleitung zum Erstellen einer Audioausblendung ansehen. Die Audioüberblendung ist im Wesentlichen ein visueller Übergang. Die Überblendung beschreibt den hörbaren Übergang zwischen zwei Audiosamples auf derselben Spur. Die Begriffe "Einblendung" und "Ausblendung" beziehen sich auf zwei verschiedene Arten von Überblendungen. Premiere Pro bietet seinen Kunden drei verschiedene Überblendungseffekte: Konstante Verstärkung (Constant Gain), konstante Leistung (Constant Power) und exponentielle Überblendung (Exponential Fade). Nachfolgend finden Sie einige Angaben dazu:
Constant Gain
Beim Umschalten zwischen Szenen wird der Ton ständig erhöht oder verringert. Der Ton klingt während dieser Überblendung häufig abrupt. Die Überblendung mit konstanter Verstärkung ist eine Art von Audioübergang, bei dem das Audiomaterial beim Wechsel zwischen den Clips kontinuierlich erhöht oder verringert wird. Außerdem fehlt ihm die Sanftheit der exponentiellen Überblendung. Ignorieren Sie sie jedoch nicht, sie hat ihren Nutzen. Sie werden dies wahrscheinlich sparsam verwenden.
Constant Power
In Premiere wird die Überblendung, die die Schwankungen der Audiolautstärke zwischen den Clips abschwächt, durch konstante Leistung dargestellt. Der zweite Clip beginnt mit einer schnellen Spitze und verlangsamt sich dann am Ende des Übergangs. Sie erzeugt eine flüssige, cineastische Sequenz, die unaufdringlich und dennoch hochwertig ist.
Sie wird verwendet, um den Ton für den ersten Clip beim Start allmählich zu reduzieren und dann schnell, wenn der Übergang zu Ende ist. Sie funktioniert, indem die Geschwindigkeit am Ende des Übergangs allmählich erhöht wird, bevor der Ton für Ihren ersten Clip allmählich reduziert wird. Diese Überblendung hebt den Ton im zweiten Clip anfangs schnell und dann allmählich am Ende des Übergangs an.
Exponential Fade
Diese Überblendung funktioniert exponentiell. Sie beginnt langsam und beschleunigt sich bis zum Ende des Clips, wodurch der Eindruck einer sich bewegenden Kurve entsteht. Ein Audioübergang, der als exponentielle Überblendung bezeichnet wird, beginnt langsam, bevor der Pegel allmählich gesenkt oder erhöht wird, bis er beendet ist. Er eignet sich gut für Sequenzen mit Dialogwechseln oder für den Schluss. Ohne den abrupten Umschwung bietet er ein wesentlich kürzeres Ausblenden, das schnell und dennoch anmutig endet. Perfekt für den Wechsel von Szenen mit verschiedenen Atmosphären oder für Gespräche.
Teil 2. Wie man Audio in Premiere Pro überblendet
Sie müssen nur die folgenden Anweisungen befolgen, um Ihren Ton in Premiere auszublenden. Hier finden Sie einige nützliche Techniken für die Überblendung von Audio in Premiere Pro.
Schritte zur Überblendung von Audio in PR:
Schritt 1 Premiere Pro herunterladen und installieren
Laden Sie Premiere Pro auf Ihren Computer herunter und installieren Sie es. Sie können dann Ihre Audiodatei in Premiere Pro importieren, sobald Sie es gestartet haben. Sie können eine .mp3-, .wav- oder .aiff-Datei verwenden.
Schritt 2 Importieren und Lokalisieren des Audioclips
Wählen Sie nach dem Start von Premiere Ihren Lieblingssong und suchen Sie dann in der Zeitleiste den Audioclip, den Sie einblenden möchten. Wenn Sie eine Datei in das Sequenzfenster ziehen, erstellt Premiere Pro automatisch eine Sequenz für Sie, sofern dies nicht bereits geschehen ist.
Schritt 3 Öffnen Sie die Übergangseffekte
Wählen Sie einen Überblendungseffekt aus, indem Sie den Audioübergangsordner im Effektfenster erweitern. Um auf die Audioübergänge zuzugreifen, navigieren Sie zu Fenster > Effekte und vergewissern Sie sich, dass das Effektfenster aktiviert ist.

Schritt 4 Wählen Sie den Überblendungstyp
Um Ihre Audiodatei der Audiospur zuzuweisen, wenn Sie ganz neu beginnen, ziehen Sie sie einfach in die Zeitleiste in Premiere Pro. Ziehen Sie Ihre Audiodatei nach unten, um Platz in der Audiospur Ihrer Sequenz zu schaffen, wenn Sie gerade an einem Projekt arbeiten. Wenn Sie die Audiogeschwindigkeit anpassen möchten, doppelklicken Sie auf den Überblendungstyp.

Schritt 5 Dauer auswählen und Effekt speichern
Sie können nun die Zeit, die Ihr Ton ein- oder ausgeblendet wird, verkürzen oder verlängern. Klicken Sie dazu einfach auf den Anfang oder das Ende des Übergangs und ziehen Sie ihn, um ihn zu verlängern oder zu verkürzen. Geben Sie in dem daraufhin angezeigten Popup-Fenster die Dauer der Überblendung ein und klicken Sie dann auf "OK".

Teil 3. Alternative Möglichkeit zum Hinzufügen von Audioübergängen in Videos
Anhand der oben genannten Strategien wird nun deutlich, wie Sie dieses benutzerfreundliche Programm für die zahlreichen Audiobearbeitungsvorgänge einsetzen können. Selbst wenn Sie noch nie mit manuellen Audiobearbeitungsverfahren gearbeitet haben, können Sie das Programm Wondershare Filmora problemlos verwenden, da es einfach zu erlernen ist. Wenn Sie Anfänger sind, ist die ideale Alternative für Sie die Verwendung von Filmora und den oben genannten Ansätzen zur Erstellung von Audioübergängen.
Wondershare Filmora ist ein professionelles und dennoch einfach zu bedienendes Videobearbeitungsprogramm, das sowohl auf Windows als auch auf Mac verfügbar ist. Mit dem Audio-Keyframing und dem integrierten Equalizer von Wondershare Filmora können Sie erstaunliche Audioeffekte erzeugen. Egal, ob Sie ein Anfänger oder ein erfahrener Audio-Editor sind, Wondershare Filmora zeigt in beiden Fällen die besten Ergebnisse. In der Regel sind erstaunliche Funktionen in die Anwendung implementiert, so dass Sie die integrierten Tools nutzen können, um professionelle Präsentationen und Videotrainingsübungen zu erstellen.
Schritte zum Hinzufügen von Audioübergängen in Filmora:
Führen Sie einfach die folgenden Schritte aus, um problemlos Audioübergänge hinzuzufügen.
Schritt 1 Filmora starten und Dateien zur Zeitleiste hinzufügen
Bei diesem Schritt müssen Sie die Software starten, da Sie sie wahrscheinlich bereits heruntergeladen und installiert haben. Klicken Sie dazu auf das Symbol auf Ihrem Desktop oder geben Sie "Filmora" in das Suchfeld auf Ihrem Desktop ein. Sobald die Software erfolgreich gestartet wurde, müssen Sie die Video Editor Option auswählen. Die Dateien, für die Sie den Audioübergang verwenden möchten, müssen im nächsten Schritt importiert werden. Klicken Sie dazu im Standardlayout dieser Software auf die Importieren Schaltfläche (siehe unten):

Schritt 2 Teilen Sie die Audiospur für den Übergang
Sie können nun den Ansatz des Aufteilens von Audiodateien verwenden, um die Teile Ihrer Audiodateien abzuschneiden, in denen Sie Audioübergänge erzeugen möchten, genauso wie Sie es getan haben, als Sie Ihre Dateien wie oben beschrieben importiert und auf der Zeitleiste verschoben haben. Wählen Sie dazu die Audiodatei aus und klicken Sie dann auf das Teilen Symbol am oberen Rand der Zeitleiste (siehe unten):
Profi Tipp: Sie können das Audiomaterial auch teilen, indem Sie den Schieberegler über das Audiomaterial bewegen und genau an der Stelle drücken, an der das Audiomaterial von dem anderen getrennt werden soll.
Schritt 3 Erstellen Sie die Audioübergänge
In dieser Phase konzentrieren wir uns darauf, wie Sie die Bearbeitungsfunktion für Ihre Audiodateien nutzen, die aus Gründen des Übergangs geteilt wurden. Um diese Option zu nutzen, wählen Sie die entsprechende Spur, klicken Sie mit der rechten Maustaste darauf, um die Einstellungen der Audiodatei aufzurufen und wählen Sie dann "Audio bearbeiten".

In diesem Hauptschritt lernen Sie die Übergangstechnik mit Filmora kennen. Zur Verwendung folgen Sie diesen Anweisungen im Audio-Editor, der soeben auf der rechten Seite des Programmfensters erschienen ist. Sie können die Audioübergänge ganz einfach erstellen, indem Sie von dort aus in den Lautstärke Bereich des Audio-Editors gehen und die Lautstärke der Audiospur ändern, die Sie zu diesem Zweck getrennt hatten.
Schritt 4 Exportieren und Weitergeben der Datei
Der Exportvorgang kann nun im letzten Schritt mit nur wenigen Klicks von der Programmoberfläche aus abgeschlossen werden, indem Sie die Exportieren Schaltfläche in der oberen rechten Ecke Ihres Softwarebildschirms wählen, wie unten gezeigt:
Fazit
Kurz gesagt, es ist wichtig, dass Sie das richtige Programm verwenden, um den Ein-/Ausblendeffekt für Ihre Musik anzupassen. Das beste Tool für Nachbearbeitungen und aufwändige Verfahren ist Premiere. Wondershare Filmora ist jedoch ein weiteres Programm mit einer benutzerfreundlichen Oberfläche und einer Fülle von Medienressourcen. Vergewissern Sie sich, dass Sie die ideale Toolbox für die Aufgabe verwenden, denn der Überblendungseffekt kann über Erfolg oder Misserfolg Ihres Projekts entscheiden.