Wie Audio mit einem Mic für Gameplay Kommentar aufnehmen
Mit dem Anstieg der Popularität von Gameplay-Videos auf YouTube und anderen Video-Sharing-Diensten, können Sie sich selbst aktiv beteiligen statt nur zu beobachten.
 100% Sicherheit Verifiziert | Kein Abozwang | Keine Malware
100% Sicherheit Verifiziert | Kein Abozwang | Keine MalwareJan 16, 2024• Bewährte Lösungen
Mit dem Anstieg der Popularität von Gameplay-Videos auf YouTube und anderen Video-Sharing-Diensten, können Sie sich selbst aktiv beteiligen statt nur zu beobachten. Um eine Aufnahme zu machen, um das Interesse deines Publikums zu erfassen, müssen Sie einrichten, damit Sie Audio-Kommentar über ihr Mikrofon während des Gameplays aufnehmen können. Es ist eigentlich ziemlich einfach.
Um dies zu tun, benötigen Sie drei oder vier Dinge, je nach ihrem Setup.
Das brauchen Sie:
- Kopfhörer
- Ein Mikrofon
- Ein Tonaufnahmeprogramm (wenn Ihre Videoaufzeichnungssoftware kein Mikrofon Audio erfassen kann)
- Ein Schnittprogramm, um Ihre Audio und Video zusammen in der Postproduktion zu bringen. Wenn Ihre Videoaufzeichnungssoftware sie gleichzeitig erfasst, dann benötigen Sie es nicht.
- Part 1. Audio-Kommentar auf Mac aufnehmen
- Part 2. Aufnehmen von Audio und Gameplay mit Fraps
- Part 3. Aufnehmen von Gameplay mit Audio auf einer Capture Card
Part 1. Audio-Kommentar auf Mac aufnehmen
Wenn ihr Mac-Computer mit Quicktime kam, ist es sehr einfach, Audio und Video gleichzeitig aufzunehmen. Ihr Mac hat wahrscheinlich ein eingebautes Mikrofon, aber die Qualität ist nicht so gut wie die eines externen Mikrofons. Wenn Sie ein externes Mikrofon anschließen, fragt das Betriebssystem Sie, wo Sie das Mikrofon anschließen möchten. Wählen Sie "Mac" auf dem Bildschirm und verstecken Sie es irgendwie für das Auge.
Sie müssen zusätzlich zu Quicktime noch eine zusätzliche Software herunterladen. Soundflower für Mac ist kostenlos, so laden Sie es herunter, bevor Sie loslegen.
Zuerst öffnen Sie Ihr "Audio Midi Setup" von Ihrer "Spotlight" -Suche. Klicken Sie auf der linken unteren Ecke des Bildschirms auf die Schaltfläche "+". Klicken Sie auf "Aggregategerät erstellen" und dann doppelklicken Sie auf das neue Gerät, um es umzubenennen, was auch immer Sie möchten. Wählen Sie das Gerät aus, das Sie als Mikrofon verwenden, um es zu überprfen, und überprüfen Sie dann "Soundflower (2ch)". Öffnen Sie nun Ihre Systemeinstellungen und ändern Sie Ihre Eingabe in das, was Sie Ihr aggregiertes Gerät benannt haben. Wählen Sie "Soundflower (2ch)" als Ausgabegerät.
Jetzt ist es Zeit, Soundflower zu starten. Öffnen Sie das Dropdown-Menü in ihrer Symbolleiste für Soundflower. Die Ikone sieht aus wie eine Blume. Vergewissern Sie sich, dass für Ihre Ausgabe "eingebauter Ausgang" ausgewählt ist. Wählen Sie nun in Quicktime "New Video Recording" und wählen Sie in der Dropdown-Box rechts Ihr aggregiertes Aufnahmegerät aus. Sie sollten jetzt alles aufnehmen, um ihr Lieblings-Gameplay und Audio-Kommentar aufzunehmen.
Part 2. Aufnehmen von Audio und Gameplay mit Fraps
Wenn Sie Audio- und Gameplay-Aufnahmen aufnehmen möchten, können Sie die Verwendung Fraps in Erwägung ziehen. Dies ermöglicht es Ihnen, auf die Bearbeitung Ihrer Sound-Clips zu verzichten. Fraps ist ziemlich einfach zu bedienen. Sie müssen anfangen, indem Sie Ihr Mikrofon anschließen, und sicherstellen, dass Ihr Computer es als Gerät erkennt.
Schritt 1: Öffnen Sie Fraps. Im "Movie" -Bereich sollten Sie eine Box mit dem Titel "Record External Input" sehen. Vergewissern Sie sich, dass das Kontrollkästchen aktiviert ist.
Schritt 2: Überprüfen Sie, ob Fraps Ihr externes Audiogerät erkennt. Wenn dies nicht der Fall ist, müssen Sie möglicherweise einen Treiber installieren oder die Audioeinstellungen auf Ihrem Computer betrachten.
Schritt 3: Öffnen Sie ihr Spiel und beginnen Sie die Aufnahme in Fraps.
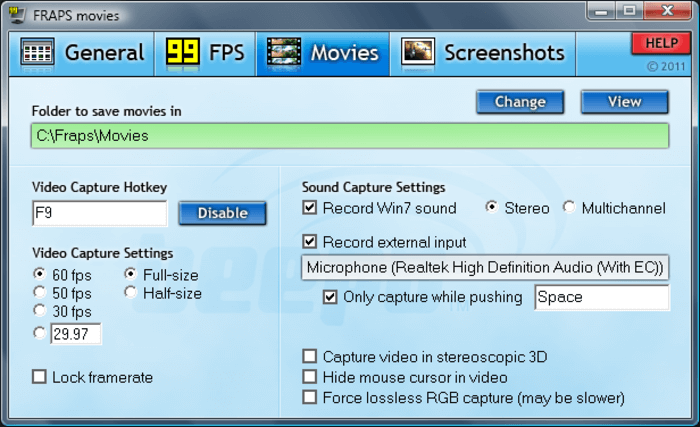
Um die Aufnahme zu beginnen, einfach Fraps zu minimieren, ihr Spiel öffnen und nach dem Frame Rate Overlay (Überlagerung) suchen. Wenn dies vorhanden ist, bedeutet das, dass Fraps arbeitet. Wenn nicht, müssen Sie versuchen, erneut Fraps zu öffnen. Sobald Sie Fraps neben Ihrem Spiel laufen sehen, ist die Aufnahme so einfach wie das Drücken der Tastenkürzel, wenn Sie bereit sind. Das Standard-Tastenkürzel zum Starten und Stoppen der Aufnahme ist F9. Wenn Sie diesen Schlüssel für ihr Spiel benötigen, müssen Sie das Tastenkürzel auf etwas anderes ändern. Sie können dies tun, indem Sie zurück in die Haupt-Fraps-Anwendung, auf der Registerkarte "Movie" gehen und suchen Sie nach dem "Video Capture Tastenkürzel" Feld. Ändern Sie es einfach auf dier Taste Ihrer Wahl und alles prima für Sie.
Ihr Audio wird direkt neben Ihrem Video aufnehmen. Es nimmt nicht nur ihren Kommentar von Ihrem Mikrofon auf, es fängt auch alle Audio von Ihrem Spiel auf. Wenn Sie die Lautstärke Ihrer Stimme erhöhen oder verringern möchten, müssen Sie dies in Ihren Systemeinstellungen vornehmen, da Fraps keine Option dafür bietet.
Verpassen Sie nicht: Fraps Bewertung: Beste Game Aufnahme Software .
Part 3. Aufnehmen von Gameplay mit Audio auf einer Capture Card
Wenn Sie eine Video-Capture-Karte wie die Elgato Capture-Karte verwenden, können Sie sowohl hochwertige Audio als auch Video während des Gameplays erfassen. Es ist einfach, die Elgato Capture-Karte einzurichten, um alle Arten von Audio während des Gameplays aufzunehmen: in Game-Audio, Audio-Kommentar und sogar Audio von Teamspeak oder einem anderen Team-Kommunikationssystem, das Sie verwenden.
Dies könnte Sie auch interessieren: Die besten Spiel-Capture-Karten .
Schritt 1: Öffnen Sie die Software, die mit Ihrer Elgato Capture-Karte kam und stellen Sie sicher, dass diese vor kurzem aktualisiert wurde.
Schritt 2: Klicken Sie auf das Symbol in der oberen rechten Ecke des Fensters und suchen Sie nach Updates.
Stellen Sie auf dem Konfigurationsbildschirm sicher, dass der HDMI-Eingang zu erfassen eingestellt ist. Stellen Sie nun sicher, dass der Eingang "Live Commentary" auf Ihr Mikrofon eingestellt ist.
Stellen Sie sicher, dass Ihre Elgato-Capture-Karte mit Ihrem Computer ber den HDMI-Eingangsanschluss am Elgato und den Ausgang Ihres Computers verbunden ist. Stecken Sie den USB-Stecker vom Elgato auf Ihren Computer und stecken Sie den HDMI aus dem Elgato auf Ihren Monitor. Stellen Sie nun sicher, dass Ihr Kopfhörer in den Mikrofonausgang Ihres Monitors eingesteckt ist. Dies ermöglicht es, dass alle Audio aufgezeichnet werden, während es auch an Ihren Kopfhörer gesendet wird, was eine Lösung ist, die normalerweise nicht verwendet wird. Mit dieser Methode können Sie alle Audio- und Videos, die Sie während Ihres Gameplays erleben, zusammen mit Ihrem eigenen Audiokommentar problemlos erfassen.

Video/Audio in 1.000 Formate konvertieren, bearbeiten, brennen und mehr.
Gratis Testen Gratis Testen Gratis Testen



