Übergänge sind eines der grundlegenden Elemente, um Ihre Inhalte zu verbessern und das Seherlebnis zu steigern. Sie sorgen für einen fließenden Übergang zwischen verschiedenen Szenen in einem Video und lassen das Video professionell aussehen. Das Problem besteht jedoch darin, die Übergänge mit einem geeigneten Video Editor hinzuzufügen.
Auch wenn Sie bei der Suche nach einem geeigneten Editor vielleicht verwirrt sind, haben wir uns für CapCut als erste Wahl entschieden. In diesem Artikel werden wir uns darauf konzentrieren, wie CapCut-Effekte als Videoübergänge verwendet werden können. Außerdem wird eine Reihe von CapCut-Videoeffekten angewendet, um das Video insgesamt glatter zu machen.
In diesem Artikel
- Teil 1. Einfache Schritte zum Hinzufügen von Übergängen in der CapCut App
- Teil 2. Detaillierte Anleitung zum Hinzufügen von Übergängen in CapCut Windows/Mac
- Teil 3. Einfache Schritt-für-Schritt-Anleitungen zum Hinzufügen von Übergängen in Capcut Online finden
- Bonus Teil. Wie Sie mit Wondershare Filmora am einfachsten Übergänge hinzufügen können
- Häufig gestellte Fragen
- Fazit
Teil 1. Einfache Schritte zum Hinzufügen von Übergängen in der CapCut App
CapCut ist auf verschiedenen Plattformen verfügbar und kann über verschiedene Geräte genutzt werden. Wenn Sie also ein Smartphone haben und ein Video schnell bearbeiten möchten, ist die CapCut-App eine gute Option. Da die App sowohl Android- als auch iOS-Plattformen unterstützt, können Sie Ihre Lieblingsübergänge von CapCut ganz einfach über die App hinzufügen. Um zu wissen, dass dies über die mobile App von CapCut ausgeführt wird, sehen Sie sich die folgenden Schritte an:
Schritt 1. Starten Sie die CapCut-App auf Ihrem Smartphone und gehen Sie von unten auf die Registerkarte "Bearbeiten". Wählen Sie nun die Schaltfläche "Neues Projekt", um ein neues Video zu erstellen.
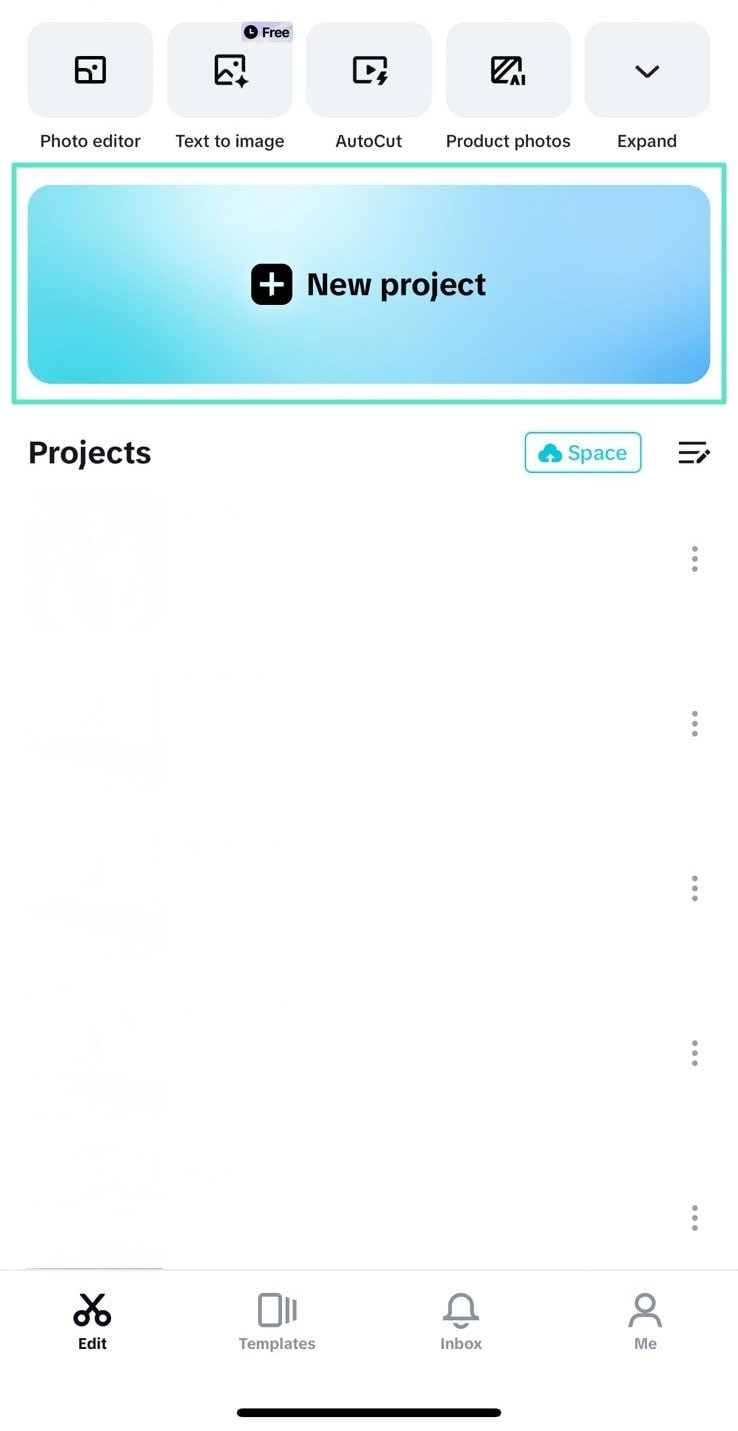
Schritt 2. Wählen Sie hier die Videoclips aus, die Sie mit Hilfe von Übergängen kombinieren möchten, indem Sie auf die "Hinzufügen" Schaltfläche in der rechten unteren Ecke klicken. Tippen Sie dann in der Zeitleiste, in der die Videos verbunden sind, auf die Schaltfläche "Übergänge hinzufügen", um die verfügbaren Übergänge zu laden.
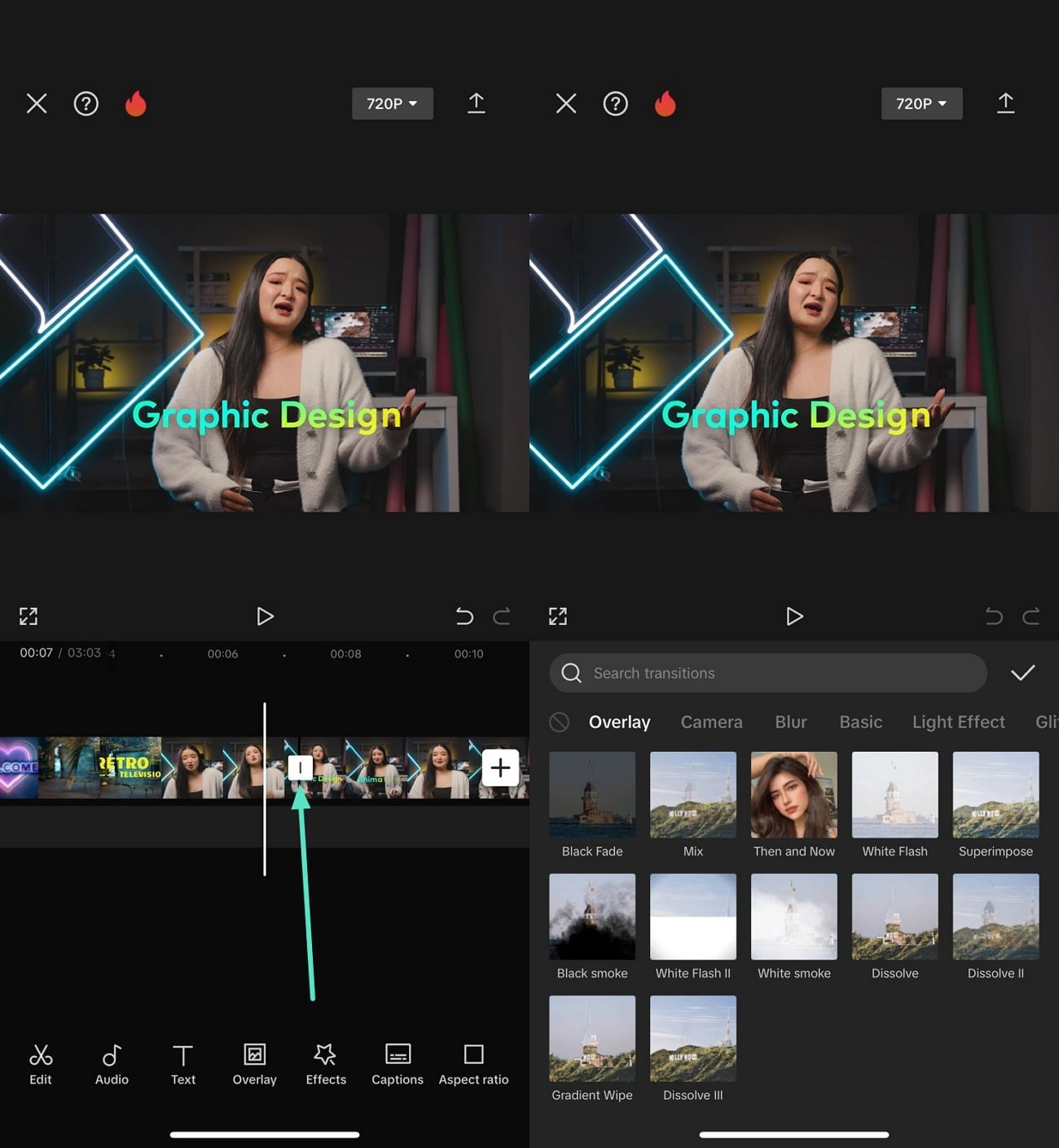
Schritt 3. Suchen Sie die gewünschte Vorlage und prüfen Sie in der Vorschau, ob sie zu Ihrem Video passt. Tippen Sie anschließend auf das "Häkchen" Symbol und drücken Sie auf das "Exportieren" Symbol in der oberen rechten Ecke, um es auf Ihrem Smartphone zu speichern.
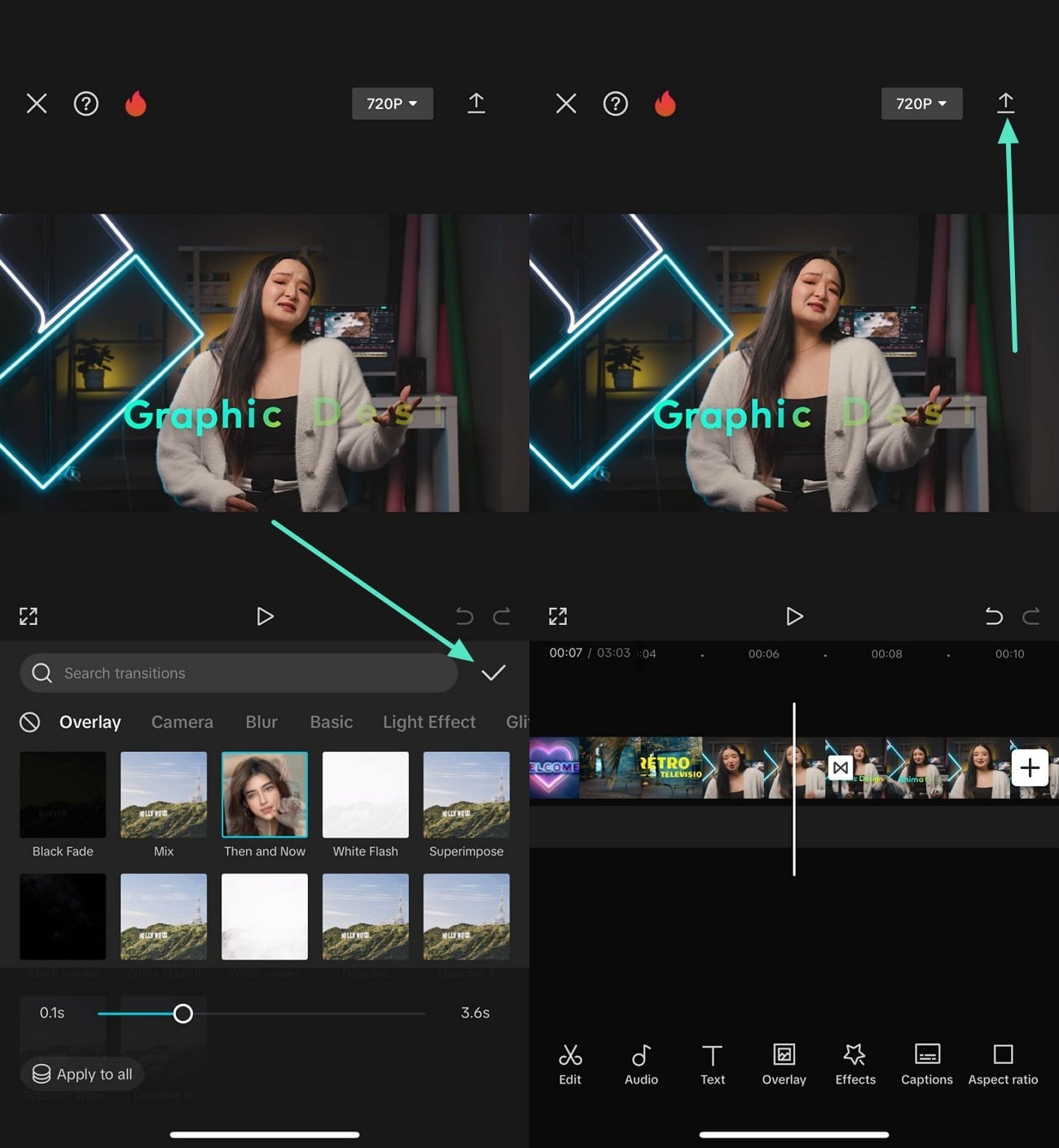
Teil 2. Detaillierte Anleitung zum Hinzufügen von Übergängen in CapCut Windows/Mac
Als häufiger Desktop-Benutzer sind Sie vielleicht neugierig, ob CapCut auch für Windows oder Mac verfügbar ist. Dieser Editor bietet die Möglichkeit, eine Vorlage für CapCut-Übergänge auf seiner Desktop-Plattform hinzuzufügen. Für die praktische und detaillierte Videobearbeitung sollten Sie CapCut mit seinen erweiterten Funktionen verwenden. Wenn Sie nach Methoden suchen, um mit der Desktop-Version von CapCut Übergänge in Ihre Videos einzufügen, schauen Sie sich die folgenden Schritte an:
Schritt 1. Klicken Sie auf die Schaltfläche "Neues Projekt" auf der Oberfläche von CapCut, nachdem Sie die neueste Version von der Webseite installiert haben. Klicken Sie dann auf die "Importieren" Schaltfläche, um Ihre Videoclips vom Gerät hinzuzufügen.
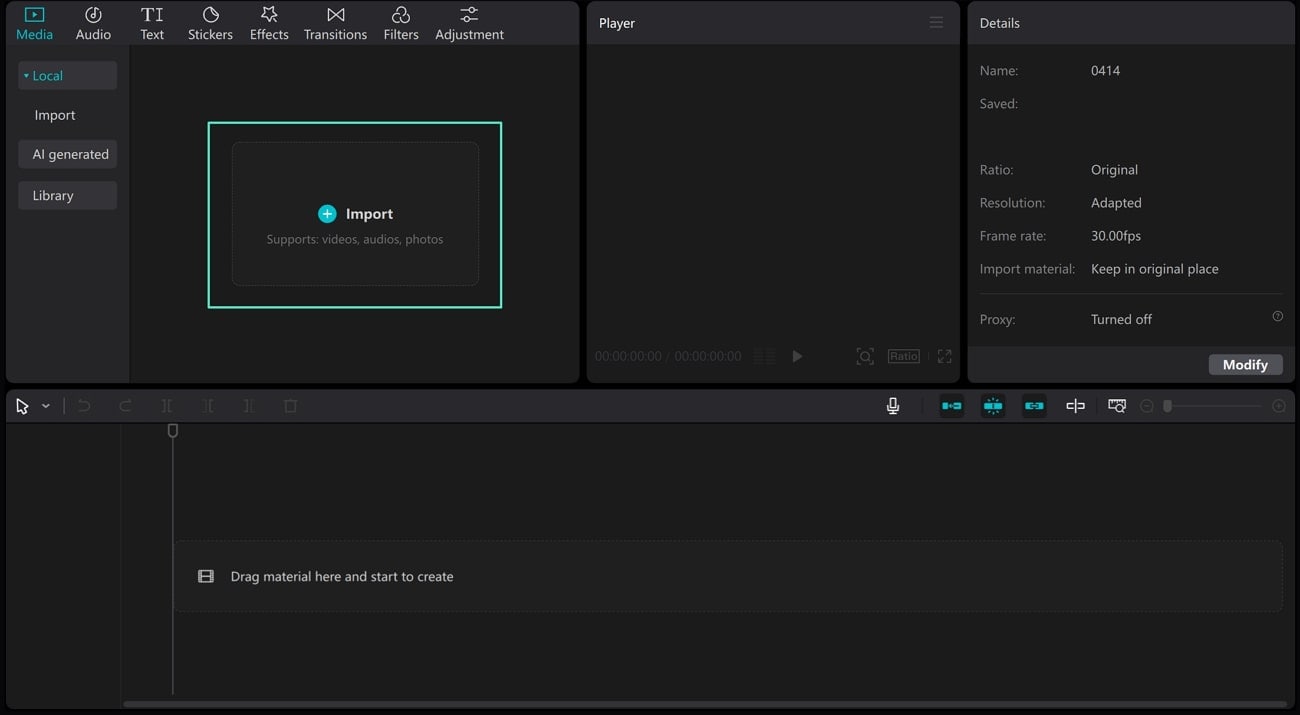
Schritt 2. Nachdem Sie die Clips importiert haben, fügen Sie sie zur Zeitleiste hinzu und öffnen die Registerkarte "Übergänge" in der oberen Symbolleiste. Laden Sie hier den gewünschten Übergang herunter und ziehen Sie ihn per Drag & Drop auf den Verbindungspunkt der beiden Clips.
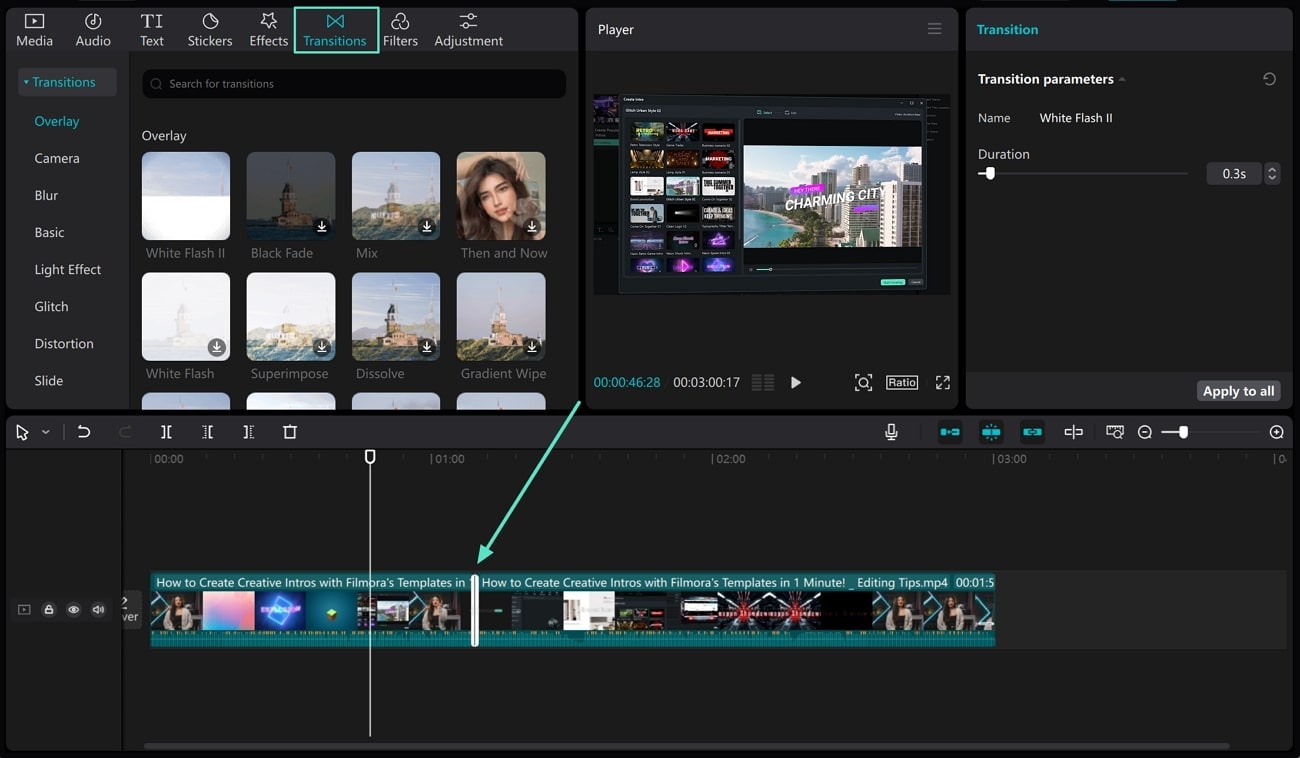
Schritt 3. Sobald Sie mit der Videobearbeitung fertig sind, tippen Sie auf die "Exportieren" Schaltfläche in der oberen Symbolleiste und passen Sie die Exporteinstellungen an. Klicken Sie erneut auf die "Exportieren" Schaltfläche, um das bearbeitete Video auf Ihrem System zu speichern.
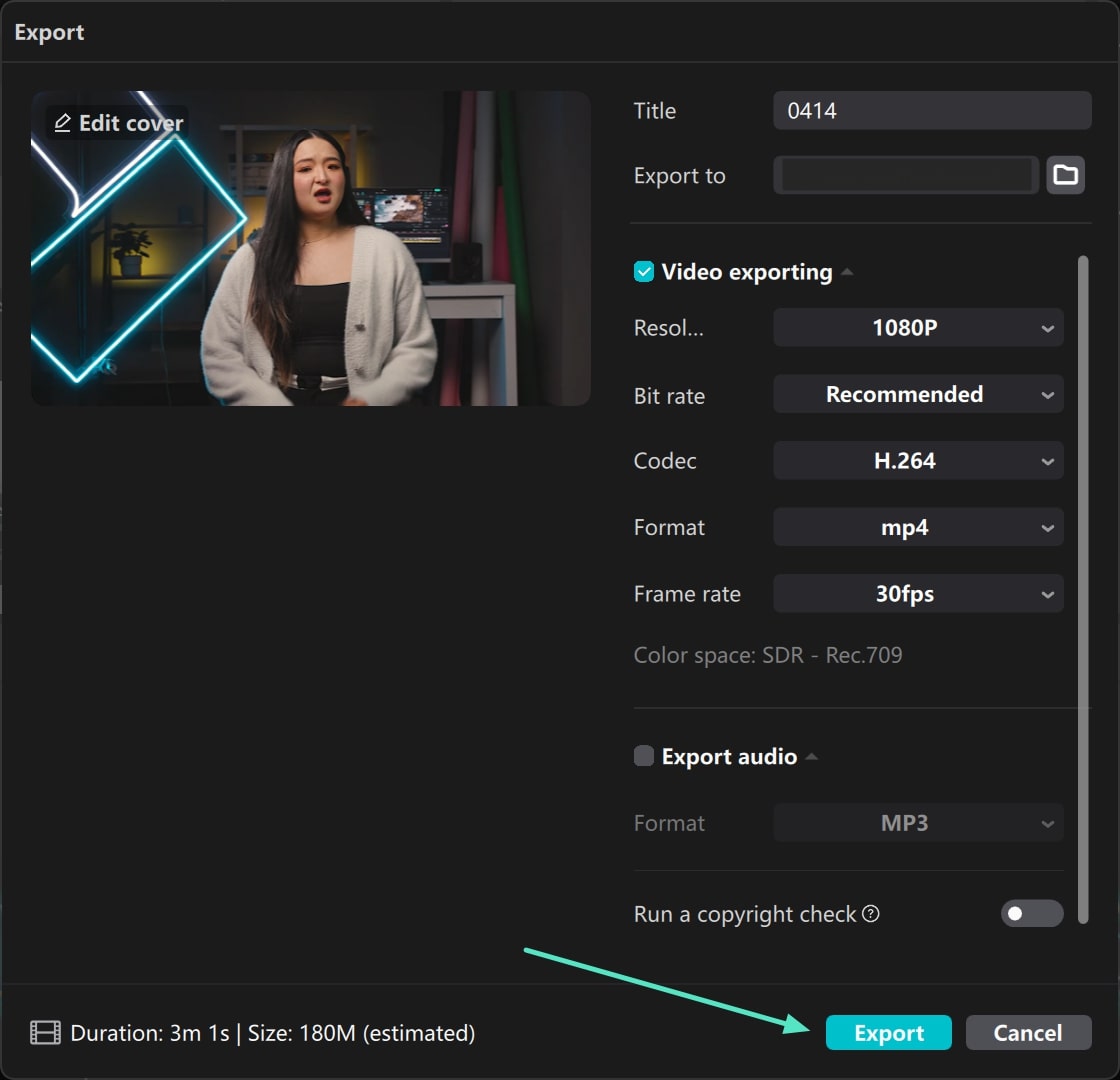
Teil 3. Einfache Schritt-für-Schritt-Anleitungen zum Hinzufügen von Übergängen in Capcut Online finden
Wenn Sie Lust auf eine schnelle Bearbeitung haben und keine Tools für die Videobearbeitung herunterladen möchten, können Sie sich mit CapCut die Vorteile der Onlinebearbeitung zunutze machen. Ähnlich wie bei der Desktop-Videobearbeitung bietet CapCut online ein zuverlässiges Erlebnis der Onlinebearbeitung. Mit verschiedenen grundlegenden und KI-Bearbeitungstools können Sie CapCut-Effekte wie folgt kostenlos hinzufügen:
Schritt 1. Rufen Sie das Online-Dashboard von CapCut auf und klicken Sie im linken Bereich auf die Schaltfläche "Neu erstellen". Wählen Sie hier das gewünschte Seitenverhältnis oder fahren Sie mit der Option der leeren Leinwand fort.
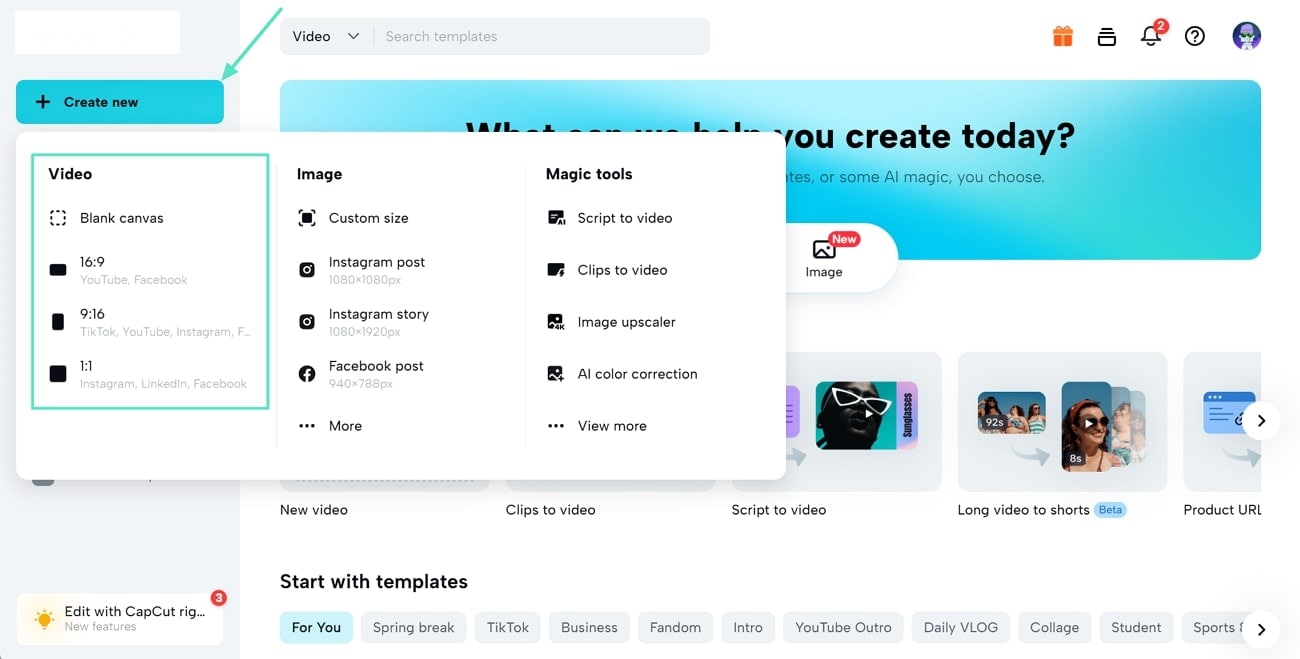
Schritt 2. Klicken Sie auf die Schaltfläche "Zum Hochladen klicken" und importieren Sie die Videodateien von Ihrem System oder verwenden Sie die Dropbox oder Google Drive Option. Suchen Sie anschließend den Verbindungspunkt zwischen den beiden Videoclips und klicken Sie auf die Schaltfläche "Übergang hinzufügen".
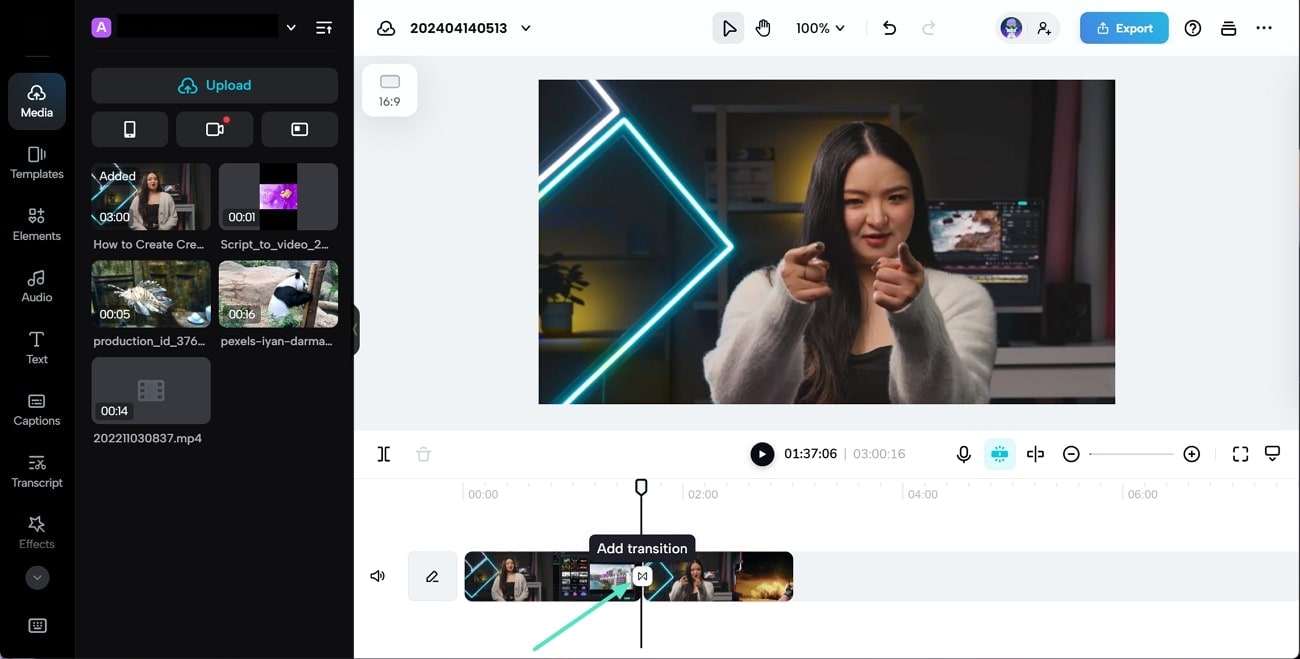
Schritt 3. Dies öffnet eine Registerkarte Übergänge auf der linken Seite, auf der alle verfügbaren Übergänge in Kategorien unterteilt sind. Wählen Sie denjenigen aus, der Ihren Anforderungen entspricht und er wird automatisch an der von Ihnen gewählten Position in der Zeitleiste eingefügt.
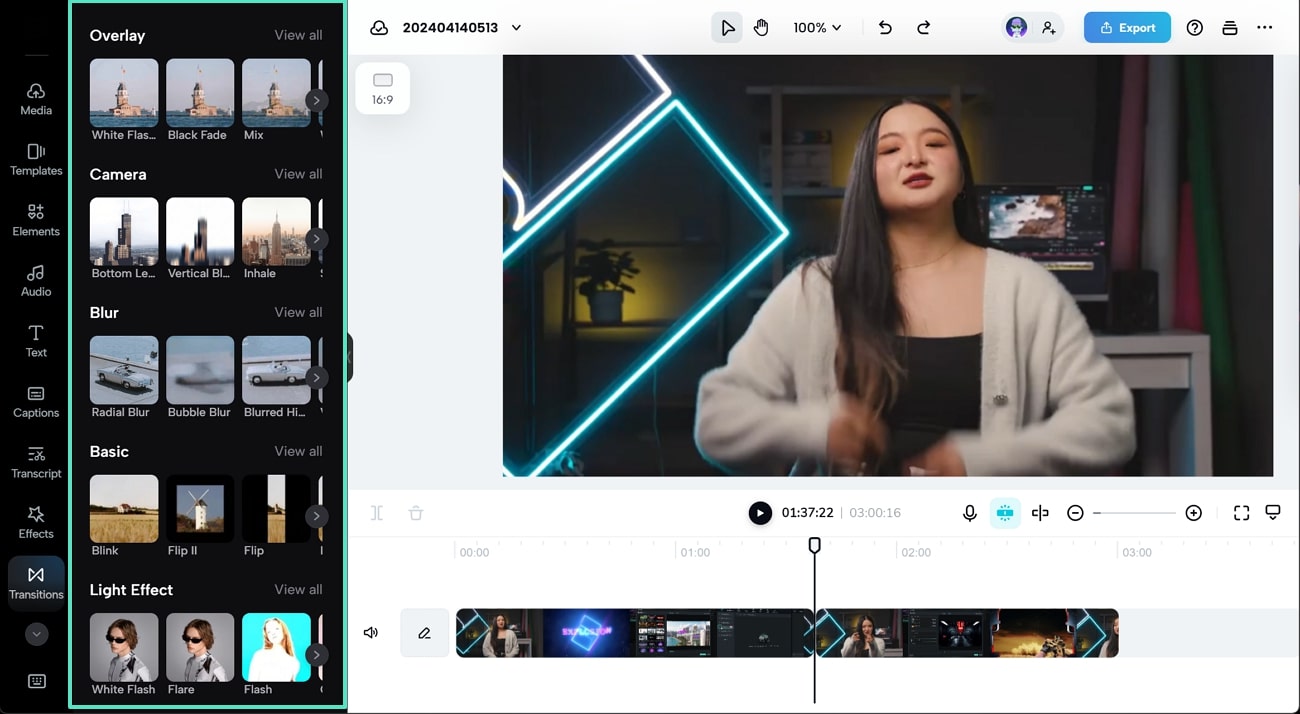
Schritt 4. Nachdem Sie die gewünschten Übergänge zu Ihren Videoclips hinzugefügt haben, klicken Sie auf die "Exportieren" Schaltfläche und gehen Sie zu den Einstellungen für "Download". Ändern Sie die Exporteinstellungen nach Ihren Wünschen und klicken Sie auf die "Exportieren" Schaltfläche.
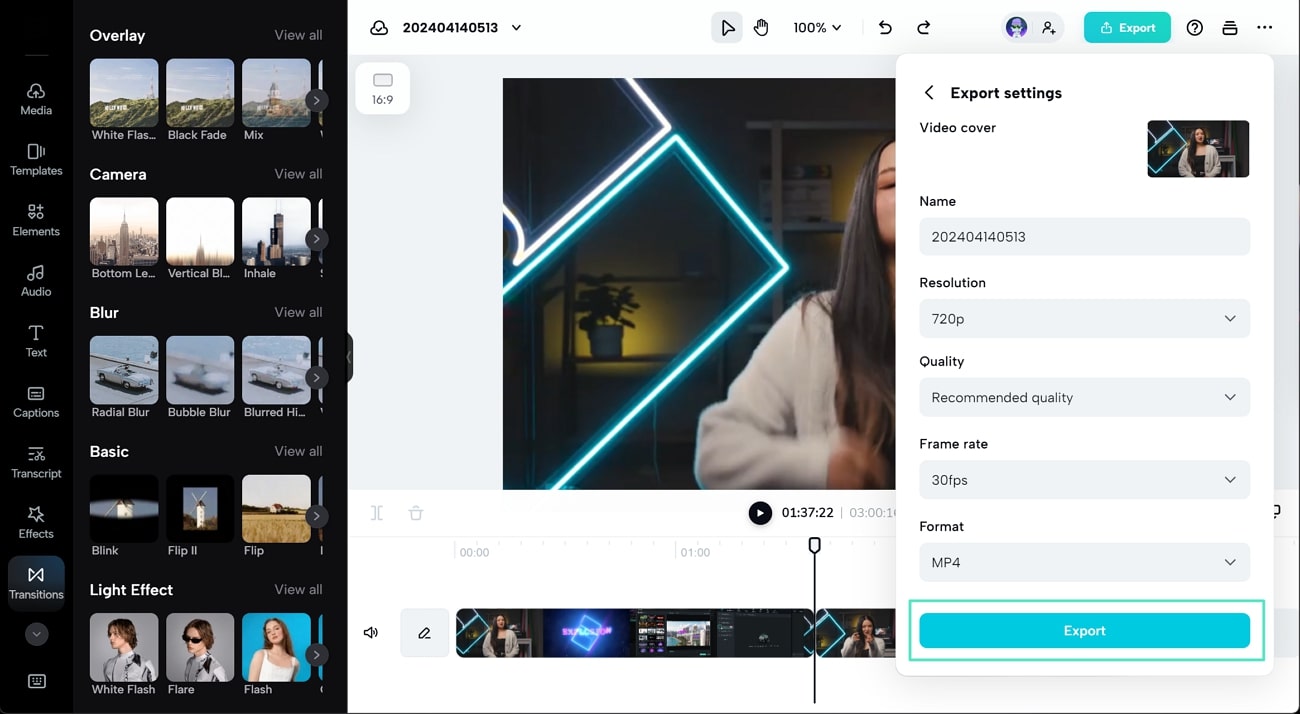
Bonus Teil. Wie Sie mit Wondershare Filmora am einfachsten Übergänge hinzufügen können
Der CapCut Video Editor ist nicht das einzige beeindruckende Tool, das es auf dem Markt gibt, um Übergänge zu Videos hinzuzufügen. Er hat mehrere Zeiger, was bei der Bearbeitung von Videoinhalten ein Nachteil ist. Für eine bessere und professionellere Videobearbeitung ist Wondershare Filmora eine effektive Bearbeitungsplattform mit zahlreichen KI Bearbeitungstools. Das Tool bietet direkte Optionen zum Hinzufügen von Übergängen zu Ihren Videoinhalten sowie grundlegende Anpassungen.
Die Möglichkeit, mit Wondershare Filmora Übergänge hinzuzufügen, ist nicht auf einige Voreinstellungen beschränkt, die im Video Editor verfügbar sind. Für ein verbessertes Videobearbeitungserlebnis können Sie mehrere Übergänge in einer speziellen Ressourcenbibliothek entdecken. Diese Online-Bibliothek mit dem Namen Filmstock bietet eine Vielzahl von Videoressourcen, die bei der Erstellung eines vollständig ausgestatteten Videos helfen.
Schritte zum Hinzufügen von Übergängen zu Ihren Videos mit Wondershare Filmora
In diesem Abschnitt finden Sie die Schritte, die Ihnen praktisch dabei helfen, Übergänge zu Ihren Videos hinzuzufügen. Mit Hilfe von Filmstock finden wir den richtigen Weg, um Übergänge zu Videos hinzuzufügen, indem wir Ihre Lieblingspakete herunterladen:
Schritt 1. Suchen Sie nach dem richtigen Übergangspaket
Sie müssen zunächst nach einem guten Ressourcenpaket mit guten Übergängen für die Videobearbeitung suchen. Rufen Sie Filmstock über Ihren Browser auf und suchen Sie nach einem Ressourcenpaket, indem Sie Ihre Anfrage in die Suchleiste eingeben.
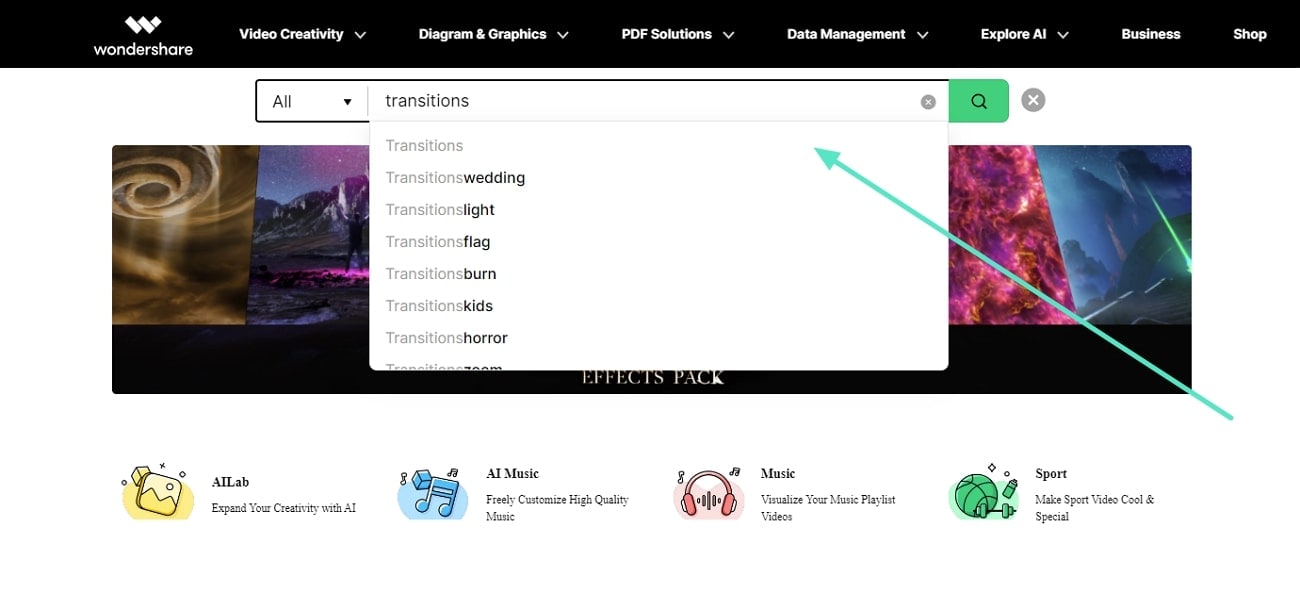
Schritt 2. Ressourcenpaket für Filmora Bearbeitung herunterladen
Wählen Sie daher ein beliebiges Paket, das Sie für die Videobearbeitung für geeignet halten. Klicken Sie auf "Jetzt herunterladen", um das entsprechende Ressourcenpaket zu Wondershare Filmora hinzuzufügen.
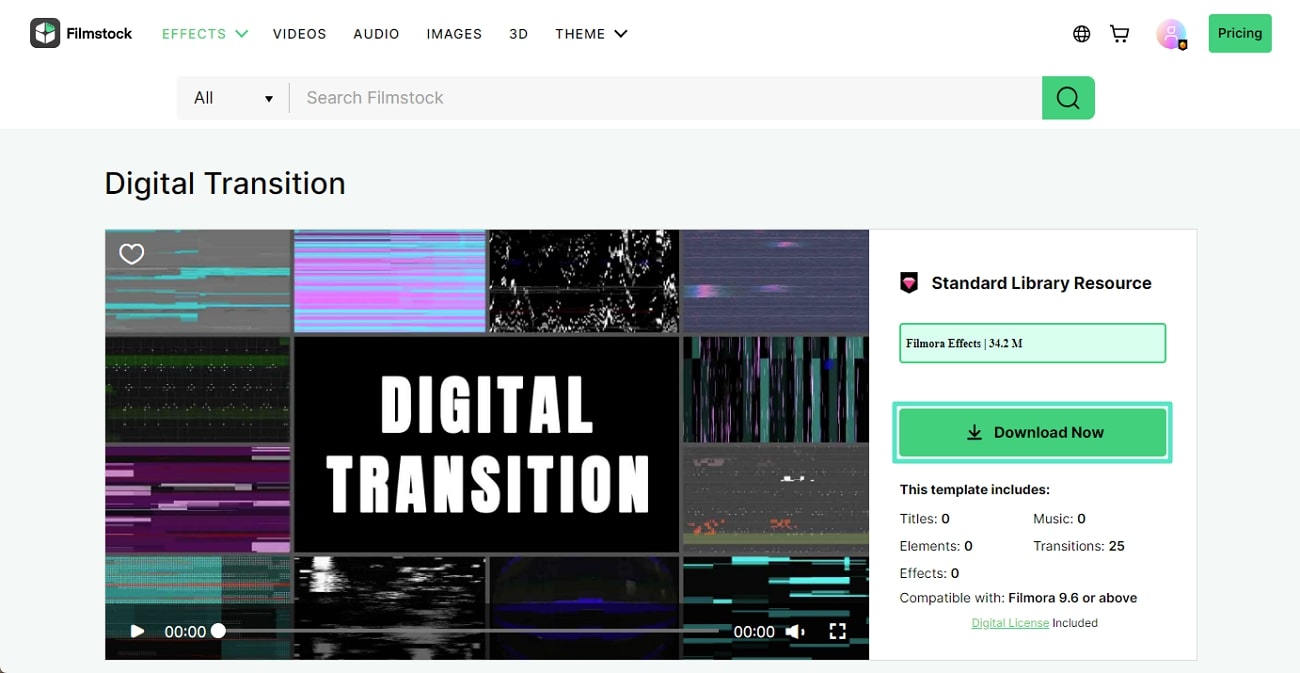
Schritt 3. Video in Wondershare Filmora importieren
Starten Sie nun Wondershare Filmora auf Ihrem Desktop und erstellen Sie ein neues Projekt, indem Sie auf "Neues Projekt" klicken. Gehen Sie zur Oberfläche von Filmora und tippen Sie auf die "Importieren" Schaltfläche, um Ihr Video hinzuzufügen.
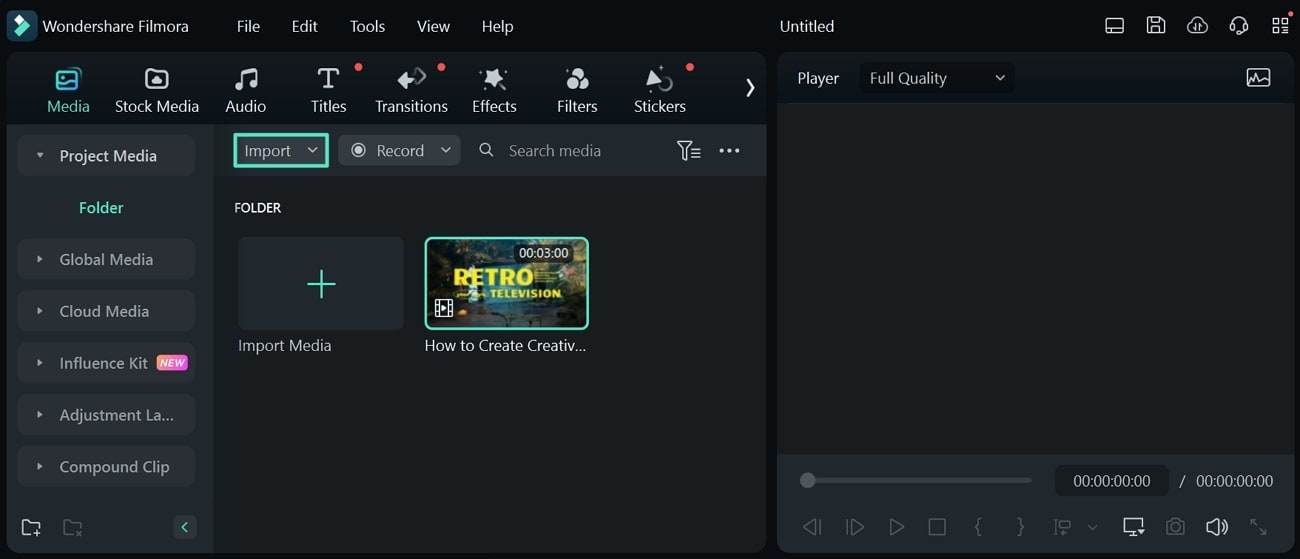
Schritt 4. Übergang vom Paket zum Video hinzufügen
Ziehen Sie das Video, das dem Medienfenster hinzugefügt wurde, zur weiteren Bearbeitung in die Zeitleiste. Da Sie einen Übergang zu Ihrem Video hinzufügen, gehen Sie auf die Registerkarte "Übergänge" in der oberen Symbolleiste. Suchen Sie nach dem "Material Paket" in der Kategorie "Mein" und suchen Sie nach dem richtigen Übergang, den Sie zu Ihrem Video hinzufügen können.
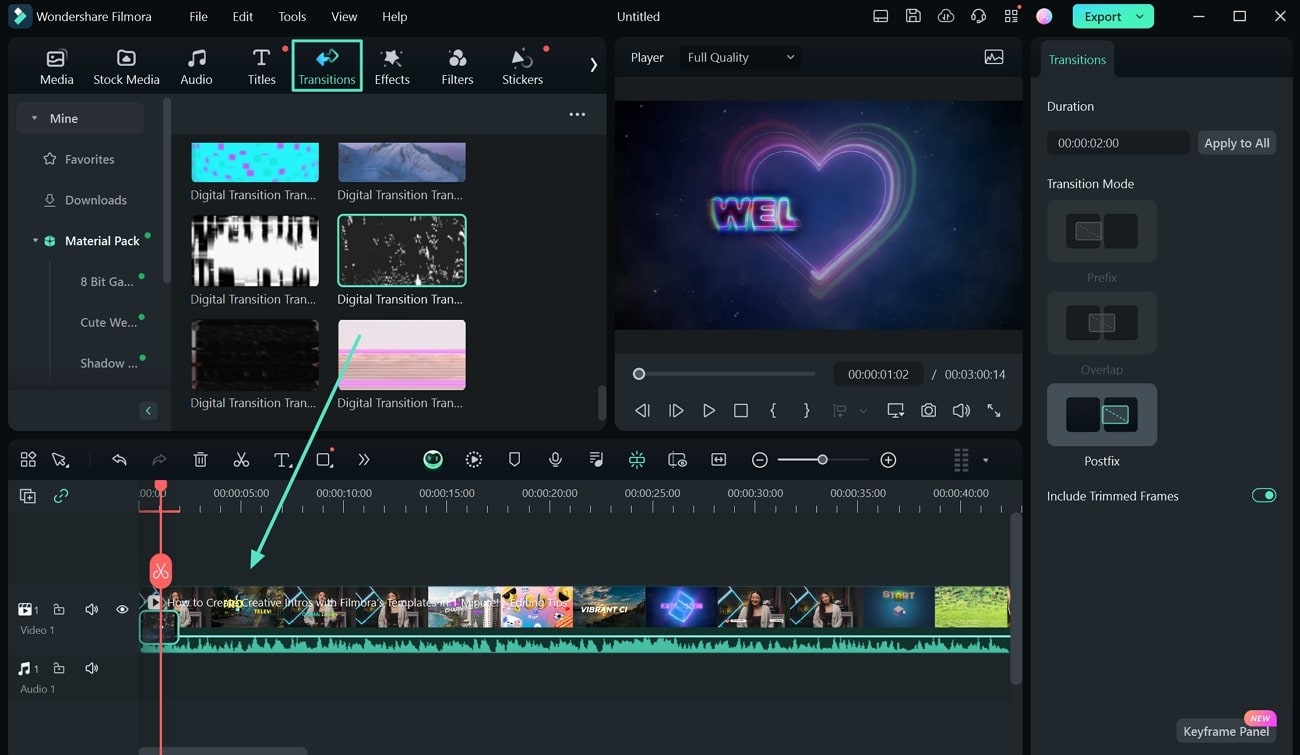
Schritt 5. Video auf Computer exportieren
Nachdem Sie den Übergang zu Ihrem Video hinzugefügt und die richtigen Anpassungen vorgenommen haben, suchen Sie die "Exportieren" Schaltfläche oben rechts. Legen Sie im Exportfenster die entsprechenden Parameter fest und speichern Sie das Video auf Ihrem Computer.
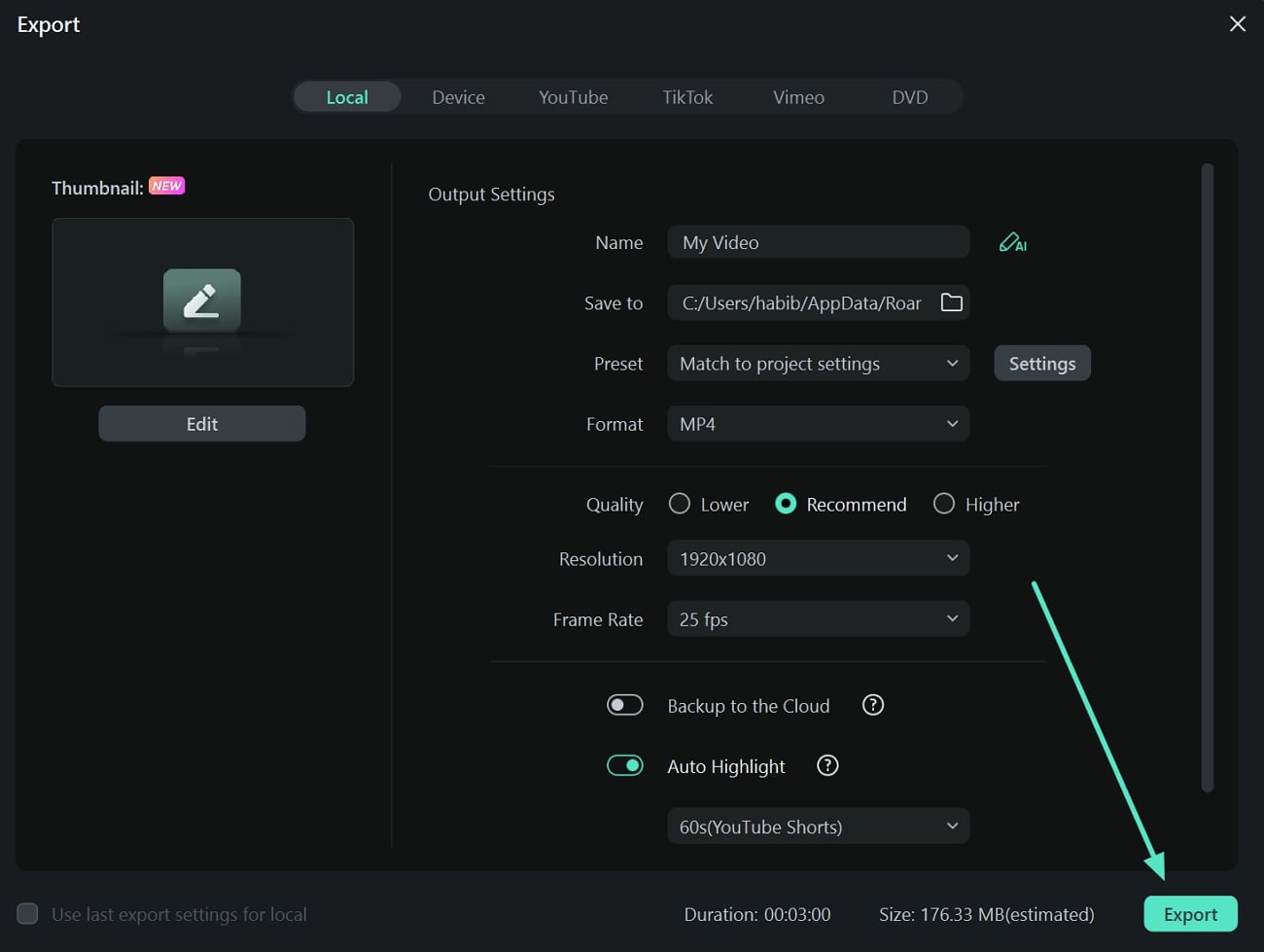
Häufig gestellte Fragen
1. Was ist der beste Weg, um ein Video mit mehreren Clips zu verbessern?
Um ein aufsehenerregendes Video mit mehreren Clips zu erstellen, sollten Übergänge eingefügt werden. Zu diesem Zweck können Sie CapCut Übergänge für ein schnelles mobiles oder Online-Erlebnis verwenden. Wenn Sie jedoch fortgeschrittene Bearbeitungen bevorzugen, ist Wondershare Filmora die perfekte Option für die Videobearbeitung für Sie.
2. Wie fügt man Übergänge zu seinen Videos hinzu, ohne dass man etwas lernen muss?
Mit Wondershare Filmora können Sie ganz einfach per Drag & Drop Übergänge zu Ihren Videos hinzufügen. Der Video Editor bietet nicht nur eine einfache Bedienung, sondern verbessert auch die erweiterte Bearbeitung durch automatische Anpassungen.
Fazit
Übergänge sorgen für einen reibungslosen Ablauf in Ihren Videos, was zu einem guten Ton beiträgt. Es gibt zwar viele Möglichkeiten, Übergänge zu Ihren Videos hinzuzufügen, aber wir haben uns auf die spezifischen Optionen konzentriert. CapCut bietet eine umfassende, plattformübergreifende Videobearbeitungsumgebung, die auf die richtige Bearbeitung ausgerichtet ist. Mit der Möglichkeit, CapCut-Übergänge hinzuzufügen, wenn Sie bessere Ergebnisse erzielen möchten, bietet Wondershare Filmora eine einzigartige Reihe von Funktionen zur Verbesserung des Aussehens Ihres Videos.
 4,7
4,7





