Blender 2.8 Tutorial: Bewegungsverfolgung auf Mac
Lernen Sie die Bewegungsverfolgung in Blender 2.8 kennen und machen Sie sich mit den Verwendungsmöglichkeiten der Bewegungsverfolgung und einigen häufigen Problemen in der Bewegungsverfolgung in Blender vertraut.
 100% Sicherheit Verifiziert | Kein Abozwang | Keine Malware
100% Sicherheit Verifiziert | Kein Abozwang | Keine MalwareJan 16, 2024• Bewährte Lösungen
Bewegungsverfolgung bezieht sich auf die Verfolgung der Bewegung eines Objekts und das weitere Anwenden derselben Verfolgungsdaten auf die Bewegung anderer Objekte. Es kann sich um eine andere Ebene oder einen Effektkontrollpunkt handeln. Sie können auch mehrere Elemente in einer Szene verfolgen. Als Animator, egal ob Anfänger oder Profi, können Sie diese Motion-Capture-Technologien nicht ignorieren. Die Bewegungsverfolgung, insbesondere die Blender-Bewegungsverfolgung, bietet Ihnen ein realistisches Animationserlebnis, wie unten erläutert.
Teil 1: Bewegungsverfolgung in Blender 2.8
Blender 2.8 wurde letztes Jahr mit neuen und aufregenden Funktionen veröffentlicht, auf die Benutzer lange gewartet haben. Alles in allem ist es aus vielen Gründen ein Meilenstein für die Branche. Einige dieser Gründe könnten Benutzerfreundlichkeit, Echtzeit-Rendering, leistungsstarke Ansichtsfenster, verbesserter Animationseditor und professionelle und realistische Berührung der gesamten Plattform sein.
Hier sind einige Verwendungszwecke von Blender 2.8 Motion Tracking.
- Die Hauptanwendung von Blender Motion Tracking besteht darin, das Filmmaterial zu stabilisieren oder es mit den wenigen angegebenen Markierungen zu zentrieren.
- Eine andere Verwendung der Bewegungsverfolgung ist das Platzieren von 3D-Modellen.
- Mit Bewegungsverfolgung in Blender 2.8 können Sie 2D-Modelle oder Effektebenen in ein Video einfügen, als wären sie echte Charaktere.
Befolgen Sie die sechs einfachen Schritte, um mithilfe der Kamera-Tracking-Funktion von Blender 2.8 die Bewegung der Kamera aus dem Filmmaterial zu extrahieren und eine explizite digitale Szene zu erstellen, die sich gut ergänzt.
Teil 2: Verfolgen eines Objekts in Blender 2.8 auf einem Mac?
Lassen Sie uns zunächst das detaillierte Schritt-für-Schritt-Tutorial Blender-Objektverfolgung wie folgt lernen.
Schritt 1: Konvertieren Sie das Video in die Bildsequenz
Laden Sie Ihr Video in den Sequenzeditor Blender. Stellen Sie dann Ihren Start und Ende Frame auf 1 bzw. 100 ein und rendern Sie das Bildformat auf JPEG wegen kleiner Bilder.
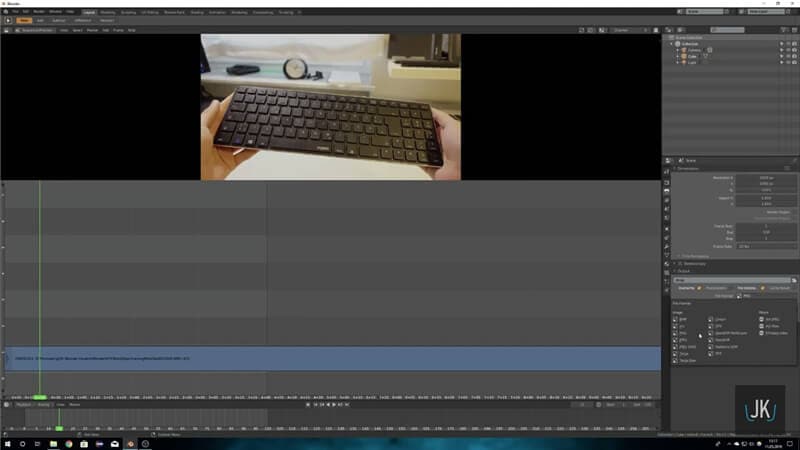
Schritt 2: Starten Sie die Objektverfolgung
Gehen Sie zum Movieclip-Editor und gehen Sie zu den Frames. Wählen Sie die Registerkarte Spur auf der rechten Seite und klicken Sie auf das Symbol + auf der Registerkarte Kamera, um Objekt auszuwählen.
Es geht also wie beim Track > Kamera > Objekt.
![]()
Schritt 3: Legen Sie Szenenbilder fest und rufen Sie den gesamten Clip
vor
Geben Sie die richtige Sensorbreite ein. Sie können auch bei Google die richtige Sensorbreite ermitteln. Fahren Sie dann fort und drücken Sie Funktionen erkennen, um alle Markierungen zu löschen, die nicht funktionieren. Drücken Sie dann Strg + T.
Wenn alle Tracking-Markierungen korrekt verfolgt wurden, wechseln Sie zur Registerkarte Lösen und wählen Sie Objekt lösen Bewegung. Versuchen Sie, den Lösungsfehler unter 0,5 zu bringen.
![]()
Schritt 4: Richten Sie das Objekt im Blender-Objektverfolgungs-Tutorial
aus
Stellen Sie die Render-Engine auf Zyklen ein und stellen Sie das Video in den Hintergrund. Gehen Sie oben zu Überlagerungen und aktivieren Sie das Kontrollkästchen Bewegungsverfolgung.
![]()
Legen Sie nun die Einschränkungen an der Seite fest. Stellen Sie das Objekt als Objekt und Kamera auf Kamera ein und versuchen Sie, das Objekt an den Verfolgungspunkten so auszurichten, dass es gut sitzt dort.
Machen Sie dasselbe mit dem Flugzeug, das der Schattenfänger ist. Sie können die Position und Drehung so kopieren, dass sie auf dem Würfel liegen.
Schritt 5: Nehmen Sie einige Einstellungen vor
Nachdem Sie alles positioniert haben, gehen Sie zu den Zykluseinstellungen und markieren Sie den Schattenfänger.
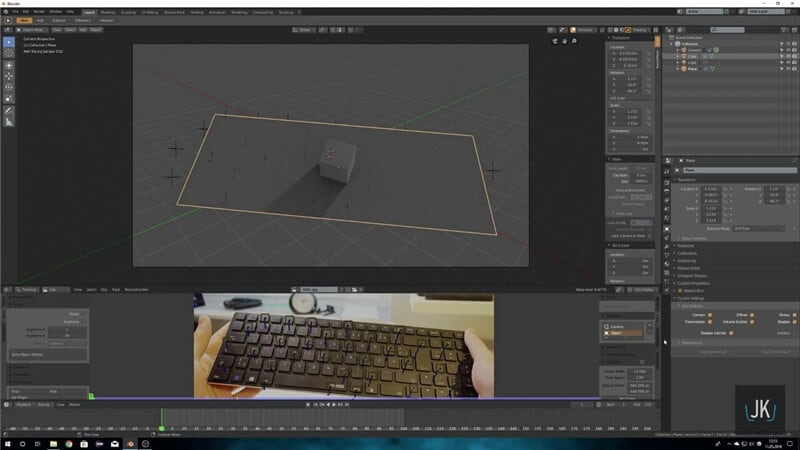
Legen Sie außerdem den Hintergrund als Transparent fest. Sie können das Objekt jetzt mit seinem Schatten über dem Bereich sehen, den Sie verfolgen möchten.
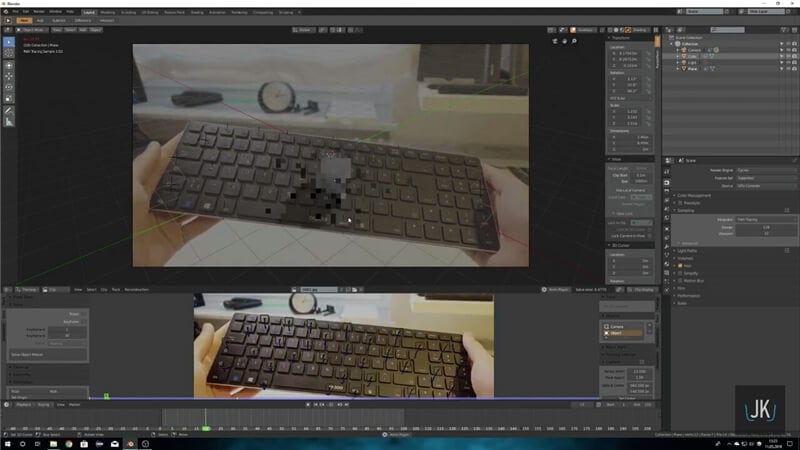
Schritt 6: Positionieren Sie das Licht richtig
Es ist hilfreich zu wissen, wann Sie gefilmt haben, und Sie lernen auch die Lichtquelle kennen. Eine Lichtquelle ist jedoch besser für 3D-Arbeiten geeignet, da es schwierig wäre, sie mit komplizierten Lichtquellen zu replizieren.
![]()
Anschließend können Sie das Rendern testen, um festzustellen, ob alles in Ordnung ist.
![]()
Teil 3: Wie wird die Kamera in Blender 2.8 auf einem Mac verfolgt?
Sie alle wissen, dass das Platzieren eines 3D-Modells über Filmmaterial nicht gut aussieht, wenn Sie keine Anstrengungen unternehmen, um es real werden zu lassen. Wenn dies auch bei Ihnen der Fall ist, wird Sie die Kamera-Tracking-Funktion von Blender 2.8 nicht enttäuschen.
Machen Sie sich mit sechs einfachen Schritten vertraut, wie Sie Bewegungsverfolgung in Blender 2.8 auf Mac-Geräten durchführen.
Schritt 1: Medien vorbereiten
Ja, bereiten Sie für Blender 2.8 zuerst das Medium in einem bestimmten Format vor. Starten Sie nach dem Aufnehmen und Übertragen des Videos auf Ihren Mac-Prozess Blender 2.8, eine kostenlose Plus-Open-Source-Plattform.
Öffnen Sie Blender 2.8, wählen Sie Video Sequencer und klicken Sie auf die Schaltfläche Hinzufügen, um das Videoformat in eine Bildsequenz zu konvertieren. Gehen Sie dann zum rechten Menü und klicken Sie auf die Registerkarte Ausgabe, um sie im Format PNG zu speichern.
Gehen Sie nun zum Menü oben links und wählen Sie Rendern > Animation rendern.
![]()
Schritt 2: Image Sequencer importieren
Öffnen Sie eine neue Blender-Instanz, nachdem sich Ihr Videoclip in einen Stapel Bilder verwandelt hat. Jetzt müssen Sie alle Bilder auswählen, indem Sie auf Movieclip-Editor > Öffnen. Wählen Sie alle Bilder aus, indem Sie auf der Tastatur A drücken.
Überprüfen Sie, wie das Video im Blender abgespielt wird. Wenn es langsam abgespielt wird, klicken Sie auf Prefetch > Stellen Sie die Schaltfläche SceneFrames so ein, dass sie der Gesamtzahl der Videobilder entspricht.
![]()
Schritt 3: Tracking-Marker hinzufügen
Zunächst müssen Sie die Tracking-Einstellungen wie folgt ändern.
- Ändern Sie Loc unter Bewegungsmodell in Affin.
- Aktivieren Sie das Kontrollkästchen Normalisieren.
- Ändern Sie den Korrelationswert im Untermenü Tracking Setting Extra von 0,75 auf 0,9.
Fügen Sie dann mindestens acht Markierungen in die Bereiche des Filmmaterials ein, die leicht zu verfolgen sind. Sie können zwischen weißen Steinen auf dunklem Boden, Golfball auf Gras oder verschiedenen Fliesenbodenmustern wählen.
Halten Sie die Strg -Taste gedrückt und klicken Sie mit der rechten Maustaste, um die Tracker hinzuzufügen. Dann erscheinen die kleinen weißen Quadrate, die Sie über dem Filmmaterial platzieren müssen, das Sie verfolgen möchten.
Sie können die Taste „S“ drücken, um die Markierungen zu vergrößern.
![]()
Schritt 4: Verfolgen Sie das Filmmaterial
Es ist Zeit, das Filmmaterial zu verfolgen, nachdem Sie die Markierungen platziert haben. Sie können Strg + T oder Alt + Rechtspfeil drücken, um das tatsächliche Filmmaterial zu verfolgen.
![]()
Schritt 5: Lösen Sie die Kamera-Bewegung
Lösen Sie die Kamerabewegung wie folgt.
- Klicken Sie im linken Bereich auf die Registerkarte Lösen.
- Überprüfen Sie den Keyframe.
- Ändern Sie unter Verfeinern Nichts in Brennweite, Optisches Zentrum, K1, K2.
Klicken Sie abschließend auf die Schaltfläche Kamerabewegung lösen. Denken Sie daran, den durchschnittlichen Fehler für gute Ergebnisse unter 0,5 zu halten, indem Sie das Feld Info unter der Registerkarte Clip-Anzeige aktivieren.
Jetzt sollten Sie die Markierungen mit dem hohen Durchschnittsfehler löschen, oder Sie können ihr Gewicht verringern, indem Sie im Menü Spur auf 0,6 reduzieren.
![]()
Schritt 6: 3D-Szene einstellen
Nach dem Verfolgen des Filmmaterials müssen Sie in den letzten Schritten einige 3D-Einstellungen vornehmen. Gehen Sie im linken Menü zu Szenen-Setup und klicken Sie auf die Schaltfläche Setup-Tracking-Szene.
Kehren Sie dann zum Movieclip-Editor zurück und bewundern Sie die folgenden Optionen im Menü Ausrichtung.
- Etage
- Wand
- Ursprung festlegen
- X-Achse einstellen
- Y-Achse einstellen
- Skalierung einstellen
Wählen Sie einen Tracker als Ursprung, den darüber liegenden als Y-Achse und den Seiten-Tracker zur Quelle als X-Achse. Wählen Sie dann drei Tracker aus, die Ihre Szene mehr oder weniger zum Boden machen, und klicken Sie auf die Schaltfläche Boden.
Zuletzt müssen Sie zwei Tracker auswählen, um einen geeigneten Maßstab festzulegen.
Hier endet also das Blender-Bewegungsverfolgungs-Tutorial!
Teil 4: So beheben Sie, dass die Blender-Bewegungsverfolgung auf einem Mac nicht funktioniert?
Nach dem Erlernen der Blender-Bewegungsverfolgungsanimation treten die folgenden Probleme bei der Fehlerbehebung auf. Machen Sie sich keine Sorgen, wir werden die folgenden Lösungen diskutieren.
- Fix " Einige Daten konnten den Fehler nicht rekonstruieren."
Dieser Fehler tritt normalerweise auf, wenn versucht wird, die Kamerabewegung zu lösen. Wenn dies weiterhin der Fall ist, stellen Sie sicher, dass Sie in den richtigen Verfolgungsschritten mindestens acht Tracker hinzugefügt haben, wie oben erläutert. Sie sollten sie für jeden von Ihnen verwendeten Frame korrekt verfolgen.
Andererseits sollten Sie auch überprüfen, ob die Kamera- und Objektiveinstellungen den richtigen Werten entsprechen. Nachdem Sie die richtigen Schritte für die Blender-Bewegungsverfolgung ausgeführt haben, wird das Problem höchstwahrscheinlich behoben.
- Wenn rote Markierungen auftreten und die Verfolgung stoppt
Wenn Sie beim Verfolgen des Filmmaterials rote Markierungen sehen, wird die Überwachung plötzlich beendet. Nun, es ist ein häufiges Problem, wenn Ihr Filmmaterial ziemlich schwer zu verfolgen ist.
Sie können dieses Problem lösen, indem Sie die Markierungen auswählen, die nicht mehr funktionieren. Sie müssen die Größe ändern und einen neuen Keyframe für den Tracker erstellen, um das Filmmaterial korrekt zu verfolgen. Manchmal müssen Sie die Größe mehrmals ändern und den Vorgang wiederholen, bis Sie alle Markierungen korrigiert haben, die nicht mehr funktionieren.
Wenn das Problem weiterhin besteht, lassen Sie diesen Marker in Ruhe und versuchen Sie, ihn durch einen neuen Marker zu ersetzen.
Dies sind die beiden häufigsten Probleme bei der Fehlerbehebung im Zusammenhang mit der Bewegungsverfolgung in Blender2.8.
Schlussfolgerung
Hoffentlich haben Sie im obigen Tutorial alle Aspekte von Blender 2.8 Motion Tracking oder Camera Tracking klar verstanden. Bewegungsverfolgung ist eine entscheidende Fähigkeit, wenn Sie sich für Animation interessieren und in Zukunft professionell werden möchten. Wenn dies der Fall ist, sollten Sie Ihre Bewegungsverfolgungsfähigkeiten durch ähnliche Tutorials verbessern, in denen Sie auch die häufigsten Probleme bei der Fehlerbehebung kennenlernen.

Video/Audio in 1.000 Formate konvertieren, bearbeiten, brennen und mehr.
Gratis Testen Gratis Testen Gratis Testen


