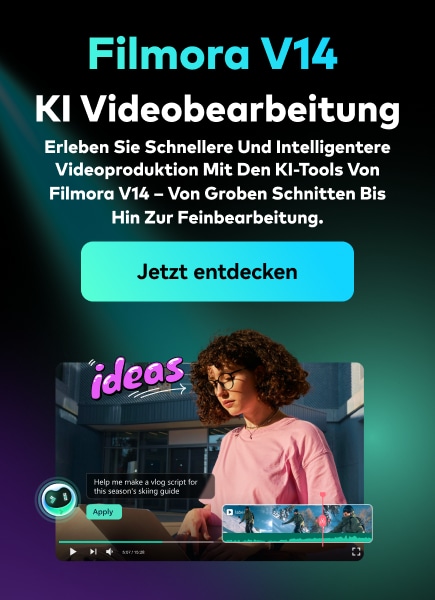Seien wir ehrlich, Sie wollen Objekte in der Luft fliegen lassen, aber Sie wollen nicht in die Hexenschule gehen. In diesem Fall helfen wir Ihnen gerne weiter!
In diesem Artikel erfahren Sie, wie Sie Objekte in der Luft fliegen lassen können! Technisch gesehen werden Sie das nicht in Echtzeit tun, aber mit der neuesten Technologie und den Bearbeitungstools, die Ihnen zur Verfügung stehen, werden Sie genau das tun.
Verwenden Sie Wondershare Filmora, um den Flugobjekt-Effekt zu erstellen. Scrollen Sie nach unten, um die Anleitung für den gesamten Erstellungsprozess zu erhalten.
In diesem Artikel
Teil 1. Was brauchen Sie, um ein Flugobjekt zu erstellen?
Dies ist keine Hexerei, also werden wir auf die Verwendung von Tränken und Kräutern verzichten. Stattdessen verwenden wir zum Fliegen von Objekten in unseren Videos einfache Techniken, mit denen Sie vielleicht auch vertraut sind.
Videokameras
Die Kamera ist in diesem Szenario das wichtigste Zubehör, da sie Ihr Video mit dem richtigen Seitenverhältnis aufnimmt. Diese Videokamera kann nun ein Mobiltelefon oder eine hochwertige DSLR sein. Das hängt ganz davon ab, welche Qualität und Frame-Rate Sie bevorzugen.

Tri-Pod oder Kamerastativ
Die Wahl des Tri-Pods ist ebenfalls entscheidend für die Qualität Ihrer Videoaufnahmen, da er für Stabilität sorgt, während Sie das Video mit der Kamera aufnehmen.

Stabilität ist hier der Schlüssel, da die aufgenommenen Videos in den späteren Schritten maskiert und kombiniert werden. Dazu ist es notwendig, das Video immer im gleichen Verhältnis aufzunehmen. Sie können das Video mit einem einfachen Gorilla Pod, den Sie in guter Qualität erhalten können oder einem einfachen Stativ stabilisieren.
Die Requisite
Die Requisite wird das Objekt sein, das wir im Video fliegen lassen werden. Das kann ein Plüschtier, ein Ball, eine Schachtel oder irgendetwas anderes sein, das Sie in Ihrem Video fliegen sehen möchten.

Wondershare Filmora
Da wir nun alle physischen Voraussetzungen für das Video haben, müssen wir als Nächstes sicherstellen, dass wir die richtige Videoschnittsoftware haben. Und was ist besser als Wondershare Filmora? Offensichtlich ist da nichts!
Filmora ermöglicht es Ihnen, Ihre Videos einfach und bequem zu bearbeiten. Dank der interaktiven Benutzeroberfläche fällt es selbst Anfängern leicht, ein Video zu bearbeiten. Mit den entsprechenden Fähigkeiten kann ein Experte Videos bearbeiten, die von Greenscreen-Effekten bis zu fliegenden Objekten reichen.

Gute Präsentation
Wenn Sie wollen, dass Ihr Video so gut wird wie die anderen, müssen Sie wissen, wie Sie es präsentieren. In diesem Abschnitt werden Sie selbst die Anforderung sein. Da Sie kein Objekt fliegen, müssen Sie das vorspielen.
Eine gute Präsentation ermöglicht es Ihnen, das Video natürlicher zu gestalten. Denn ganz gleich, wie gut Sie sich mit der Videobearbeitung auskennen, ein Video mit Requisiten ist nur dann von Qualität, wenn die Person ihre Rolle mit Qualität spielt.
Teil 2. Wie nimmt man das Filmmaterial auf?
Bevor wir uns damit befassen, wie wir unser Filmmaterial bearbeiten, müssen wir wissen, wie wir das zu bearbeitende Video aufnehmen. Folgen Sie den unten aufgeführten Schritten:
- Stellen Sie Ihre Kamera auf einem Stativ oder einen Gorilla Pod auf.
- Nachdem Sie die Kamera eingerichtet haben, nehmen Sie einen leeren Frame auf.
Referenz-Video
Beginnen Sie mit der Aufnahme eines fünfsekündigen Clips von dem Sofa, auf dem Sie sitzen werden, ohne sich selbst oder die Requisite. Hier brauchen Sie außer der Referenz nichts hinzuzufügen. Beachten Sie bei der Erstellung des Referenzvideos die folgenden Richtlinien:
- Das Video sollte einfach sein.
- Es sollte ganz einfach sein.
- Es sollte kein sich bewegendes Objekt oder Motiv zu sehen sein.

Hauptvideo
Nachdem Sie das Video mit dem leeren Frame aufgenommen haben, machen Sie mit dem Video weiter, in dem Sie selbst zu sehen sind. Folgen Sie den nachstehenden Anweisungen, um etwas Einzigartiges zu schaffen:
- Ihr Fokus sollte auf der Requisite liegen.
- Verwenden Sie einen Faden oder ein Seil, um die Requisite daran zu befestigen. (In diesem Fall verwenden wir einen Ball.)
- Befestigen Sie den Ball an dem Faden.
- Nehmen Sie sich jetzt mit der Requisite mit Ihrem gewünschten Inhalt oder Skript auf.

Nach Beendigung des Videos beenden Sie einfach die Aufnahme. Sie erhalten nun zwei Videoclips.
Wenn Sie diese beiden Clips in Wondershare Filmora hinzufügen, können Sie ganz einfach einen Flugobjekt-Effekt erzeugen. Befolgen Sie dazu die im nächsten Abschnitt beschriebenen Schritte.
Teil 3. Schrittweise Anleitung zur Erstellung von Flugobjekten in Wondershare Filmora
Nachdem wir uns nun mit unseren Anforderungen befasst haben, wollen wir uns ansehen, wie wir unsere Fähigkeiten einsetzen, um in Wondershare Filmora ein Objekt zum Fliegen zu bringen.
Ohne diese Software ist die Bearbeitung natürlich nicht möglich. Laden Sie daher Wondershare Filmora anhand der unten beschriebenen Schritte herunter.
Schritt 1 Öffnen Sie die Wondershare Filmora Software
- Öffnen Sie die Wondershare Filmora Software und klicken Sie auf das Symbol "Neues Projekt" in dem Fenster.
- Nachdem Sie auf das Symbol "Neues Projekt" geklickt haben, wird unser Hauptarbeitsplatz gestartet.
- Hier können Sie verschiedene Optionen sehen.
- Um zu beginnen, müssen wir unsere Videoclips importieren, um sie zu bearbeiten.

- Hier sehen Sie zwei Möglichkeiten, Ihre Clips in Wondershare Filmora zu importieren.
- Zeigt Ihnen, wie Sie importieren können, indem Sie mit der rechten Maustaste auf Datei klicken und die Option "Medien importieren" auswählen.
- Zeigt Ihnen, wie Sie die Datei einfach aus Ihrem Hauptverzeichnis ziehen und ablegen können.
Sie können wählen, was Ihnen am besten gefällt!
Schritt 2 Fügen Sie Ihre Clips zu Ihrer Zeitleiste hinzu
Nachdem wir nun unsere Videos in die Zeitleiste importiert haben, besteht unser nächster Schritt darin, unsere Videos zur Zeitleiste hinzuzufügen.
- Klicken Sie einfach auf die importierten Clips im Importfenster.
- Ziehen Sie sie dann auf die Zeitleiste darunter.
- Auf diese Weise erstellen Sie eine Zeitleiste, die Sie im Laufe des Bearbeitungsprozesses ansehen und bearbeiten können.

Schritt 3 Verkleinern Sie das Referenzvideo auf das Originalvideo
Erinnern Sie sich daran, dass wir einen fünfsekündigen Clip aufgenommen haben, den wir für den Maskierungseffekt verwenden werden. Damit das funktioniert, müssen Sie die Größe an das Originalvideo anpassen. Das ist ganz einfach und erfordert nur einige wenige Schritte.
- Klicken Sie zunächst auf den Clip.
- Wenn er ausgewählt ist, gehen Sie auf die Registerkarte darüber, um die Geschwindigkeitsoption in der Leiste auszuwählen.
- Hier sehen Sie auch Optionen wie Zuschneiden, Greenscreen und Farbe.
- Wählen Sie die Option der Geschwindigkeit.
- Dann öffnet sich eine Dropdown-Kachel. Hier sehen Sie verschiedene Optionen, um Ihr Video zu beschleunigen.

- Sie können Ihr Video beschleunigen und verlangsamen.
- Fürs Erste müssen wir es verlangsamen.
Machen Sie sich keine Sorgen um die Geschwindigkeit, denn das Video ist bereits leer und es gibt keine Ablenkungen, die unseren Schnitt stören könnten.
Schritt 4 Fügen Sie den Maskierungseffekt hinzu
Jetzt haben wir unser Video mit dem Referenzvideo, das wir verwenden, abgeglichen. Lassen Sie uns zum nächsten Schritt übergehen.
Mit diesem Schritt versuchen Sie, den an dem Ball befestigten Faden zu entfernen; andernfalls wird er im Video zu sehen sein und unser Effekt wäre ruiniert. Bevor wir das tun, müssen wir jedoch wissen, was Maskierung ist.
Was ist der Maskierungseffekt in Wondershare Filmora?
Haben Sie jemals einen Blick hinter die Kulissen dieser Big-Budget-Filme geworfen? Dann haben Sie vielleicht gesehen, wie die Schauspieler und Stuntleute an großen Seilen hingen und vor Greenscreens Stunts vorführten.
Nun, die Regisseure nehmen das Video in Echtzeit auf. Aber sie können diese großen Stunts im Fernsehen mit Schnitt und CGI machen, und einer der Effekte ist "Maskierung".
Der Maskierungseffekt ermöglicht es Ihnen, das Objekt auf dem Bildschirm mit einem Referenzvideo zu verdecken. So werden also die Seile, die in den Originalvideos an den Stuntmen befestigt sind, entfernt.
Wie fügt man einen Maskierungseffekt hinzu?
Es gibt zwar zahlreiche Möglichkeiten, dies zu tun, aber die, die wir in diesem Video verwenden, ist das Entfernen des Fadens. Führen Sie dazu die folgenden Schritte aus:
- Gehen Sie einfach auf das Symbol für den Effekt, das Sie in der Leiste oben sehen können.
- Gehen Sie in der Effektleiste auf die Registerkarte Dienstprogramm.
- Sie werden ein Fenster sehen, das Ihnen die vielen Effekte zeigt, die Wondershare Filmora Ihnen standardmäßig zur Verfügung stellt.
- Wählen Sie die Kachel für die Formmaske aus.
- Ziehen Sie sie nun auf die Zeitleiste und legen Sie sie dort ab.

- Wenn Sie den Effekt in das Hauptvideo ziehen, werden Sie feststellen, dass dem Video eine transparente Form hinzugefügt wird. Dies ist Ihre Maske.
Schritt 5 Bearbeiten Sie den Maskierungseffekt
Sie müssen den Faden, der an dem Ball befestigt ist, mit dem Maskierungseffekt verdecken. Befolgen Sie dazu die nachstehenden Hinweise:
- Doppelklicken Sie auf den Effekt, der dem Hauptvideo hinzugefügt wurde.
- Sie werden feststellen, dass sich ein weiteres Fenster in der Importbibliothek öffnet.

- Scrollen Sie in dem Fenster nach unten und beachten Sie die Registerkarte Videoeffekt.
Auf der Registerkarte Effekt stehen Ihnen mehrere Optionen zur Verfügung, z.B. die Formmaske, X, Y, Skalierung und Stärke der Unschärfe, wie unten gezeigt.
- Passen Sie nun die Maske an, um den Faden auszublenden. Es kann einfach sein, die Maske zu invertieren.
Erinnern Sie sich an den Unsichtbarkeitsumhang aus Harry Potter? Er funktioniert genau so, nur mit einer festen Form.
- Verwenden Sie nun die Optionen X und Y, um die Maske an eine beliebige Stelle im Video zu bewegen.

Schritt 6 Verbergen Sie die scharfen Ränder
Sie können die Form von Rändern erkennen, die nicht mit dem Hintergrund verschmelzen. Um die Ränder mit dem Hintergrund zu verschmelzen, folgen Sie den nachstehenden Schritten:
- Doppelklicken Sie einfach auf den Effekt in der Zeitleiste.
- Suchen Sie dann auf der Registerkarte Bearbeiten die Unschärfe Option.

- Ziehen Sie einfach den Balken, um die Unschärfe zu erhöhen.
- Klicken Sie abschließend auf OK, wenn Sie fertig sind.
Schritt 7 Erstellen des Popup-Effekts
Wenn Sie möchten, dass Ihr Objekt aus dem Nichts auftaucht, müssen Sie diesen Pop-up-Effekt erzeugen. Sie können den Popup-Effekt in einfachen und leichten Schritten erstellen, wie unten gezeigt:
- Ziehen Sie zunächst die Zeitleiste an den Punkt, an dem das Requisit oder der Ball auftauchen soll.
Ihre Präsentation sollte genau und präzise sein!
Stellen Sie sich vor, Sie würden ein "Swuuuusch" machen, ähnlich wie beim Schwingen eines Zauberstabs. Jetzt möchten Sie, dass Ihr Objekt zu diesem Zeitpunkt erscheint.
Teilen Sie das Video:
- Ziehen Sie die Zeitleiste zu diesem Punkt.
- Drücken Sie nun Strg+B, um beide Videos zu teilen.
Popup-Effekt hinzufügen:
Der Maskierungseffekt wird von Anfang an angewendet. Unser Ziel ist es, den Maskierungseffekt zu verbergen, bevor der Ball auftaucht. Führen Sie dazu die folgenden Schritte aus:
- Gehen Sie zu den Einstellungen, indem Sie auf den Maskierungseffekt des Originalvideos doppelklicken.
- Bewegen Sie die Maske dann über den Ball statt auf den Faden. Dies führt dazu, dass der Ball verschwindet.

Endgültige Ergebnisse:
- Klicken Sie abschließend auf Ok, wenn Sie fertig sind.
Spielen Sie den Clip von Anfang an ab und Sie werden feststellen, dass der Ball je nach Ihrer Aktion auftaucht.

Herzlichen Glückwunsch! Sie haben es geschafft. Sie sind jetzt in der Lage, Objekte mit der Kraft Ihres Geistes fliegen zu lassen.
Wenn Sie die oben genannten Schritte befolgen, können Sie Objekte steuern und sie in der Luft fliegen lassen. Der Trick ist, dass Sie Wondershare Filmora verwenden müssen. Aber natürlich ist das jetzt keine Zauberschule.
Fazit
Nun, es kommt eine Zeit, in der man fliegende Objekte erstellen muss. Wondershare Filmora ist ein hervorragendes Tool, mit dem Sie den Maskierungseffekt hinzufügen können, um die Illusion von fliegenden Objekten in der Luft zu erzeugen.
Die Qualität des Videos hängt am Ende nur davon ab, wie genau Sie bei der Bearbeitung vorgehen. Probieren Sie die obigen Schritte aus und genießen Sie das Ergebnis!