Sie können in Filmora eine Farbkorrektur vornehmen, indem Sie Helligkeit, Sättigung, Kontrast, Farbton, Temperatur und Weißabgleich anpassen und eine 3D-LUT anwenden. Sie können Farb-Tools verwenden, um die Unvollkommenheiten in Ihrem Rohmaterial zu korrigieren, nachdem Sie es mit Ihrer Kamera aufgenommen haben. Die Farbkorrektur-Tools von Filmora lassen Ihre Videos natürlich, ansprechender, lebendiger, konsistent und professionell aussehen.
Farbkorrektur-Voreinstellungen
Die Farbkorrekturvoreinstellungen verhelfen Ihrem Video zu einem verbesserten cineastischen Look. Mit "Anpassen" haben Sie die Kontrolle über die Feinabstimmung der Farben in Ihrem Filmmaterial. Sie können verschiedene Einstellungen vornehmen, z.B. Farbtemperatur und Belichtung.
Auf der Registerkarte "Voreinstellung" sehen Sie eine umfangreiche Auswahl an vorgefertigten Farbeinstellungen. Dazu gehören Vignetten, Filmlooks wie in alten Filmen und cineastische 3D-LUT-Effekte, wie bei Harry Potter, Game of Thrones, House of Cards und Mission Impossible.
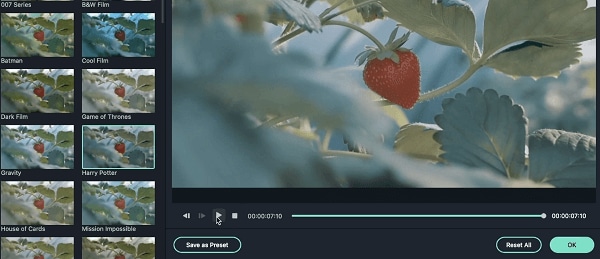 Voreinstellungen in Filmora
Voreinstellungen in FilmoraDas Farbkorrektur-Tool von Filmora kategorisiert auch Ihre Voreinstellungen. Klicken Sie auf "Alle Voreinstellungen", wo Sie sechs Kategorien sehen: Favorit, Benutzerdefiniert, 3D LUT, Allgemein, Film und Vignette.
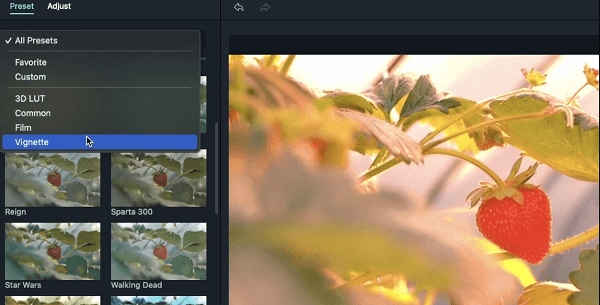 Voreinstellungstyp in Filmora
Voreinstellungstyp in FilmoraDoppelklicken Sie auf eine Voreinstellung, um sie auf Ihr Video anzuwenden. Wie das aussieht, können Sie im Vorschaufenster der erweiterten Farbkorrektur sehen. Klicken Sie auf die Schaltfläche OK, wenn Sie mit den Ergebnissen zufrieden sind.
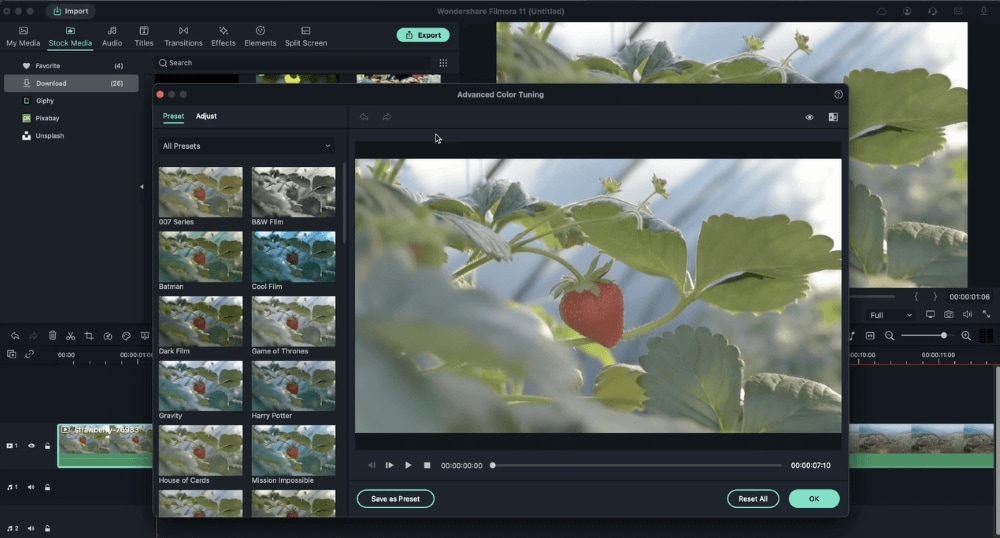 Voreinstellungen anwenden
Voreinstellungen anwendenWenn Ihnen eine Voreinstellung gefällt, können Sie sie zu den Favoriten hinzufügen. Um eine Voreinstellung zu den Favoriten hinzuzufügen, klicken Sie mit der rechten Maustaste darauf und wählen Sie "Zu Favorit hinzufügen". Filmora fügt diese Voreinstellung der Favorit Kategorie hinzu.
 Voreinstellungen zu Favoriten hinzufügen
Voreinstellungen zu Favoriten hinzufügenSie können auch eine Voreinstellung aus den Favoriten entfernen. Gehen Sie zu "Favoriten" und klicken Sie mit der rechten Maustaste auf die Voreinstellung und dann auf "Aus Favoriten entfernen".
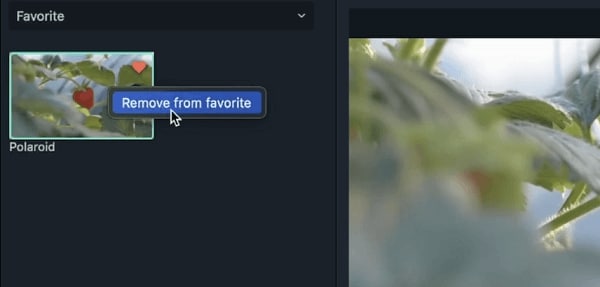 Voreinstellungen aus den Favoriten entfernen
Voreinstellungen aus den Favoriten entfernenEinstellen der Farbkorrektur
Auf der Registerkarte "Anpassen" können Sie eine Feinabstimmung Ihrer Farbeinstellungen vornehmen. Im Folgenden finden Sie die Parameter, die Sie in Filmora einstellen können.
Das Histogramm zeigt Ihnen den Farbzustand Ihres Videos an und gibt die genaue Verteilung der Farben im Video wieder. Es hebt die verschiedenen Farben, die auf Ihrem Bildschirm erscheinen und die Pixel für jeden Farbtyp hervor.
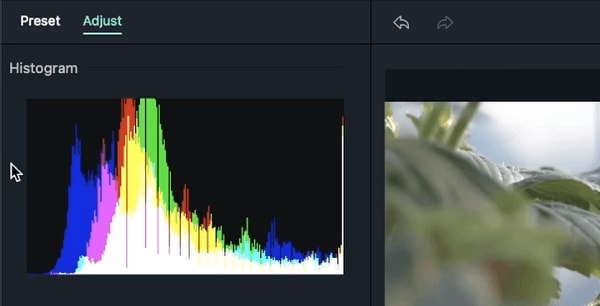 Farbkorrektur - Histogramm
Farbkorrektur - HistogrammIn diesem Untermenü können Sie den Farbton und die Temperatur Ihres Videos einstellen. Die Farbtemperatur wird in Kelvin gemessen. Ziehen Sie den Schieberegler der Temperatur nach hinten oder vorne.
Wenn Sie den Schieberegler nach vorne schieben, erhalten Sie ein wärmer wirkendes Bild. Wenn Sie den Schieberegler nach hinten schieben, wirkt das Bild kälter. Indem Sie den Farbton Schieberegler ziehen, können Sie dem Video verschiedene Farbtöne zuweisen.
Mit dieser Einstellung können Sie Voreinstellungen wählen, die den visuellen Stil verschiedener Fernsehsendungen und Filme imitieren. Sie können auch 3D-LUTs herunterladen und auf Ihrem PC installieren und sie dann mit der Option "Neue LUT laden" in Filmora laden.
In der Farbeinstellung können Sie Lebendigkeit, Sättigung, Kontrast, Helligkeit und Belichtung anpassen.
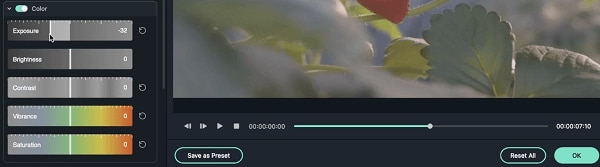 Farbkorrektur - Farbe
Farbkorrektur - Farbe- Belichtung: Ein positiver Wert hellt die Farben im Videoclip auf, während ein negativer Wert sie verdunkelt. Sie können diese Einstellung verwenden, um über- und unterbelichtete Bilder zu korrigieren. Die Belichtung verdunkelt und hellt auf, indem sie die Lichter des Bildes beeinflusst.
- Helligkeit: Mit diesem Schieberegler können Sie Ihr Video aufhellen oder abdunkeln.
- Kontrast: Mit diesem Schieberegler stellen Sie den Kontrast zwischen den dunklen und hellen Bereichen des Bildes ein. Ziehen Sie den Schieberegler nach vorne, um die dunklen Bereiche Ihres Bildes abzudunkeln und die hellen Bereiche aufzuhellen. Um die hellen Bereiche aufzuhellen, ziehen Sie den Schieberegler nach hinten.
- Lebendigkeit: Mit dem Schieberegler für die Lebendigkeit können Sie die Intensität der gedämpften Farben erhöhen, während Sie die bereits gesättigten Farben in Ruhe lassen. Sie können ihn auch für nicht so farbenfrohe Dinge wie Berge, Steine und Sand verwenden.
- Sättigung: Dieser Schieberegler zielt auf alles in Ihrem Bild, was Farbe hat. Ziehen Sie den Schieberegler nach vorne, um die Intensität der Farbe im Bild zu erhöhen. Wenn Sie den Schieberegler nach hinten ziehen, wird die Farbe weniger intensiv, so dass sie grau erscheint.
Mit diesem Bedienfeld können Sie das Licht in einem Video optimieren, indem Sie Schwarz, Weiß, Schatten und Lichter anpassen. Ziehen Sie den zugehörigen Schieberegler von links nach rechts, um diese Eigenschaften anzupassen.
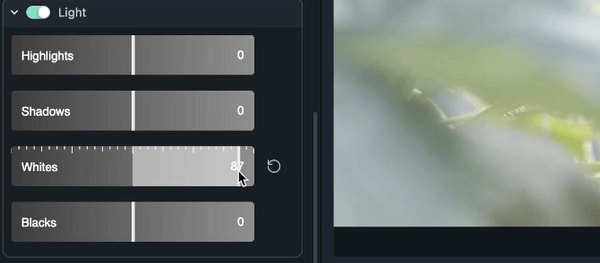 Farbkorrektur - Licht
Farbkorrektur - LichtHSL steht für Farbton (Hue), Sättigung und Luminanz. Auf dieser Registerkarte können Sie einzelne Farbbereiche in einem Video anpassen. Wählen Sie im Farbbedienfeld die Farbe, die Sie anpassen möchten und ziehen Sie dann den mit HSL verbundenen Schieberegler, um die ausgewählte Farbe in Ihrem Video anzupassen.
Mit dem Farbtonregler können Sie eine Feinabstimmung der ausgewählten Farbe in Ihrem Video zwischen Limonengrün und Türkis vornehmen. Mit dem Sättigungsregler können Sie die Intensität einer Farbe ändern. Verwenden Sie schließlich den Luminanzregler, um die Helligkeit einer Farbe anzupassen.
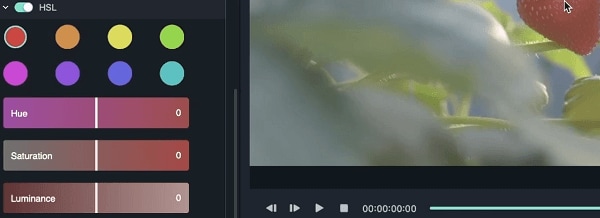 Farbkorrektur - HSL
Farbkorrektur - HSLDiese Registerkarte ermöglicht es Ihnen, einen benutzerdefinierten Vignetteneffekt auf das Video anzuwenden. Sie können dies tun, indem Sie die Schieberegler neben den Qualitäten unten verschieben:
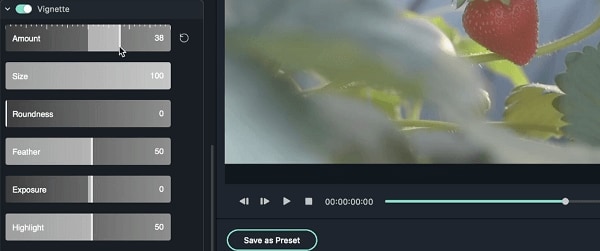 Farbkorrektur - Vignette
Farbkorrektur - Vignette- Menge: Wenn Sie den Schieberegler nach links ziehen, werden die Ecken Ihres Videos schwarz. Ziehen Sie den Schieberegler nach rechts, um sie aufzuhellen.
- Glättung: Verwenden Sie diesen Schieberegler, um die Schärfe der Kanten der Vignette anzupassen. Wenn Sie den Schieberegler nach rechts ziehen, wird der Rand unschärfer. Ziehen Sie den Schieberegler nach links, um eine sauberere Linie zu erhalten.
- Größe: Ziehen Sie den Schieberegler nach links, um den von der Vignette betroffenen Bereich des Videos zu vergrößern.
- Rundung: Ziehen Sie den Schieberegler nach rechts, um die Form der Vignette näher an einen Kreis zu bringen.
- Belichtung: Mit diesem Schieberegler können Sie die Belichtung des Videos anpassen.
- Highlight: Mit diesem Schieberegler wählen Sie, ob die unscharfen Ränder der Vignette dunkler oder heller sein sollen.
Sie können Ihre angepassten Farbeinstellungen später in einem anderen Video verwenden, indem Sie diese Änderungen speichern. Rufen Sie die Videovorschau auf und klicken Sie auf die Schaltfläche "Als Voreinstellung speichern". Benennen Sie Ihre benutzerdefinierte Farbvoreinstellung und klicken Sie auf OK. Filmora speichert die Voreinstellung auf der Registerkarte Benutzerdefiniert.
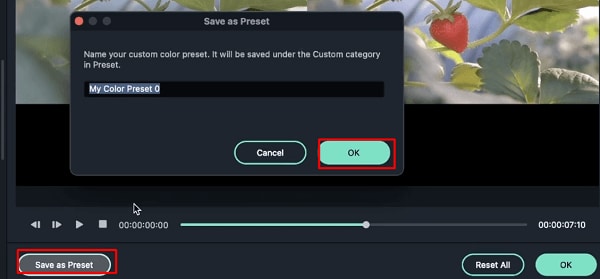 Benutzerdefinierte Voreinstellungen speichern
Benutzerdefinierte Voreinstellungen speichern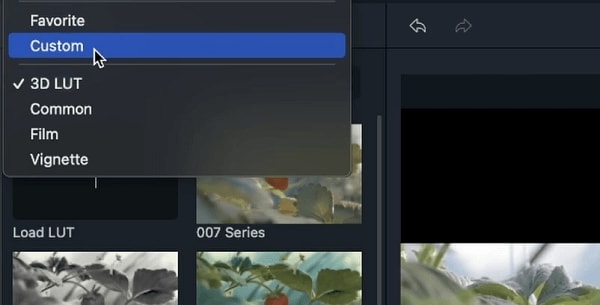 Benutzerdefinierte Voreinstellungen finden
Benutzerdefinierte Voreinstellungen findenWie man in Filmora die Farbe korrigiert
Folgen Sie diesen Schritten, um die Farbkorrektur mit Filmora anzuwenden.
Öffnen Sie Filmora und importieren Sie Ihren Ziel-Videoclip in die Mediathek. Ziehen Sie Ihren Videoclip per Drag & Drop in die Zeitleiste von Filmora. Doppelklicken Sie auf den Videoclip, den Sie farblich korrigieren möchten und gehen Sie zu "Erweiterte Farbabstimmung", dargestellt durch das Symbol für die Farbabstimmung. Klicken Sie einmal darauf und wählen Sie Farbkorrektur aus dem Dropdown-Menü.
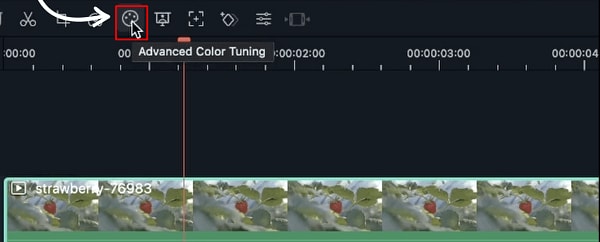 Mediendatei importieren
Mediendatei importieren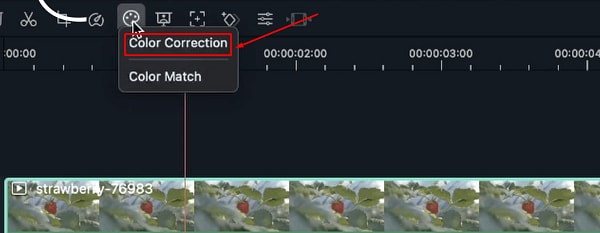 Klicken Sie auf Farbkorrektur
Klicken Sie auf FarbkorrekturDas Fenster der erweiterten Farbkorrektur wird geöffnet und Sie sehen zwei Optionen: Anpassen und Voreinstellung.
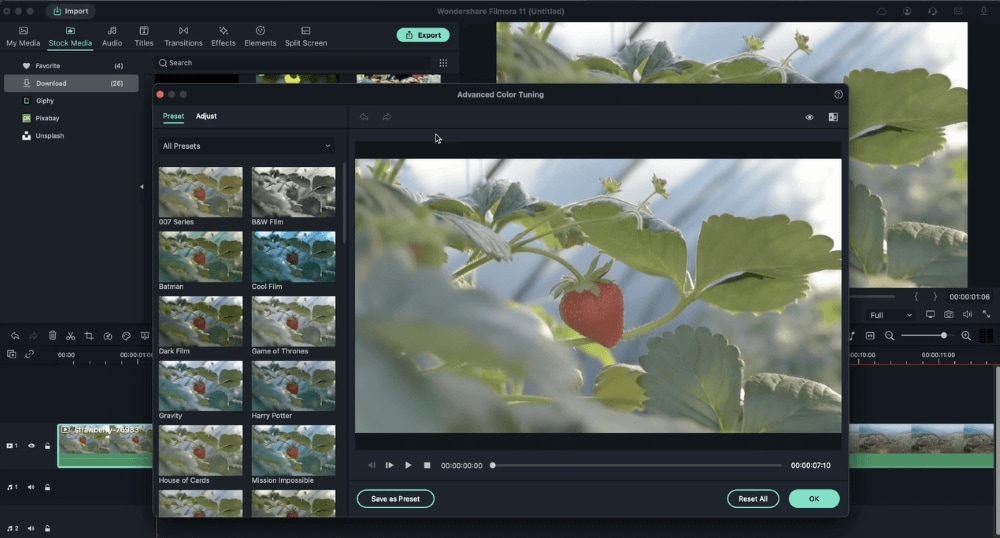 Anpassen & Voreinstellen
Anpassen & VoreinstellenWählen Sie die Voreinstellung, die Sie verwenden möchten oder passen Sie Ihre eigene an.
Wie Sie den Vergleich überprüfen - Vorher und Nachher
Gehen Sie in die obere rechte Ecke und klicken Sie auf das A/B-Symbol, um auszuwählen, ob Sie den Vorher- und Nachher-Videoclip lieber in der Nebeneinander-Ansicht sehen möchten (nebeneinander) oder ob Sie die von Ihnen vorgenommenen Änderungen in der geteilten Ansicht - oben/unten oder der geteilten Ansicht - links/rechts sehen möchten.
Sie können den Vergleich deaktivieren und das Augapfelsymbol verwenden, um das Vorher und Nachher zu sehen. Sie können auch die Rückgängig Schaltflächen links oben im Vorschaufenster verwenden oder auf die Schaltfläche "Alles zurücksetzen" klicken, um die Änderungen rückgängig zu machen.
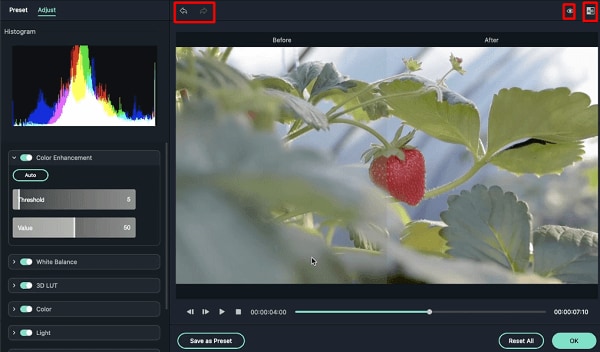 Vorher und Nachher
Vorher und Nachher