Arten von Titeln
Auf der Registerkarte Titel gibt es verschiedene Kategorien. Die Opener Unterkategorie bietet Titeleffekte mit einem Hintergrund. Sie können diese Titeleffekte verwenden, um Ihrem Publikum vorzustellen, was in dem Video passieren wird.
 Opener
OpenerDie Titel Unterkategorie enthält Titel, die keinen Hintergrund haben. Sie sind groß und perfekt für YouTube-Videos. Einige Titeleffekte haben Grafiken, andere nicht.
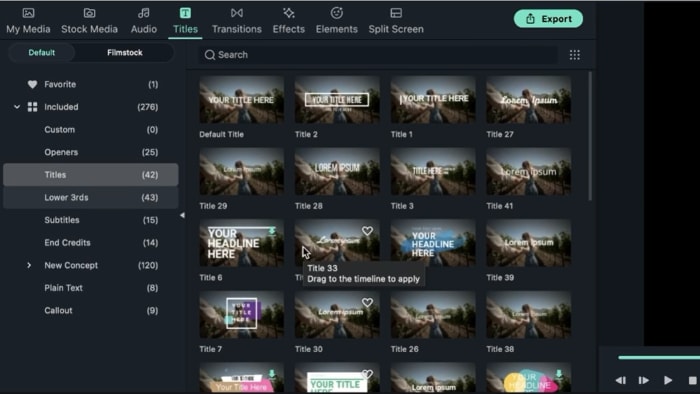 Titel
TitelDie Kategorie der unteren Drittel enthält Titeleffekte, die Sie am unteren Ende Ihres Videos platzieren können.
 Untere Drittel
Untere DrittelIn der Untertitel Unterkategorie finden Sie Titeleffekte, mit denen Sie dem Geschehen einen Kontext hinzufügen oder ein Video übersetzen können, in dem jemand in einer Fremdsprache spricht.
 Untertitel
UntertitelDie Abspann Unterkategorie hat auch einige coole Titeleffekte, ähnlich wie bei Filmen, die die Darsteller anzeigen.
 Abspann
AbspannEinfacher Text enthält Texte ohne Animationen oder Grafiken.
 Einfacher Text
Einfacher TextUnd schließlich können Sie die Titel in der Callout Unterkategorie verwenden, um auf wichtige Teile Ihres Videos hinzuweisen.
Wie man Titel in Filmora hinzufügt und anpasst
Titel sind Texte in Ihren Videos, die die wichtigsten Punkte hervorheben, Charaktere einführen oder die Szene für Ihr Publikum festlegen. Mit Wondershare Filmora können Sie Titel erstellen und anpassen, die Ihrem Stil entsprechen. Führen Sie daher die folgenden Schritte aus, um Ihrem Video mit Filmora Titel hinzuzufügen und anzupassen.
Um in Filmora Titel hinzufügen und anpassen zu können, müssen Sie zunächst die Videodatei in die Mediendatei importieren. Gehen Sie dazu auf Datei und scrollen Sie nach unten zu "Datei importieren", wo Sie "Mediendateien importieren" sehen. Wenn Sie diese Option wählen, können Sie Ihr Video dort finden, wo es sich auf Ihrem PC befindet. Wählen Sie das Video aus und klicken Sie auf die Öffnen Schaltfläche, um es in die Mediathek zu importieren. Ziehen Sie Ihren Videoclip per Drag & Drop in die Zeitleiste.
Filmora verfügt über zahlreiche integrierte Voreinstellungen für Titel, die Sie in Ihrem Video verwenden können. Um einen Titel zu finden, der Ihnen gefällt, gehen Sie auf die Titel Registerkarte. Im Vorschaufenster können Sie sehen, wie die von Ihnen ausgewählten Titel aussehen, bevor Sie sie auf das Video anwenden. Ziehen Sie dann den Titeleffekt aus der Bibliothek und legen Sie ihn in der Zeitleiste über Ihrem Video ab. Alternativ können Sie auch mit der rechten Maustaste auf den Titel klicken und die Anwenden Option wählen, um ihn zu Ihrer Zeitleiste hinzuzufügen.
Sie sehen zwei Registerkarten unter der Titel Kategorie: Standard und Filmstock. Sie können auch Titeleffekte hinzufügen, die Sie bevorzugen, indem Sie auf das Herzsymbol klicken. So können Sie den Effekt schnell finden, wenn Sie ihn verwenden möchten.
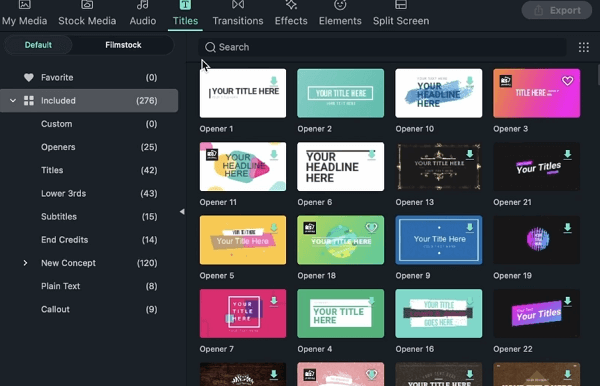 Titel hinzufügen
Titel hinzufügenAnpassen Ihrer Titel
Sie können den Text, den Sie in Ihre Zeitleiste bringen, individuell anpassen. Sie können die Größe Ihres Textes anpassen, ihn verschieben oder drehen, um ihn Ihren Wünschen anzupassen. Sie können weitere Änderungen vornehmen, indem Sie auf den Text doppelklicken, um das Bearbeitungsfenster zu öffnen. Hier haben Sie drei Registerkarten: Texte, Video und Animation
Im Bereich Text finden Sie mehrere Voreinstellungen mit verschiedenen Stilen, die Sie verwenden können.
Wenn Sie einen Text auf einmal animieren möchten, klicken Sie auf die Animation Registerkarte und wählen Sie den gewünschten Animationseffekt.
Sie können Ihren Text auf der Schrift Registerkarte anpassen, indem Sie den Schriftstil und die Größe Ihres Textes auswählen. Sie können den Text auch fett oder kursiv machen. Außerdem können Sie Ihren Text vertikal oder horizontal ausrichten und die Ausrichtung ändern.
 Titel-Schriftart anpassen
Titel-Schriftart anpassenWas gibt's noch? Sie können die Farbe Ihres Textes, den Abstand zwischen den einzelnen Buchstaben und den Zeilenabstand auf der Einstellungen Registerkarte ändern. Mit der Position Option können Sie Ihren Text an eine beliebige Stelle verschieben. Sie können den vorherigen und nächsten Text in den Einstellungen der Textebene überprüfen.
 Anpassen der Titeltext-Ebene
Anpassen der Titeltext-EbeneAuf der Transformieren Registerkarte können Sie Ihren Text drehen, vergrößern oder verkleinern und die X- und Y-Positionen ändern.
 Titel Transformieren
Titel TransformierenSchließlich können Sie die Deckkraft auf der Registerkarte Komposition anpassen.
 Titel Komposition
Titel KompositionAuf der Video Registerkarte können Sie die gesamten Ebenen ändern. Auf der Animation Registerkarte finden Sie eine Vielzahl von Voreinstellungen, die Sie für Ihren Text verwenden können. Sie können Ihre Keyframes auch nach Ihren Wünschen anpassen.
 Titel Animation
Titel Animation