Wie wendet man die Farbanpassung in Filmora an?
Mit der Farbanpassung können Sie die Farbe Ihres aktuellen Videoclips an die des Referenzclips anpassen, um ein einheitliches Erscheinungsbild in Ihren Videos zu erzielen. Viele Leute verwenden die Farbanpassungstools von Filmora, wenn sie Videomaterial von mehr als einer Kamera haben oder um die Effizienz der Farbkorrektur zu verbessern. Hier erfahren Sie, wie Sie die Farbanpassung mit Filmora anwenden.
Starten Sie Filmora und klicken Sie auf "Neues Projekt". Wählen Sie dann "Mediendateien hier importieren", um Ihre Videodateien zu suchen und in die Medienbibliothek zu importieren. Ziehen Sie sowohl die Referenzvideos als auch das Zielvideo in die Zeitleiste und legen Sie sie dort ab.
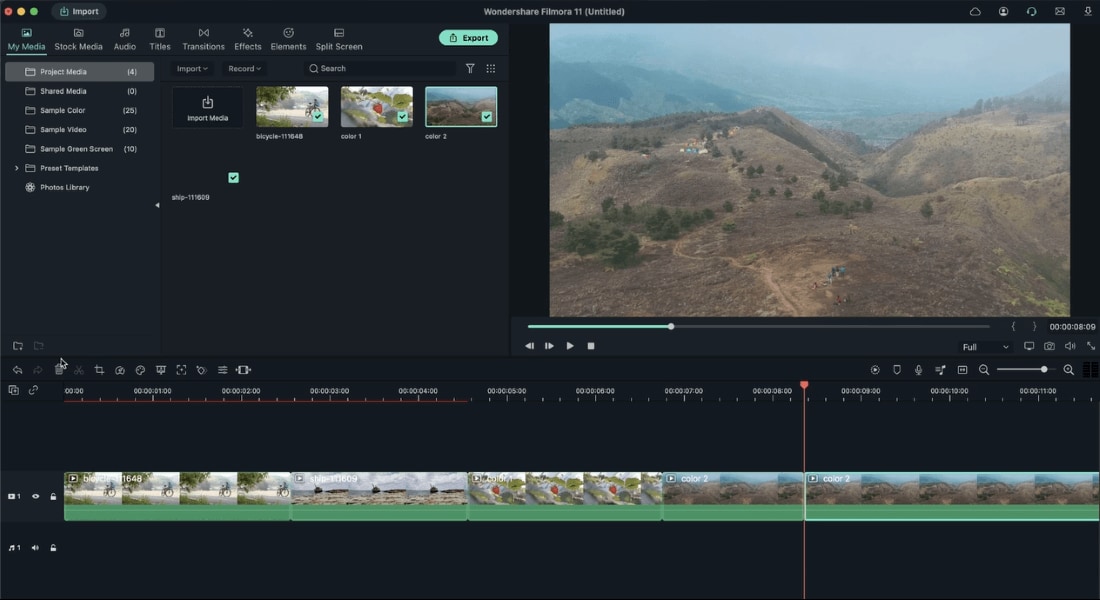 Importieren Sie Ihr Video
Importieren Sie Ihr VideoWählen Sie das erste Video aus und gehen Sie zum Farbpanel. Klicken Sie nun auf die Option der Farbanpassung, um sie zu aktivieren, woraufhin sich ein Fenster öffnet.
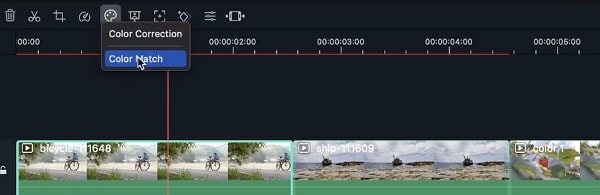 Wie man die Farbanpassung anwendet
Wie man die Farbanpassung anwendetVerwenden Sie die Wiedergabesteuerung im Fenster der Referenzvorschau, um den Rahmen mit der genauen Farbe zu finden, die Sie anpassen möchten.
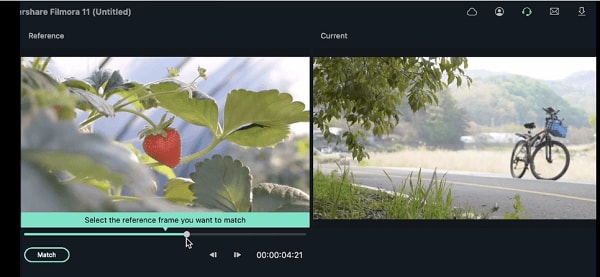 Referenzrahmen wählen
Referenzrahmen wählenKlicken Sie auf Anpassen, um die Farben anzugleichen. Das aktuelle Video wird mit der Farbe in Ihrem Referenzvideoclip übereinstimmen.
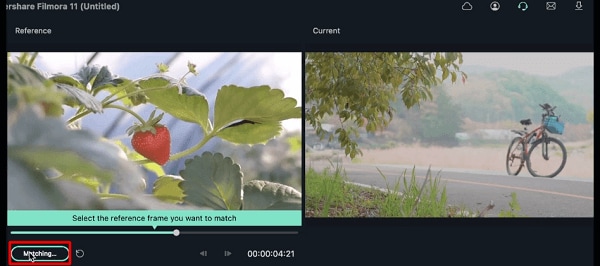 Farbe anpassen
Farbe anpassenWie man die Einstellung der Farbanpassung einstellt
Wenn Sie auf die Vergleichsansicht klicken, sehen Sie das aktuelle Video auf der rechten Seite und das Referenzvideo auf der linken Seite im Vorschaufenster. Das Referenzvideo hat die Farben, die Sie in Ihrem aktuellen Zielvideoclip verwenden möchten.
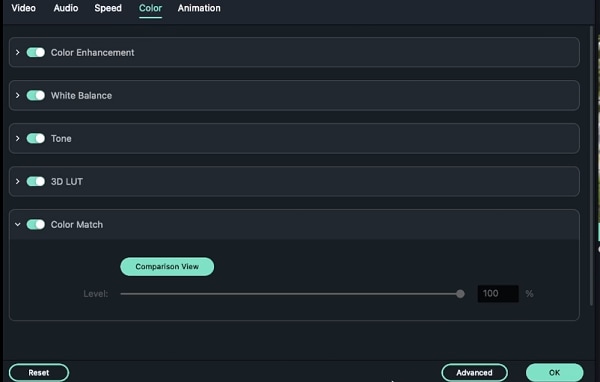 Vergleichsansicht
VergleichsansichtUm die Stärke der Farbanpassung einzustellen, ziehen Sie den Schieberegler. Alternativ dazu können Sie auch den Prozentsatz der Stärke der übereinstimmenden Farben eingeben. Um die Änderungen zu übernehmen, klicken Sie auf OK.
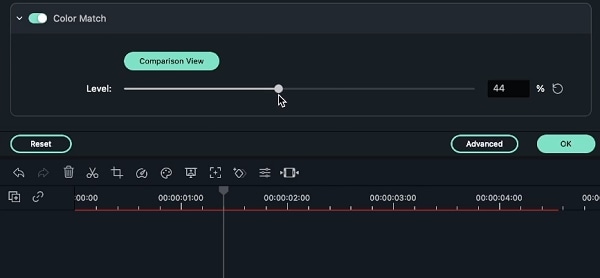 Farbanpassungsstufe anpassen
Farbanpassungsstufe anpassenWenn Ihnen die Farbänderungen, die Sie an Ihrem Video vorgenommen haben, nicht gefallen, klicken Sie auf die Zurücksetzen Schaltfläche. Auf diese Weise wird Ihr Video wieder in den normalen Zustand mit seinen ursprünglichen Farben versetzt.
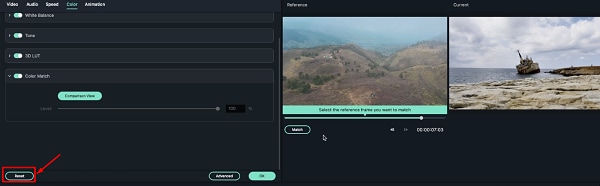 Farbanpassung zurücksetzen
Farbanpassung zurücksetzen