Benutzerhandbuch für die Aufnahme von Voiceover in Filmora 11
Besuchen Sie zunächst die offizielle Webseite von Wondershare, um das Filmora 11 Media Editor Programm auf Ihre bevorzugten Geräte herunterzuladen und installieren Sie es dann auf Ihrem System.
Starten Sie die Softwareanwendung nach der erfolgreichen Installation auf Ihrem System und warten Sie, bis die Willkommensoberfläche erscheint. Klicken Sie auf dem Startbildschirm auf die Registerkarte "Meine Medien" im Arbeitsbereich des Editors und importieren Sie eine Mediendatei, vorzugsweise ein Video, in die Zeitleiste der App.
Ziehen Sie die Zeitleiste an den Punkt, an dem Sie mit der Voiceover-Aufnahme beginnen möchten und klicken Sie dann auf das Mikrofon-Symbol oberhalb der Zeitleiste des Editors, um das Fenster "Audio aufnehmen" auf dem Bildschirm Ihres Geräts zu öffnen.
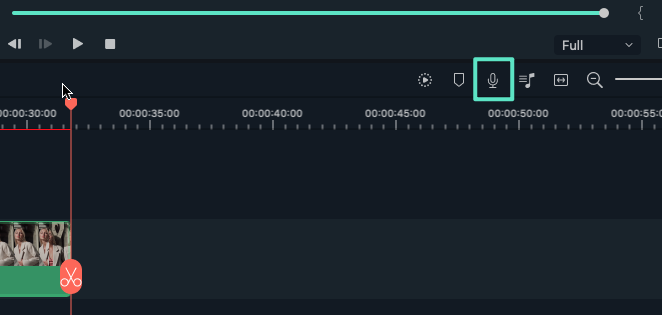 Mikrofon Auswahl
Mikrofon AuswahlWählen Sie das Aufnahmegerät, das entweder das interne Mikrofon Ihres Geräts oder ein externes Mikrofon sein kann. Vergessen Sie nicht, die Option "Projekt stummschalten" zu deaktivieren, da es keine Hintergrundmusik im aufgenommenen Voiceover gibt. Tippen Sie anschließend auf die rote Aufnehmen Schaltfläche, um Ihr Voiceover aufzunehmen und den Fortschritt in der Zeitleiste des Projekts zu verfolgen.
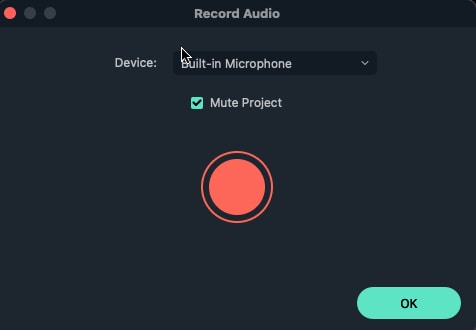 Filmora 11 Aufnahme starten
Filmora 11 Aufnahme startenTippen Sie erneut auf die Aufnehmen Schaltfläche, um den Vorgang zu beenden, wenn Sie das Nötige aufgenommen haben. Tippen Sie auf OK, damit Ihre aufgenommene Voiceover-Datei im Projektmedien Ordner angezeigt wird. Klicken Sie mit der rechten Maustaste auf das Audio-Thumbnail und wählen Sie die Umbenennen Option aus dem Dropdown-Menü, um Ihrer Audiodatei einen passenden Namen zu geben. Wählen Sie die aufgenommene Audiospur aus, die Sie in der Zeitleiste des Editors nach Ihren Wünschen schneiden oder teilen möchten.
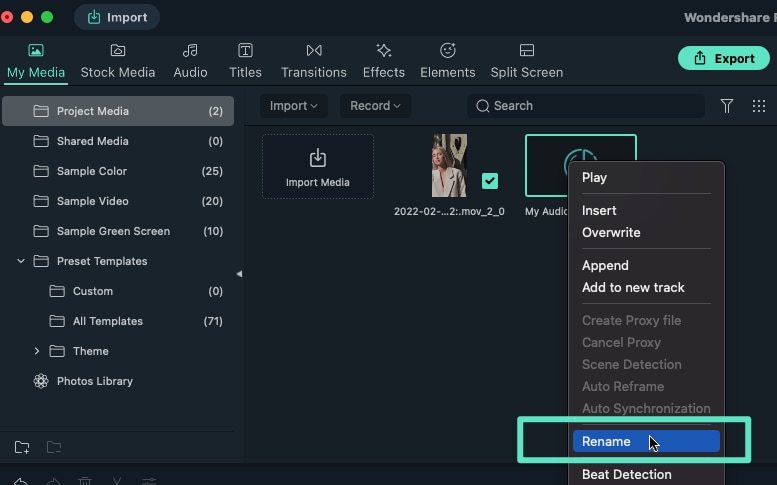 Filmora 11 Datei suchen und umbenennen
Filmora 11 Datei suchen und umbenennenNavigieren Sie zur Audio Registerkarte im Projektarbeitsbereich, um eine Hintergrundmusikdatei in die Zeitleiste des Editors einzubinden und ziehen Sie dann die Zeitleiste an den Punkt, an dem das Voiceover beginnen soll.
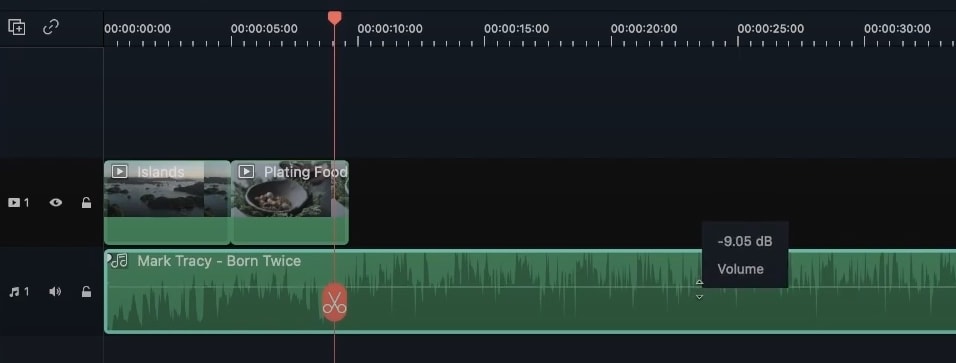 Hinzufügen von Hintergrundmusik zum Voiceover
Hinzufügen von Hintergrundmusik zum VoiceoverEine alternative Methode zum Aufnehmen von Voiceovers besteht darin, zur Registerkarte "Meine Medien" zu navigieren und die Aufnehmen Option oberhalb der Mediendateien im Arbeitsbereich zu wählen. Wenn Sie auf die Aufnahme Registerkarte klicken, erscheint ein Dropdown-Menü, aus dem Sie die Option "Voiceover aufnehmen" auswählen müssen. Dann öffnet sich das Fenster "Audio aufnehmen" und Sie können mit der Aufnahme fortfahren.
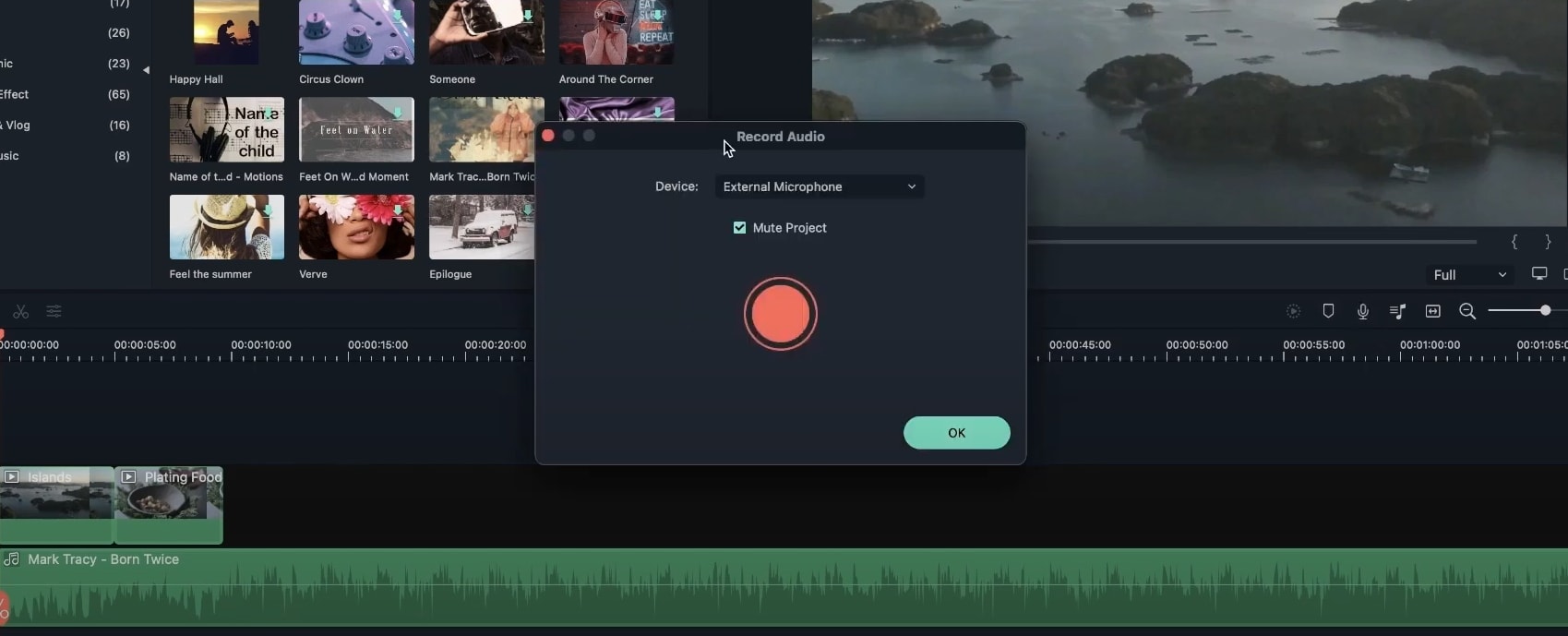 Filmora 11 Zeitleisten Voiceover-Aufnahme
Filmora 11 Zeitleisten Voiceover-AufnahmeSie können Voiceovers an verschiedenen Stellen in Ihrer Audiospur einfügen, indem Sie die Spuren in der Zeitleiste des Editors aufteilen und das aufgenommene Voiceover in die Zwischenräume einfügen. Dann fügen Sie die geschnittenen Stücke vor der Voiceover-Datei zusammen, um eine einheitliche Audiospur zu erstellen.
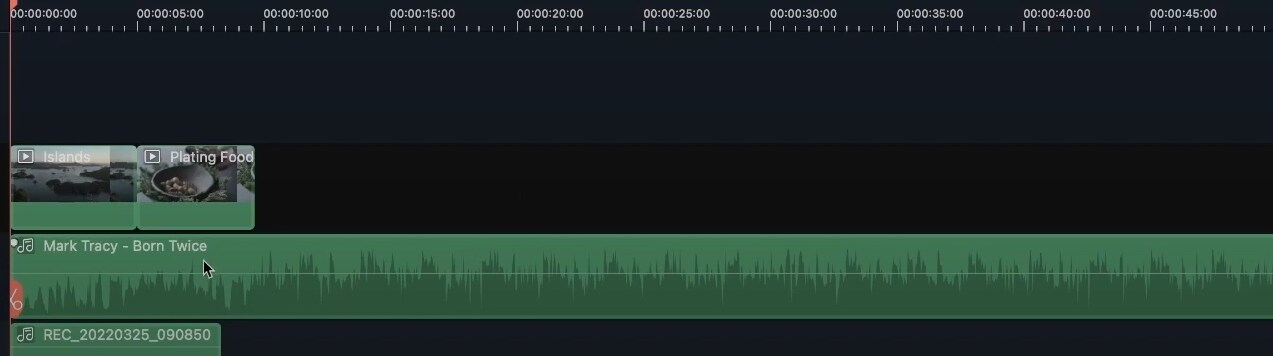 Voiceover zwischen Audiospuren einfügen
Voiceover zwischen Audiospuren einfügenUm einen aufgenommenen Voiceover zu überschreiben, markieren Sie den gewünschten Punkt der Audiospur auf der Zeitleiste des Editors und klicken dann mit der rechten Maustaste auf die Miniatur des Voiceovers, das Sie überschreiben möchten.
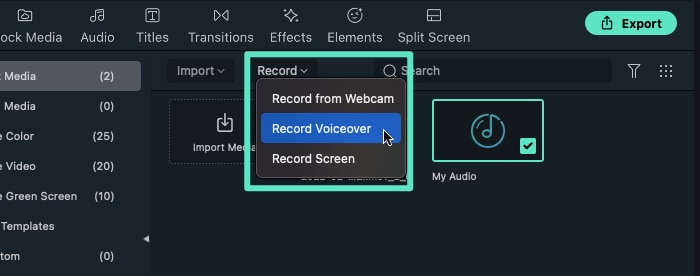 Filmora 11 Voiceover aufnehmen
Filmora 11 Voiceover aufnehmenWählen Sie die Überschreiben Option aus dem folgenden Dropdown-Menü und ziehen Sie die Enden der Audiospur so, dass sie mit dem überschriebenen Voiceover übereinstimmen, das in der Zeitleiste des Editors über der Audiospur erscheint.
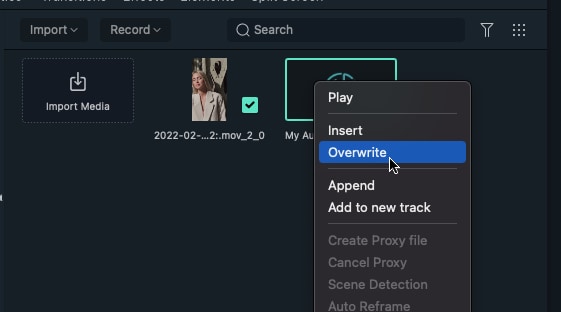 Filmora 11 Überschreiben
Filmora 11 ÜberschreibenGehen Sie genauso vor, um einen Voiceover zwischen einer Audiospur einzufügen, nur dass Sie im Dropdown-Menü die Einfügen statt Überschreiben Option wählen. Dann können Sie wiederum die Anhängen Option aus demselben Menü wählen, um Ihr Voiceover an einer Stelle in der Zeitleiste des Editors einzufügen.
