Erstellen mit AI Stylizer
Der AI-Stylizer ist ein großartiges Tool von Wondershare Filmora. Mit nur wenigen Klicks können Sie Ihre Bearbeitung auf die nächste Stufe bringen. Ob es sich um kreative Videos oder 3D-Videos handelt, der AI-Stylizer erledigt diese Aufgabe für Sie. Bevor wir also unsere Zeit verschwenden, lassen Sie uns direkt darauf eingehen, wie wir das machen können und was wir wissen sollten, um mit dem AI-Stylizer zu arbeiten.
Um einen AI-Styler zu erstellen, benötigen Sie zunächst einige Medien, die Sie mit dem AI-Stylizer bearbeiten können. Dazu müssen Sie einige Medien importieren. Sie können Medien über die Importieren Schaltfläche auf dem Hauptbildschirm des AI-Stylizers importieren, wie in der Abbildung unten gezeigt.
 Voreingestellte Vorlage
Voreingestellte VorlageNachdem Sie erfolgreich ein Medium importiert haben, sehen Sie nun eine Reihe von Stilen auf der Seite des Stylizers. Wenn Sie nicht viele Stile haben, können Sie sie online aus dem Filmora-Stock herunterladen. Sie können die Dateien einfach herunterladen, indem Sie darauf klicken und der Download wird wie gezeigt gestartet. Wenn Sie fertig sind, klicken Sie einfach darauf und es wird wie unten gezeigt angewendet.
 Voreingestellte Vorlage
Voreingestellte VorlageSo können Sie sich also einen hübschen Stil zulegen. Jetzt können Sie sie importieren und auf soziale Medien hochladen, um jeden mit diesem Stil zu beeindrucken. Sie können auch andere Stile ausprobieren. Diese Stile sind sehr realistisch und der AI-Stylizer enthält eine Vielzahl von Stilen.
Während Sie den Effekt verwenden, können Sie die Wiedergabeeffekte sehen. Sie können diese Wiedergabe mit den beiden SD und HD Optionen steuern. Der Unterschied zwischen den beiden besteht darin, dass HD Ihnen mehr Details liefert und es daher zu Verzögerungen bei der Wiedergabe kommen kann, während SD Ihnen eine geringere Auflösung bietet, so dass Sie keine großen Verzögerungen bei der Wiedergabe haben sollten. SD ist viel geschmeidiger.
 Voreingestellte Vorlage
Voreingestellte VorlageSie können auch die Option "Datei ersetzen" verwenden, um zu einer anderen Videodatei zu wechseln. Klicken Sie einfach darauf und wählen Sie in dem neuen Fenster eine andere Datei aus.
Wenn Sie Ihr Video in HD abspielen, nachdem Sie es mit einem Stil versehen haben. Sie werden feststellen, dass die Wiedergabe von HD-Videos verzögert ist, aber Sie möchten die Qualität beibehalten. Dazu müssen Sie die Datei aus dem AI-Stylizer exportieren und dann in Filmora importieren und einen Proxy erstellen, um die Wiedergabe und den Umgang mit der Datei zu vereinfachen. Auf die Datei werden alle Effekte im Stylizer angewendet.
Klicken Sie einfach auf die Exportieren Schaltfläche und wählen Sie den Zielort, an dem Ihr Video gespeichert werden soll. Wenn Sie in HD exportieren, dauert es wegen der hohen Details etwas länger.
 Vorlage auf Zeitleiste ziehen
Vorlage auf Zeitleiste ziehenNach dem Export sehen Sie eine Glückwunschmeldung, die besagt, dass die Datei erfolgreich exportiert wurde. Gehen Sie nun wieder zu Filmora und starten Sie ein neues Projekt. Klicken Sie auf Importieren und lassen Sie sich den Export wie gezeigt anzeigen. Wenn Sie die Datei erneut importieren, wird eine Meldung angezeigt, die Sie auffordert, einen Proxy für die Datei zu erstellen, da sie sehr groß ist. Klicken Sie auf ok und sie wird in einen Proxy umgewandelt.
 Vorlage auf Zeitleiste ziehen
Vorlage auf Zeitleiste ziehenFügen Sie das Video jetzt zur Zeitleiste hinzu und Sie werden sehen, dass das Video gerendert werden muss. Wenn Sie das automatische Rendern bereits eingestellt haben, wird Filmora es automatisch rendern. Ist dies jedoch nicht der Fall, müssen Sie selbst auf die Rendern Schaltfläche klicken, wie unten gezeigt.
 Vorlage auf Zeitleiste ziehen
Vorlage auf Zeitleiste ziehenNach dem Rendern wird die rote Linie grün sein. Sie können das Video abspielen und es wird in der Originalqualität wiedergegeben. Wenn Sie weitere Effekte für dieses Video wünschen, können Sie auch das tun, wie in der Abbildung unten gezeigt.
 Vorlage auf Zeitleiste ziehen
Vorlage auf Zeitleiste ziehenNachdem Sie es in Filmora importiert haben, können Sie nun problemlos jeden Effekt anwenden. Sobald Sie damit fertig sind, können Sie es importieren und genießen.
Wenn Sie nun aus irgendeinem Grund möchten, dass der Stil im Analyzer angewendet wird, aber seine Wirkung etwas reduzieren möchten: Sie können dies in der Hauptanwendung von Filmora tun. Dazu importieren Sie zunächst ein neues Video in den AI-Stylizer. Sie wissen bereits, wie man das macht. Wenden Sie anschließend einen Effekt an, wählen Sie HD und exportieren Sie es wie gezeigt.
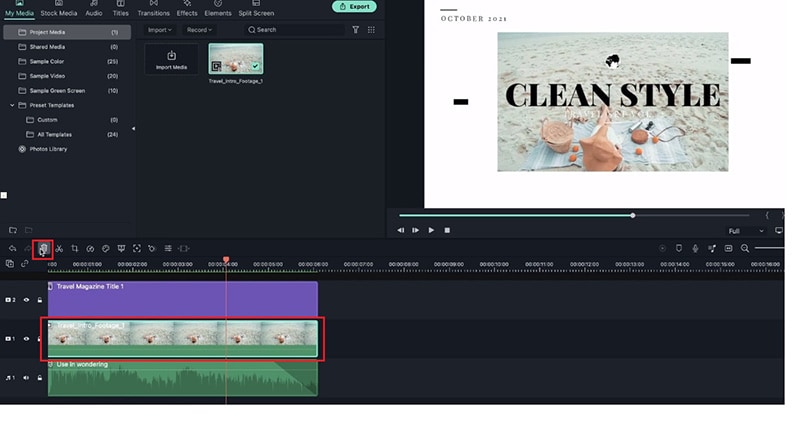 Vorlage bearbeiten
Vorlage bearbeitenÖffnen Sie danach das neue Projekt in Filmora und importieren Sie das gleiche Video. Sobald Sie das getan haben, ist es an der Zeit, es zu rendern und einen Proxy davon zu erstellen, wie zuvor gezeigt. Fügen Sie es danach der Zeitleiste hinzu. Sobald Sie es der Zeitleiste hinzugefügt haben. Importieren Sie nun das Originalvideo und fügen Sie es ebenfalls übereinander in die Zeitleiste ein, wie gezeigt.
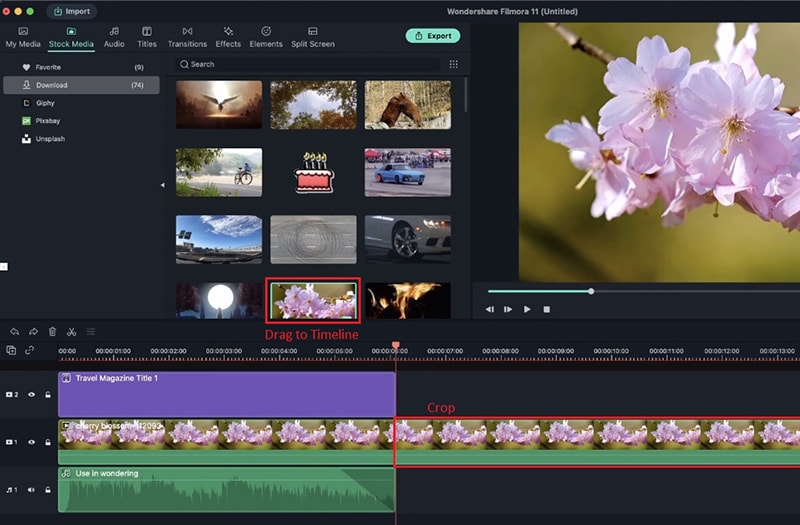 Zusätzlichen Teil zuschneiden
Zusätzlichen Teil zuschneidenSobald Sie das getan haben, können Sie auf das Video doppelklicken, das diesen Effekt hat. Sobald Sie dies tun, werden die Kompositionseinstellungen angezeigt. Kontrollieren Sie den Effekt, indem Sie die Komposition reduzieren und Sie werden sehen, dass die Änderungen Wirkung zeigen. Für beste Ergebnisse können Sie die Menge auf 50 % reduzieren.
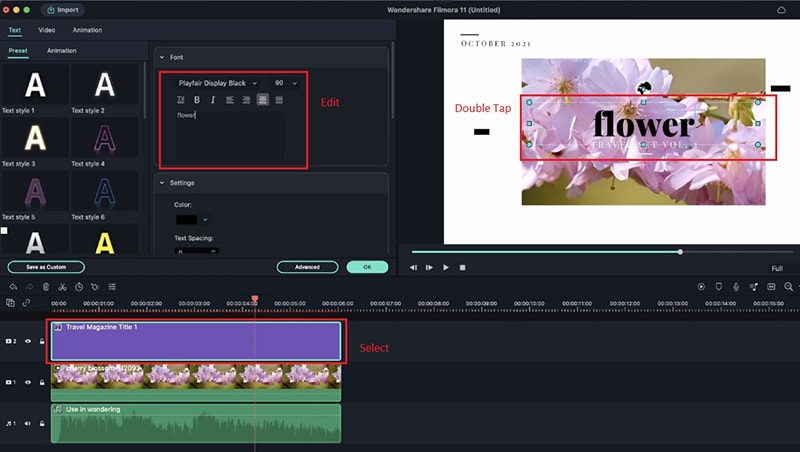 Text hinzufügen
Text hinzufügenSie können nun einen beliebigen Effekt anwenden, der diesem Effekt ähnelt. Sagen wir, ein geteiltes Video. Gehen Sie dazu in den geteilten Bildschirm und wählen Sie den gewünschten geteilten Bildschirm. Ziehen Sie nach der Auswahl beide Videos auf den geteilten Bildschirm, um Nach- und Vorher-Effekte anzuzeigen.
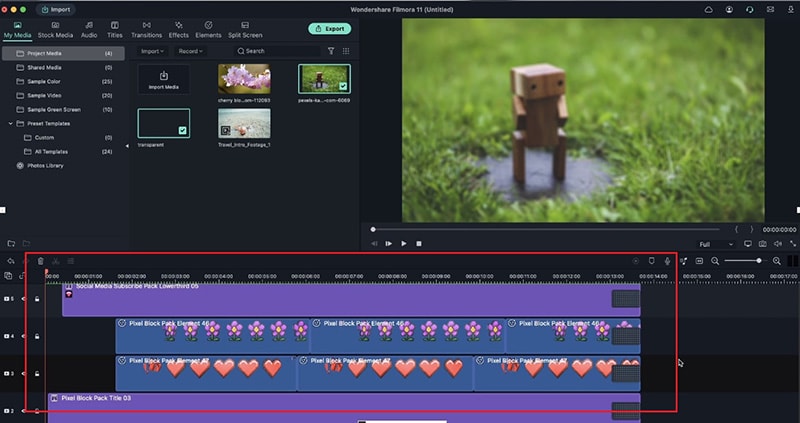 Grafik hinzufügen
Grafik hinzufügenFür weitere Einstellungen können Sie auf die Erweitert Registerkarte wechseln und dort weitere Einstellungen vornehmen. Sie können den sichtbaren Bereich des Videos über die x-y-Einstellungen im erweiterten Fenster anpassen. Wenn Sie zufrieden sind, klicken Sie wie gezeigt auf OK.
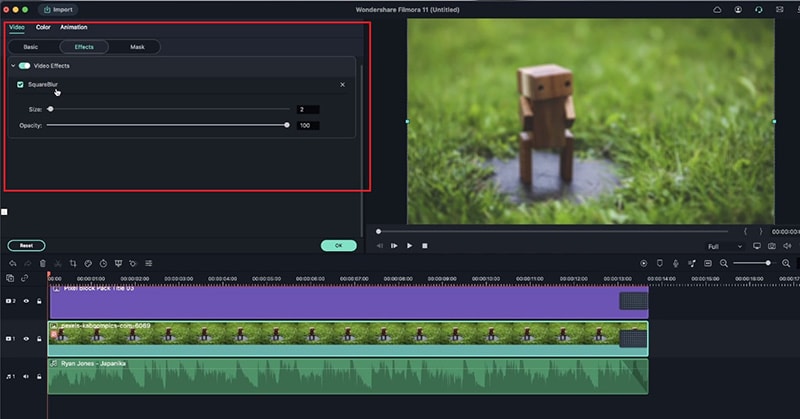 Effekte anwenden
Effekte anwendenNachdem Sie auf ok geklickt haben, können Sie Ihr Video jetzt abspielen und es wird wie ein Vorher-Nachher-Effekt aussehen (siehe unten).
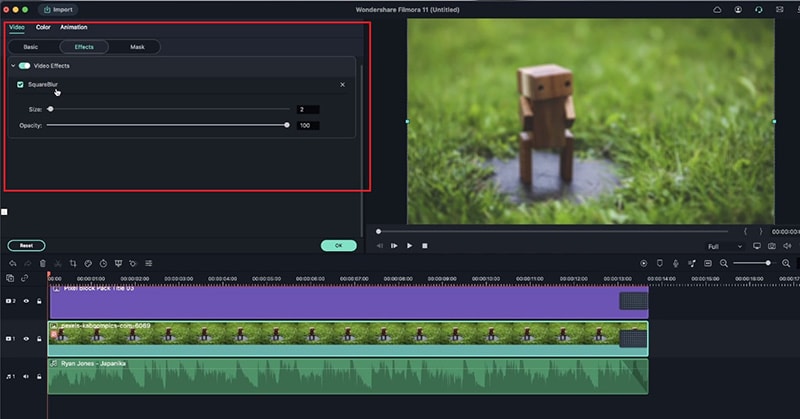 Effekte anwenden
Effekte anwendenSie können dies auch für drei Videos tun. Alles, was Sie tun müssen, ist, drei geteilte Fenster aus dem Menü für geteilte Bildschirme auszuwählen. Und fügen Sie drei Videos anstelle von zwei hinzu und passen Sie sie in den erweiterten Einstellungen an. Klicken Sie auf OK und Sie können loslegen.
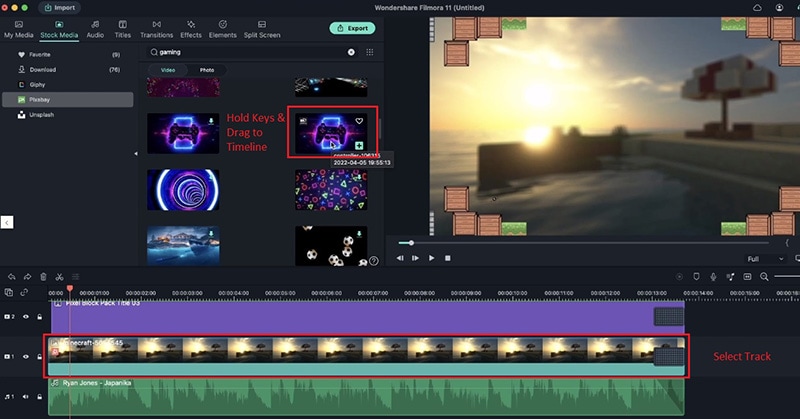 Hintergrund ersetzen
Hintergrund ersetzen