Wondershare Drive
Oftmals haben wir Probleme mit der Verwaltung unserer Multimedia-Dateien für Projekte. Manchmal haben wir die Dateien verloren oder verlegt oder sie mit anderen Projektdateien verwechselt. Aber Sie müssen sich darüber keine Gedanken mehr machen, denn das Wondershare Drive ist ein Cloud-Speicher von Wondershare, auf dem Sie Ihre Dateien verwalten und speichern können. Lassen Sie uns also mehr darüber erfahren und uns ansehen, wie dies funktioniert.
Sie können über die Hauptanwendung von Filmora auf das Wondershare-Laufwerk zugreifen. Sie können auch über den Browser auf Ihr Wondershare-Laufwerk zugreifen, indem Sie nach dem Wondershare-Laufwerk suchen, es eintippen und sich anmelden. Schauen wir mal, wie Sie darauf zugreifen können.
Starten Sie die Wondershare Filmora Anwendung und klicken Sie auf das Cloud-Symbol in der oberen rechten Ecke des Hauptbildschirms, wie unten gezeigt. Sobald Sie darauf klicken, sehen Sie den Verlauf der zuvor hochgeladenen Dateien. Sie können mit den Symbolen, die mit jeder der aufgelisteten Dateien angezeigt werden, löschen und freigeben. Sie können auch auf "Erweiterung" klicken, um den Speicher Ihres Laufwerks zu vergrößern. Um auf Wondershare-Drive zuzugreifen, klicken Sie auf das Info-Symbol, wie in der Abbildung unten gezeigt.
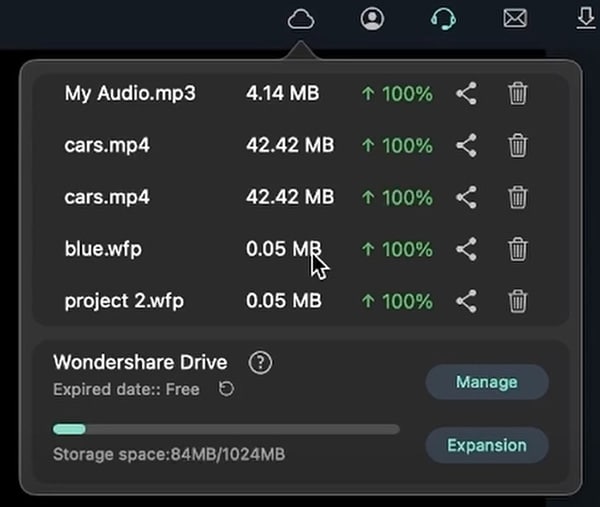 Zugriff auf Drive
Zugriff auf DriveNachdem Sie auf das Symbol (2) in der obigen Abbildung geklickt haben, öffnet sich ein neues Fenster. Hier finden Sie alle Informationen über das Laufwerk und verschiedene FAQs. Um auf das Laufwerk zuzugreifen, klicken Sie auf die Schaltfläche "Zum Drive" auf der Webseite, wie abgebildet.
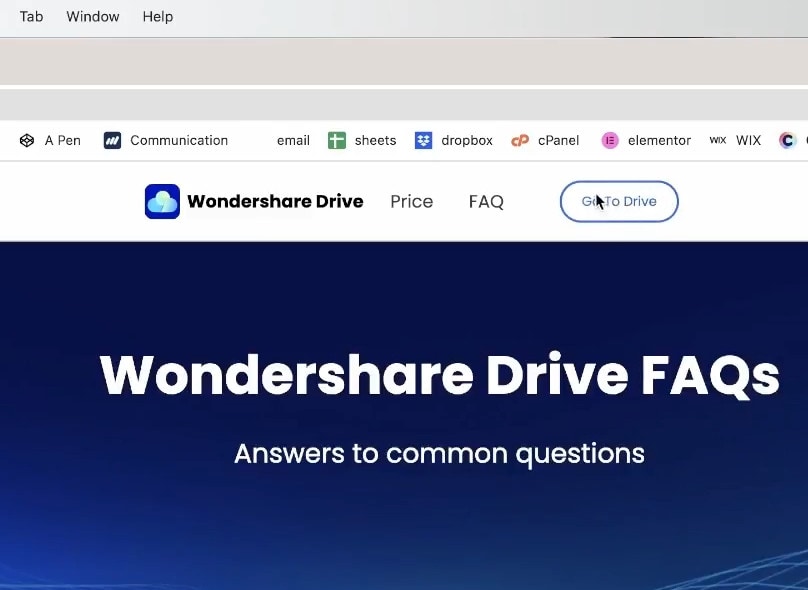 Zum Drive gehen
Zum Drive gehenNachdem Sie auf das Drive geklickt haben, sehen Sie das Drive-Layout. Wenn Sie mit Google Drive vertraut sind, können Sie Wondershare Drive ganz einfach wie ein Google Drive verwalten.
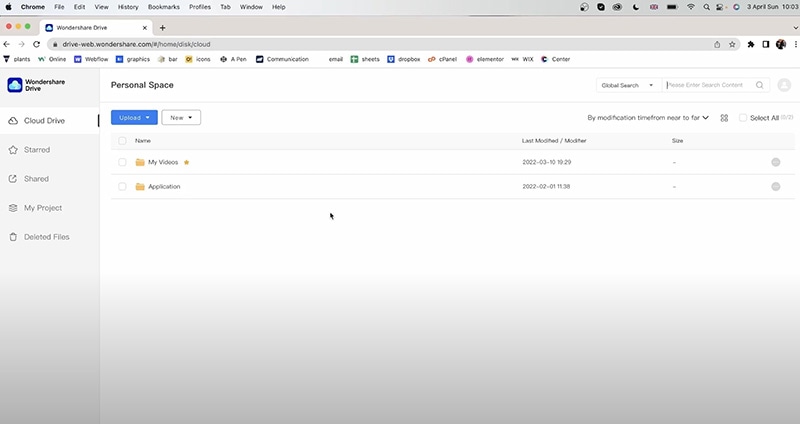 wondershare drive layout
wondershare drive layoutSobald Sie sich auf dem Bildschirm zur Drive-Verwaltung befinden, können Sie eine beliebige Datei hochladen. Klicken Sie einfach auf den Cloud-Speicher, dann auf Hochladen, wählen Sie eine neue Datei und klicken Sie auf OK. Es wird ein neues Dateifenster angezeigt, in dem Sie die gewünschte Datei zum Hochladen auswählen können. Wenn Sie sich dafür entschieden haben, klicken Sie darauf und dann auf ok. Das Hochladen der Datei beginnt, wie in der Abbildung unten gezeigt.
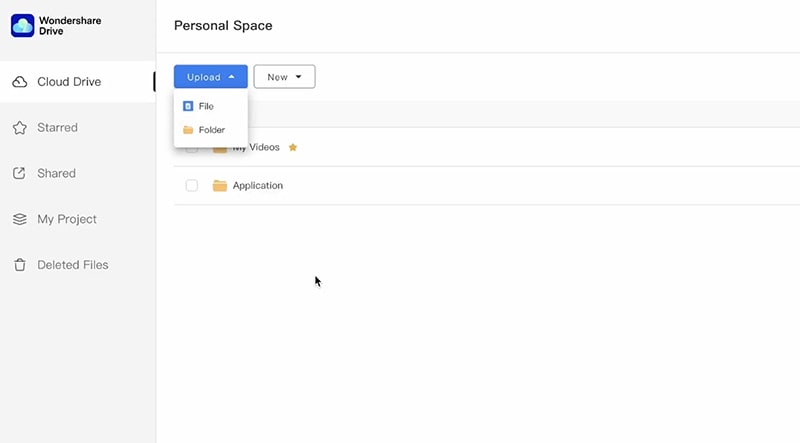 Datei hochladen
Datei hochladenSie können ganz einfach einen Ordner erstellen, indem Sie auf die Registerkarte "Hochladen" gehen und auf "Ordner" statt auf "Datei" klicken. Nachdem Sie auf den Ordner geklickt haben, erscheint ein neues Fenster, in dem Sie einen Ordner auf Ihrem PC auswählen können. Wählen Sie einen beliebigen Ordner aus und klicken Sie auf Hochladen, wie in der Abbildung unten gezeigt und er wird hochgeladen.
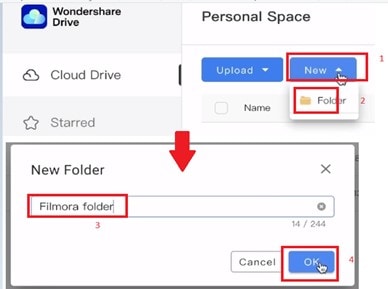 Erstellen Sie einen Ordner
Erstellen Sie einen OrdnerWie wäre es, wenn Sie einen Ordner auf dem Laufwerk erstellen? Auch das ist ganz einfach: Sie müssen diesmal nur auf "Neu" und dann auf "Ordner" klicken. Daraufhin erscheint ein kleines Fenster, wie in der Abbildung unten dargestellt. Geben Sie einen Namen für Ihren Ordner ein und klicken Sie auf ok.
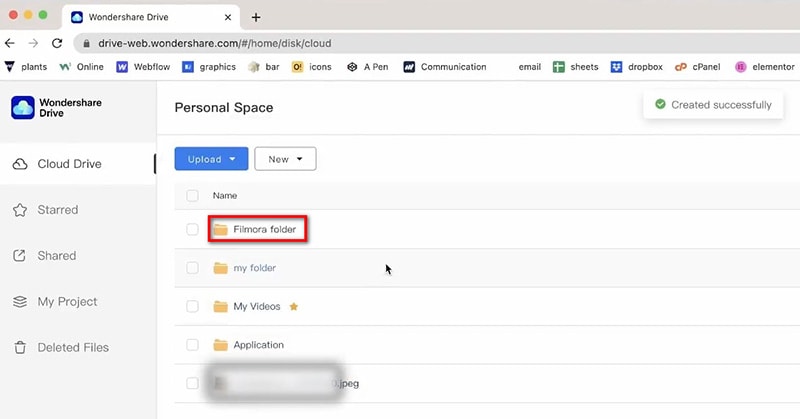 Neuer Ordner
Neuer OrdnerWenn Sie eine Datei kopieren oder verschieben möchten, können Sie dies tun, indem Sie die zu kopierende Datei wie in Schritt 2 in der Abbildung gezeigt auswählen. Klicken Sie anschließend oben auf Kopieren. Klicken Sie dann in einem neuen Fenster auf "Persönlichen Bereich erweitern". Klicken Sie auf den Ordner, den Sie kopieren möchten und klicken Sie auf die Schaltfläche "Hierher kopieren" (siehe Abbildung).
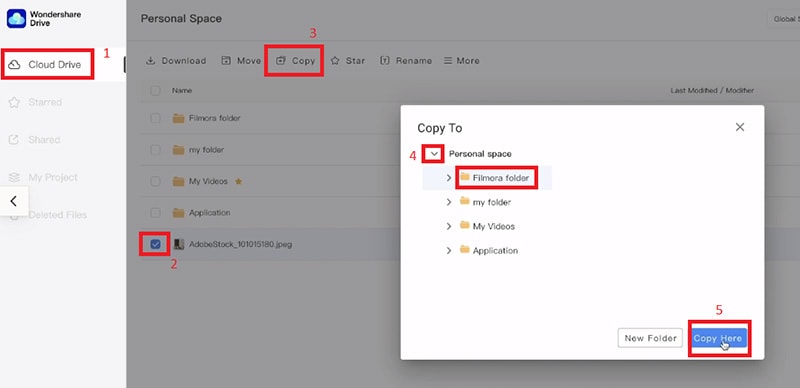 Datei kopieren und verschieben
Datei kopieren und verschiebenDas Verfahren für das Verschieben ist ähnlich, aber es handelt sich um unterschiedliche Vorgänge. Kopieren erstellt ein Dateiduplikat, während Verschieben die Originaldatei verschiebt. Wählen Sie also zum Verschieben zunächst die Datei aus, die Sie verschieben möchten, erweitern Sie den Laufwerksbereich, um alle Ordner zu sehen und klicken Sie auf den Ordner, in den Sie die Datei verschieben möchten und klicken Sie schließlich auf die Schaltfläche "Hierher verschieben". Und bingo, die Datei wird an den gewünschten Ort verschoben.
Kommen wir nun zur Vorschau von Dateien. Sie können sich Ihre Bilddateien ansehen oder Details zu einer beliebigen Datei anzeigen lassen, indem Sie mit der rechten Maustaste darauf doppelklicken. In der Vorschau Ihres Bildes oder Ihrer Datei sehen Sie eine Vielzahl von Funktionen, wie in der Abbildung dargestellt.
 Vorschau von Dateien in WS Drive
Vorschau von Dateien in WS DriveFast alle Funktionen in den Vorschaufenstern sind einfach und Sie müssen mit ihnen vertraut sein. Sie können die Datei im Vorschaufenster wie gezeigt vergrößern und verkleinern, im Vollbildmodus anzeigen, im und gegen den Uhrzeigersinn drehen, spiegeln, herunterladen, als Favorit markieren, umbenennen, Details anzeigen und löschen, indem Sie einfach auf die Funktionstaste klicken. Konzentrieren wir uns jedoch auf die Schaltfläche zum Teilen und darauf, wie Sie die Datei mit anderen Benutzern teilen können.
Dateifreigabe
Um Ihre Datei oder Ihr Foto freizugeben, klicken Sie auf die Freigeben Schaltfläche, wie in der obigen Abbildung gezeigt. Nachdem Sie darauf geklickt haben, wird ein neues Fenster angezeigt. In dem neuen Fenster sehen Sie Kontrolloptionen wie Berechtigungen, Sicherheit und Gültigkeit. Sie können die Berechtigung zum Anzeigen der Datei, zum Herunterladen und Speichern, das Limit für Downloads und den Zugriff für bestimmte Benutzer über Kontrollkästchen festlegen. Außerdem können Sie auf der Registerkarte Sicherheit das Passwort für die Ansicht festlegen und unter Gültigkeit können Sie das Ablaufdatum der Datei festlegen.
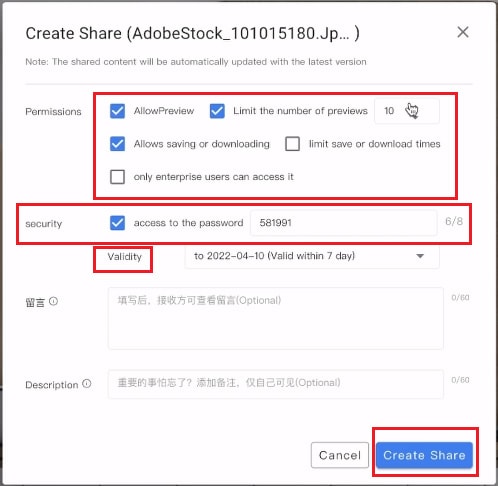 Freigabe erstellen
Freigabe erstellenNachdem Sie auf "Freigabe erstellen" geklickt haben, öffnet sich ein neues Fenster mit einem Freigabelink. Jetzt hat dieser Freigabelink Zugriff auf Ihr Bild mit den von Ihnen festgelegten Berechtigungen und Einstellungen. Der Benutzer kann den Link einfach kopieren und in den Browser einfügen, um den Inhalt zu sehen. Sie können auch den QR-Code speichern, den Sie mit dem Telefon scannen können, um die Datei oder das Foto zu sehen (siehe unten).
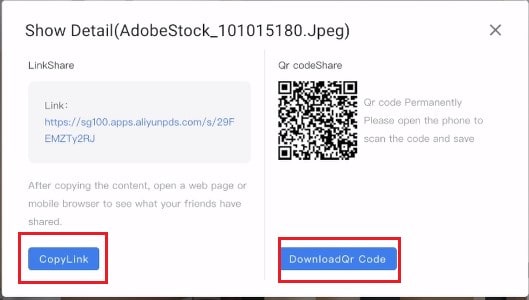 Link und Code teilen
Link und Code teilenSie können jede Datei durchsuchen, indem Sie auf die Registerkarte "Suchen" gehen und die Suchdomäne wie unten gezeigt auswählen. Geben Sie Ihren Suchbegriff ein und Sie sehen die Datei, die Sie suchen möchten. Dies ist sehr hilfreich, wenn sich viele Dateien auf dem Laufwerk befinden.
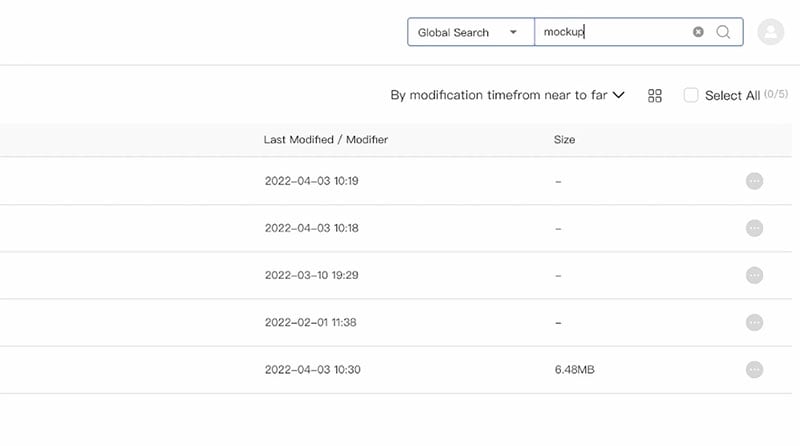 Datei auf Laufwerk suchen
Datei auf Laufwerk suchenEs gibt weitere Registerkarten, auf denen Sie Ihre markierten und freigegebenen Dateien sehen können. Sie können sie auch herunterladen, indem Sie mit der rechten Maustaste darauf klicken und auf Download klicken.
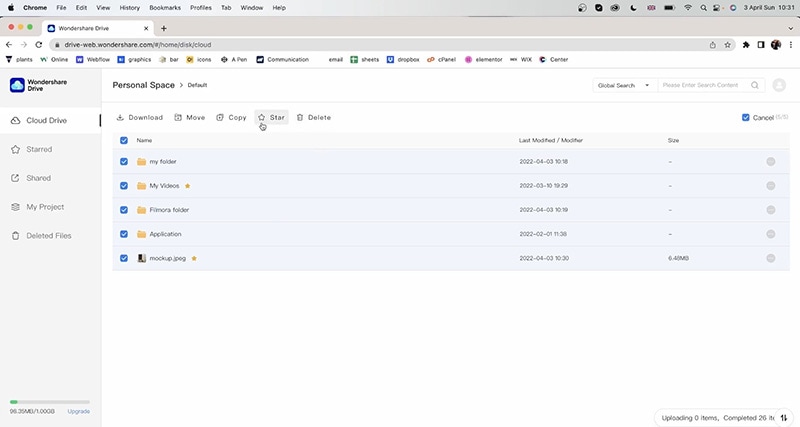 Mit Sternen versehene Dateien
Mit Sternen versehene DateienWenn Sie Dateien von Filmora auf Wondershare Drive hochladen oder mit anderen teilen möchten, müssen Sie zunächst Ihr Projekt oder Ihre Datei bearbeiten. Wählen Sie sie dann aus. Klicken Sie dann wie gezeigt auf "Exportieren". Sie können verschiedene Videoformate für Ihren Export wählen. Nachdem Sie das Format gewählt haben, markieren Sie das Kästchen "In die Cloud hochladen", wie in Schritt 4 gezeigt. Benennen Sie anschließend die Datei und klicken Sie auf "Exportieren".
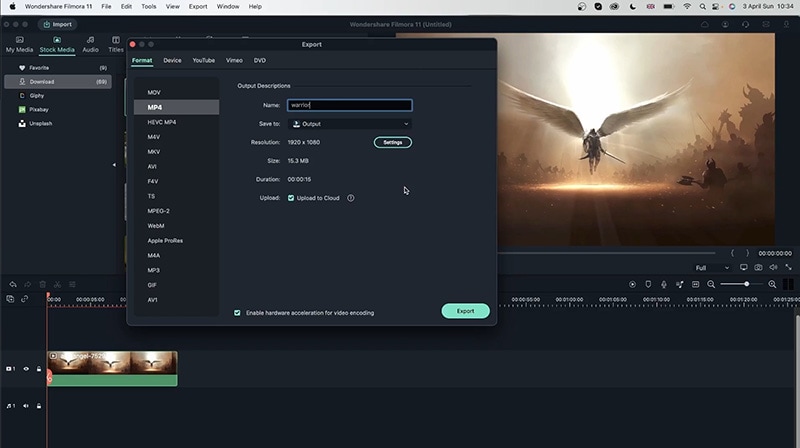 Datei in Filmora hochladen
Datei in Filmora hochladenVergewissern Sie sich, dass die Datei zu 100 % hochgeladen ist, bevor Sie sie in der Cloud ansehen. Sie können dies überprüfen, indem Sie in der rechten oberen Ecke zum Upload Bereich gehen und den Status des Uploads wie gezeigt bestätigen.
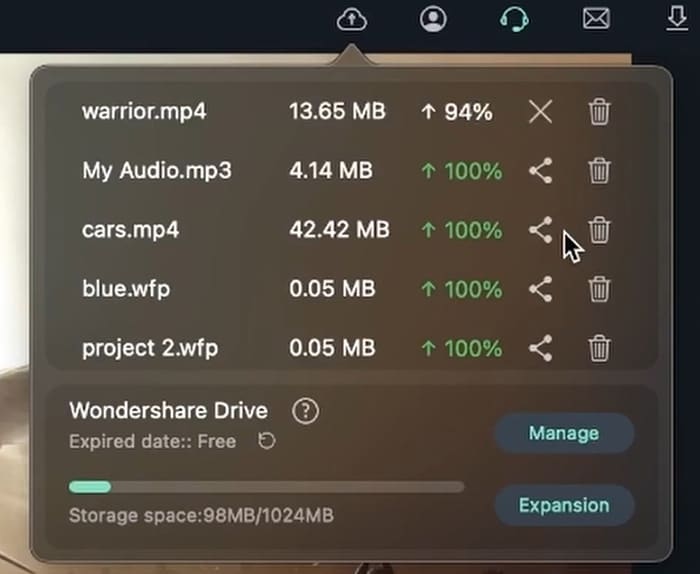 Datei hochgeladen
Datei hochgeladenKommen wir nun zur Freigabe der Dateien, die Sie bearbeitet und hochgeladen haben. Gehen Sie dazu in die rechte obere Ecke und klicken Sie auf das Cloud-Symbol. Sie sehen dann Ihre letzten Uploads. Klicken Sie auf das Freigabesymbol und Sie gelangen zu den Freigabeeinstellungen. Sie können die Berechtigungen für den Zugriffscode und das Ablaufdatum festlegen und einen Link erstellen. Sie sehen Ihren Freigabelink. Kopieren Sie einfach den Link und teilen Sie ihn mit anderen Freunden, um auf den Inhalt zuzugreifen (siehe Abbildung).
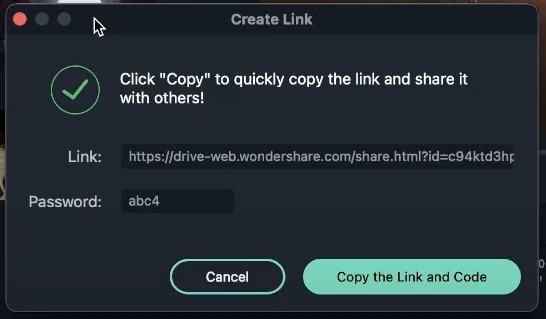 Link zum Teilen kopieren
Link zum Teilen kopieren