Rendern und Abspielen
Das Rendern und Abspielen ist sehr wichtig, wenn Sie sich mit der Bearbeitung von Videos in Filmora beschäftigen. In diesem Artikel werden wir drei Dinge über Rendering und Wiedergabe lernen. Die richtigen Rendering-Einstellungen für Ihre Videos, wie können wir eine flüssigere Wiedergabe erreichen und wie können wir eine flüssigere Videobearbeitung erreichen. Wenn Sie nicht die richtigen Einstellungen für das Rendern Ihrer Videos vornehmen, werden Sie feststellen, dass Ihr Programm ins Stocken gerät, die Effekte nicht mit ihrem vollen Potenzial angewendet werden und im schlimmsten Fall Ihr Programm abstürzt.
Nehmen wir drei Arten von Videos, jedes mit unterschiedlicher Auflösung und Zeit und nehmen wir die Einstellungen für das Rendern vor.
Prüfen Sie für das Rendering, ob Sie die Rendering-Einstellungen vornehmen sollten oder nicht. Dazu müssen Sie einen Videoclip auf die Zeitleiste ziehen. Sobald Sie ihn auf die Zeitleiste ziehen, sollten Sie auf eine rote Linie darüber achten. Wenn eine rote Linie zu sehen ist, bedeutet dies, dass das Video wie unten gezeigt gerendert werden muss. Wenn Ihr Video groß genug ist, müssen Sie möglicherweise eine Proxy-Datei daraus erstellen.
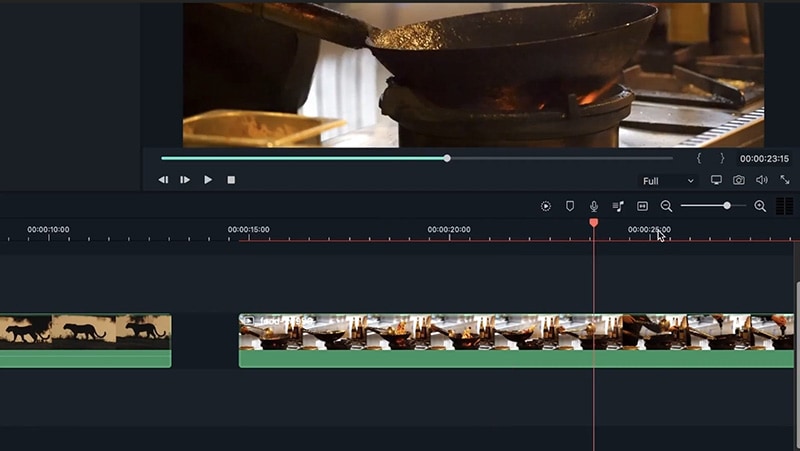 Rendering prüfen
Rendering prüfenWenn Sie ein Video ziehen, das nicht sehr groß ist, sehen Sie keine rote Linie darüber, wie in der obigen Abbildung gezeigt. Das Rendering wird nur aktiviert, wenn es benötigt wird. Es wird danach entschieden, wie viel Ihr Computer aufnehmen kann. Das Rendern ist ziemlich einfach. Lassen Sie uns in den nächsten Abschnitten ein Video rendern.
Sobald Sie diese rote Linie über einem großen oder hochwertigen Video sehen, ist es an der Zeit, es zu rendern. Klicken Sie dazu auf das Rendering-Symbol auf der rechten Registerkarte oberhalb der Zeitleiste, wie abgebildet.
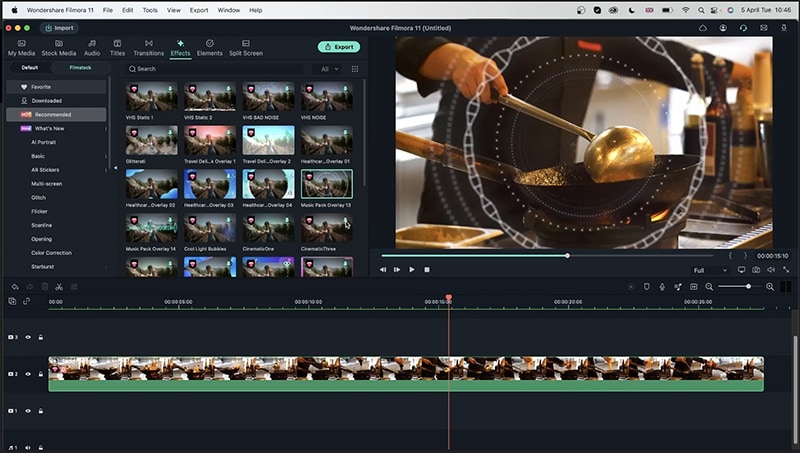 4k Video rendern
4k Video rendernWenn Sie darauf klicken, werden Sie sehen, dass Filmora die Datei rendert. Sobald es abgeschlossen ist, wird die rote Linie oberhalb der Zeitleiste grün. Das bedeutet, dass das Video wie unten dargestellt gerendert wurde.
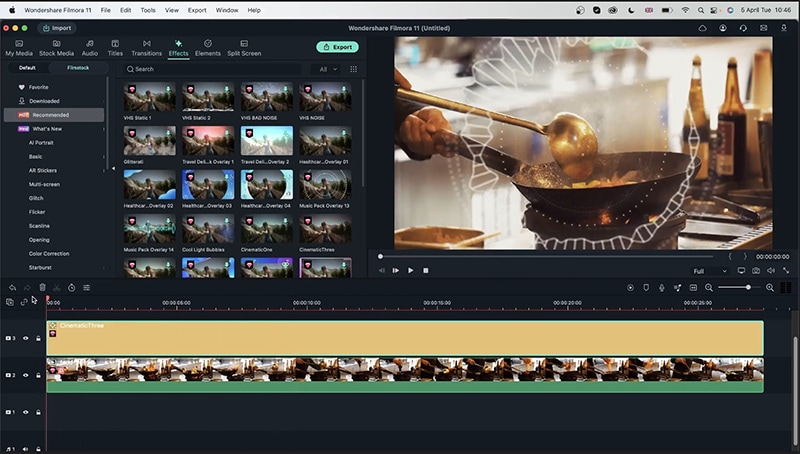 Rendering vorbereiten
Rendering vorbereitenNun, das ist nicht alles. Sie werden sehen, dass das Video nicht gerendert werden muss. Fügen Sie jedoch weitere Effekte hinzu und prüfen Sie erneut. Sie werden sehen, dass die Rendering-Linie wieder rot wird, was bedeutet, dass das Video wie unten gezeigt gerendert werden muss. Wenn Sie einen leistungsstarken Computer verwenden, wird die Wiedergabe des Videos nicht verzögert, aber wenn Sie es nicht rendern, kann es auf anderen Computern nicht funktionieren.
Wir haben gelernt, wie wir ein Video rendern können. Aber was wir brauchen, ist eine reibungslosere Wiedergabe. Eine Möglichkeit ist, es zu rendern, aber wenn wir das Video langsamer abspielen, muss es möglicherweise erneut gerendert werden. Dabei kann es jedoch vorkommen, dass Sie immer noch keine grüne Linie beim Rendern erhalten.
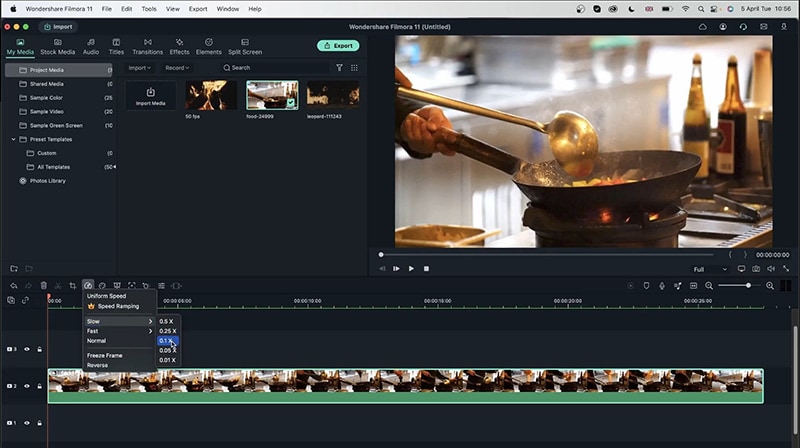 Flüssigere Wiedergabe
Flüssigere WiedergabeAn dem Punkt, an dem Rendering für Sie vielleicht nicht mehr funktioniert. Wenn die Wiedergabe nach dem Rendern immer noch verzögert ist, ist es an der Zeit, die Auflösung Ihres Videos zu verringern. Gehen Sie dazu auf das Menü oben rechts in der Zeitleiste und wechseln Sie vom Vollbild zum Halbbild, wie in der Abbildung gezeigt.
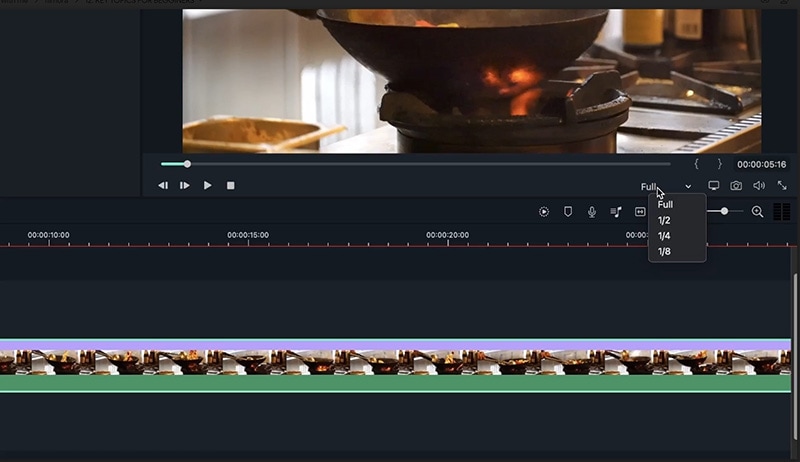 Optionen für die Wiedergabe
Optionen für die WiedergabeDadurch wird die Auflösung Ihres Videos verringert, aber die Wiedergabegeschwindigkeit bei der Bearbeitung wird verbessert. Auf diese Weise haben Sie eine bessere Erfahrung bei der Bearbeitung und die Qualität Ihres exportierten Videos wird nicht beeinträchtigt, sondern nur das, was Sie hier im Video sehen. Dies ist hilfreich, wenn Sie mit vielen Videos in einem Projekt gleichzeitig arbeiten. Nachdem Sie die Auflösung reduziert haben, können Sie es nun wie unten gezeigt rendern.
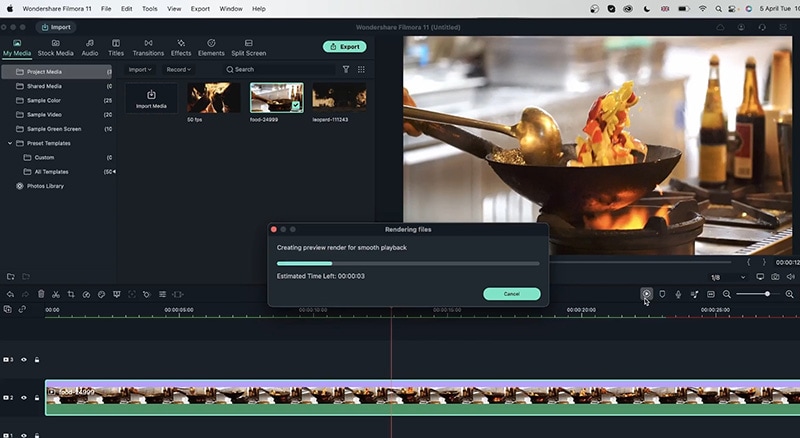 Reibungslose Wiedergabe erstellen
Reibungslose Wiedergabe erstellenDanach können Sie Ihre ursprüngliche Auflösung nach dem Rendern wiederherstellen und Sie werden sehen, dass Ihr Video die volle Qualität hat, ohne dass Sie es rendern müssen. Außerdem wird Ihr Video ruckelfrei sein und eine sehr gute Qualität aufweisen.
Werfen wir nun einen Blick auf unsere Voreinstellungen für eine bessere Erfahrung beim Bearbeiten von Videos mit Filmora. Gehen Sie also zum Filmora-Titel in der oberen linken Ecke des Hauptbildschirms, klicken Sie darauf und wählen Sie die Einstellungen aus der Liste, wie in Schritt 1 und 2 in der Abbildung gezeigt. Gehen Sie danach über die Registerkarte Einstellungen zum Speichern Menü, wie auf dem Bild zu sehen ist. Sie erhalten die Option "Zeit für automatisches Backup" wie gezeigt.
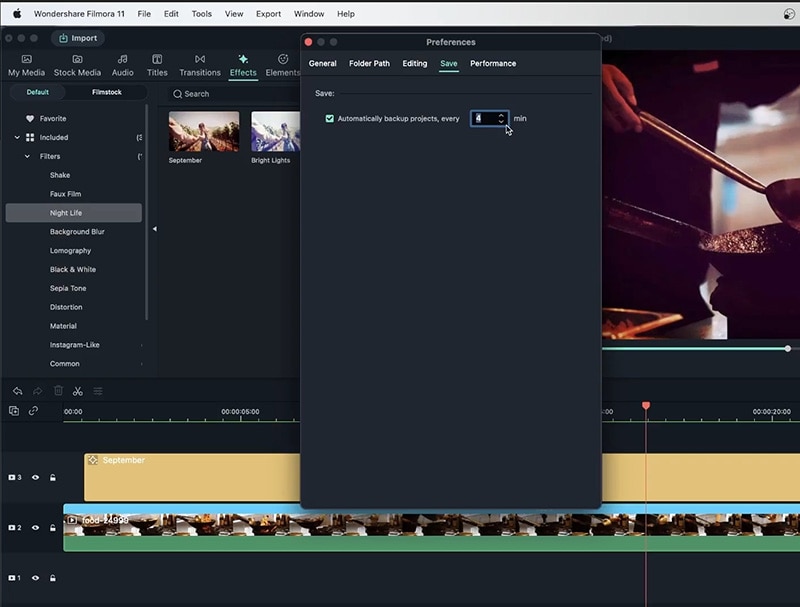 Leistungen speichern
Leistungen speichernMit dieser Option können Sie die Filmora Anwendung bitten, Ihr Projekt nach einer bestimmten Zeit zu sichern. Dies ist nützlich, wenn Sie mit vielen Programmen arbeiten, da Sie so eine Sicherungskopie Ihres Projekts haben. Wenn Sie zu viel Druck auf das Video ausüben oder starke Effekte anwenden, könnte Filmora abstürzen, daher ist dies sehr empfehlenswert.
