Hinzufügen und Anpassen von Elementen
Elemente werden als Verschönerungen für den Bildschirm verwendet, die im Gegensatz zu Filtern oder Overlays sehr flexibel in der Verwendung sind. Da Elemente nicht das gesamte Bild modifizieren oder verändern, passen sie nur einen Teil des Bildes an und lassen den Rest unangetastet. Die Elemente schmücken das Video weit über das eigentliche Produkt hinaus. Es gibt eine Vielzahl von Elementen, die in Filmora zur Verfügung stehen. Diese Elemente können Schriften, Handzeichnungen, Cartoons, abstrakt, AR und vieles mehr sein. Und das Lustige daran ist, dass jedes Element in Filmora eine eigene Animation hat. Das folgende Bild zeigt Ihnen das Fenster, das sich bei Filmora öffnet, wenn Sie auf die Elemente Option klicken. Diese Elemente enthalten Explosionen oder Texte, wie in der Abbildung gezeigt.
Machen Sie ein Video und fügen Sie einen "Hahaha"-Text hinzu.
Zunächst klicke ich auf das gewünschte Objekt, das in diesem Fall wie erwähnt ist. Das Element wird heruntergeladen und in einem Popup-Fenster angezeigt.
 Filmora Elemente
Filmora ElementeDanach können wir das Element einstellen und nach eigenem Ermessen anpassen.
 Elemente herunterladen
Elemente herunterladenEin Doppelklick auf das Element auf dem Bildschirm öffnet eine neue Seite im Fenster, um die Anpassung zu erleichtern.
 Element anpassen
Element anpassenSie können weitere Optionen sehen, wenn Sie im Fenster nach unten scrollen: Transformieren, Komposition, Stabilisierung, Chroma Key (Greenscreen), Objektivschatten, Schlagschatten.
 Andere Optionen
Andere OptionenDiese Elemente sind mit Animationen versehen. Der Umfang dieses Animationsvideos kann reduziert, aber definitiv nicht erweitert werden.
 Neues Element hinzufügen
Neues Element hinzufügenStandard (Elemente)
Die Elemente Option enthält die Bibliotheken "Standard" und "Filmstock" mit unterschiedlichen Elementen.
Standard enthält eine lange Liste mit verschiedenen Kategorien von Elementen, wie Sie in der Abbildung oben sehen können.
Anhand des Bildes können Sie sehen, dass es eine Vielzahl von Kategorien gibt, wie z.B.: Liebe, Reise, handgezeichnet, Abzeichen, Augmented Reality, soziale Medien, etc.
In diesem Bereich können Sie den Punkt bzw. den Zeitraum festlegen, an dem das Element erscheinen soll.
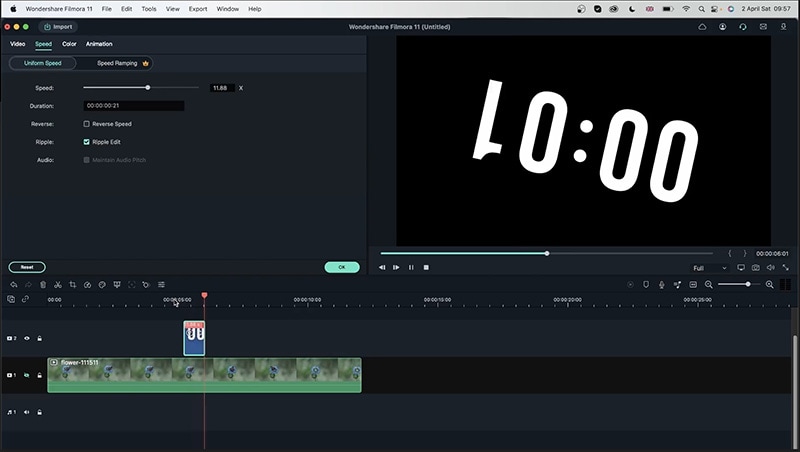 Standard-Elemente
Standard-ElementeDie Option der Geschwindigkeit ermöglicht es Ihnen, die Geschwindigkeit der Elemente zu ändern, sie gleichmäßig oder zügig zu halten und die Wirkung des Elements umzukehren. Eine gleichmäßige Geschwindigkeit bleibt durchgehend konstant; aber im Falle einer ansteigenden Geschwindigkeit: Die Geschwindigkeit kann über einen Graphen variiert werden.
Das Farbfenster bietet die Weißabgleich Optionen, Farbverstärkung, Farbton und andere Optionen, wenn Sie das Fenster nach unten scrollen. Diese verschiedenen Funktionen werden im Folgenden erläutert.
 Farbe bearbeiten Element
Farbe bearbeiten ElementBei der Farbverbesserung können Sie den Schwellenwert und den Wert der Farbe ändern.
Mit dem Weißabgleich können Sie die Temperatur und die Tönung des Elements ändern.
Mit Farbtönen können Sie Kontrast, Sättigung und Helligkeit ändern.
Mit der 3D LUT können Sie Farben aus berühmten Medien wie Game of Thrones, Cyberpunk, etc. anwenden.
Wenn Sie auf Weiter klicken, öffnet sich ein weiteres Popup-Fenster, in dem Sie die Voreinstellungen des 3D LUT Befehls sehen.
 Voreingestellte Elemente
Voreingestellte ElementeDieses neue Popup-Fenster bietet Ihnen dieselben Einstellungen wie das "Farbfenster", allerdings in einem kühleren Look und mit Vergleichsoptionen, wie z.B. dieser Funktion für ein nebeneinanderliegendes Fenster.
 Elemente der Einstellungen anpassen
Elemente der Einstellungen anpassenFilmStock
In Filmstock erhalten wir genau so viele Optionen wie im Standardfenster. In diesem Fenster finden Sie eine Menge cooler Sachen wie Spezialeffekte, VFX, Festivals und Veranstaltungen, cineastische Videos und vieles mehr. In der Abbildung unten haben wir zwei verschiedene Elemente aus unterschiedlichen Bibliotheken übereinander gelegt, um diesen tollen Look zu erzielen.
 Filmstock Element
Filmstock ElementEin Problem mit unsynchronisierten Elementen kann dadurch entstehen, dass der Winkel des Videos durch die Fertigstellung des Videos verschoben wird. Im obigen Bild hatte ich das gleiche Problem, bei dem das Element an seinem Platz blieb, aber der Videowinkel verändert wurde, so dass das Video etwas unordentlich aussah. Um dieses Problem zu lösen, können wir zu der anderen Option neben der "Video"-Option namens "Animation" gehen. Um dieses Problem zu beheben, führen Sie die folgenden Schritte aus:
 Animation Element
Animation ElementSie können so viele Effekte, Übergänge und Elemente hinzufügen, wie Sie möchten, um Ihr Video episch zu machen. In der Abbildung unten sehen Sie, dass verschiedene Funktionen gegenüber anderen bevorzugt werden können, so dass die Interferenz der Funktionen verändert werden kann. Das oberhalb platzierte Element hat die bessere Position auf dem Bildschirm und dominiert die anderen Effekte und Elemente.
Wir sehen also, dass Filmora eine breite Palette von Funktionen zu bieten hat, von denen die Elemente einen sehr großen Anteil haben. Diese Elemente bestehen, wie wir gesehen haben, hauptsächlich aus zwei Bibliotheken, nämlich: Standard und Filmstock. Beide Bibliotheken bieten Tausende von verschiedenen Elementen, die Sie verwenden und anpassen können. Die Elemente müssen erst heruntergeladen werden, um sie nutzen zu können und es gibt auch eine Option für Favoriten, damit Sie Ihre Lieblingselemente nicht immer wieder suchen müssen. Die Vielfalt der Elemente ist wirklich wahnsinnig, von Lebensmitteln über Festivals bis hin zu Abstraktem, Augmentation und Styling.
