Wie man mit Filmora Audio abtrennt
Sie können den Ton von Ihrem Video abtrennen, um die Musikdatei zu erhalten und sie anderweitig zu verwenden. Das heißt, Sie können ein Konzert mit Ihrem mobilen Gerät filmen und später mit Filmora eine MP3-Datei Ihres Lieblingsstücks erstellen. Das Trennen von Audio mit Filmora ist ein Kinderspiel: Sie müssen nur die folgenden Schritte befolgen:
Laden Sie Filmora herunter und installieren Sie es auf Ihrem Gerät. Starten Sie das Programm und klicken Sie auf "Neues Projekt", um ein Projekt zu erstellen. Importieren Sie nun Ihre Videodatei in das Projekt, indem Sie auf "Mediendateien hier importieren" klicken. Suchen Sie das Zielvideo und fügen Sie es der Medienbibliothek von Filmora hinzu.
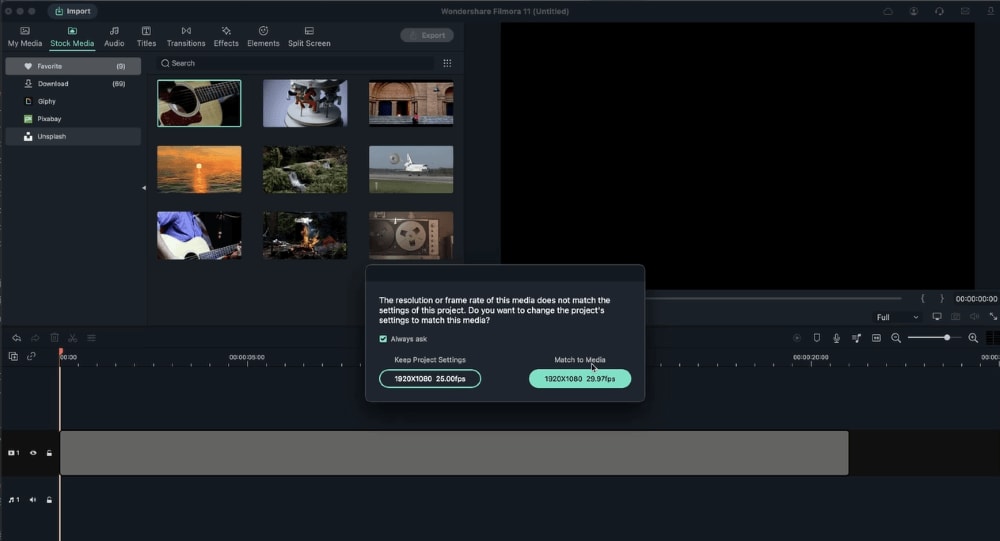 Videodateien importieren
Videodateien importierenNachdem Sie Ihr Video importiert haben, ziehen Sie es aus der Mediathek von Filmora und legen es in der Zeitleiste des Videos ab. Klicken Sie auf "Anpassen an Medien".
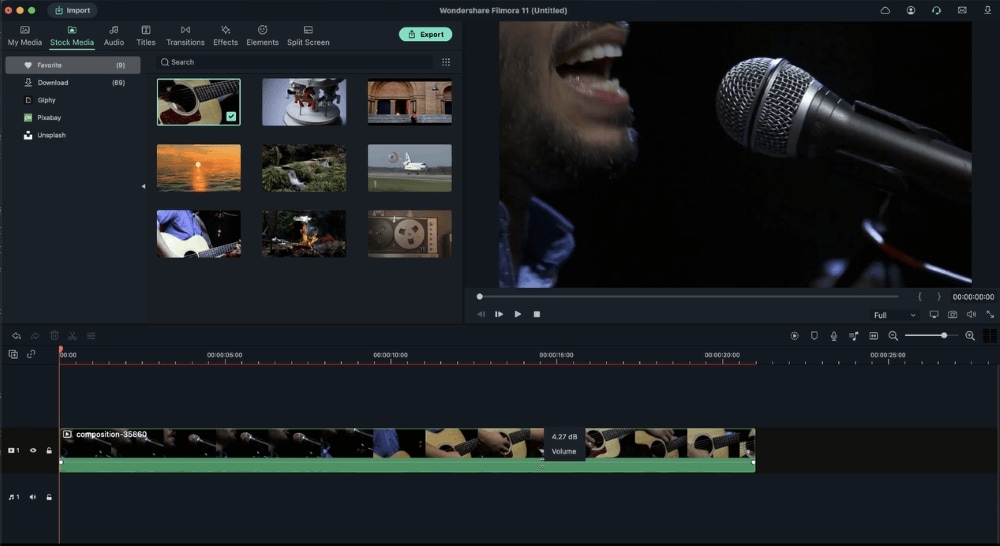 Auf die Zeitleiste ziehen
Auf die Zeitleiste ziehenKlicken Sie mit der rechten Maustaste auf das Video oder drücken Sie STRG+Alt+D und wählen Sie dann die Option "Audio abtrennen", um den Ton aus Ihrem Video zu extrahieren.
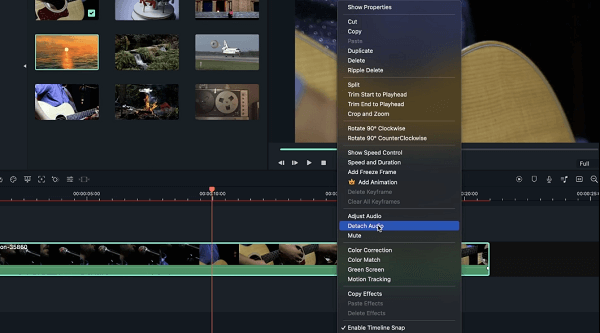 Audio abtrennen
Audio abtrennenSie werden Video und Audio auf verschiedenen Spuren sehen. Sie können die Videodatei aus der Zeitleiste entfernen, wenn Sie sie nicht behalten möchten, indem Sie auf die Löschen Schaltfläche klicken.
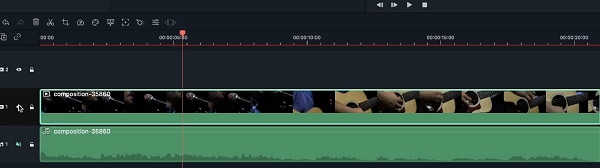 Audiodateien entfernen
Audiodateien entfernenWie man die Audio-Lautstärke einstellt
Um die Lautstärke Ihrer Audiodaten einzustellen, doppelklicken Sie auf die Spur. Dadurch öffnen Sie das Audio Bedienfeld. Wenn Sie den Schieberegler nach unten oder oben ziehen, können Sie die Lautstärke anpassen.
Sie können auch die Tonhöhe anpassen und den Fade in/out Effekt anwenden. Mit dem Rauschunterdrückungstool können Sie Hintergrundgeräusche aus dem Audioclip entfernen. Der Audio-Equalizer bietet eine erweiterte Audiobearbeitung. Klicken Sie auf Anpassen, um manuelle Anpassungen vorzunehmen oder wählen Sie aus den Voreinstellungen.
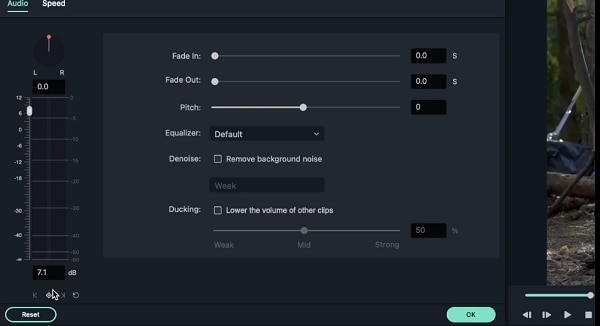 Audio-Lautstärke einstellen
Audio-Lautstärke einstellenWie man Audio von mehreren Clips trennt
Sie können Filmora verwenden, um Audio aus mehreren Videoclips herauszulösen. Ziehen Sie alle Videos per Drag & Drop in die Zeitleiste. Wählen Sie dann alle Videoclips mit Ihrer Maus aus. Klicken Sie anschließend mit der rechten Maustaste und wählen Sie die Option "Audio trennen". Filmora trennt den Ton von diesen Videoclips und verschiebt ihn auf eine Audiospur.
Wie man das abgetrennte Audio abspielt
Schalten Sie die Sichtbarkeit des Videos aus, indem Sie auf das Augensymbol neben der Spur mit dem Video klicken. Sie können nun zum Vorschaufenster gehen und auf das Symbol der Wiedergabetaste klicken. Filmora spielt das abgetrennte Audio ab.
Sie können auch die Tonhöhe anpassen und den Fade in/out Effekt anwenden. Mit dem Rauschunterdrückungstool können Sie Hintergrundgeräusche aus dem Audioclip entfernen. Der Audio-Equalizer bietet eine erweiterte Audiobearbeitung. Klicken Sie auf Anpassen, um manuelle Anpassungen vorzunehmen oder wählen Sie aus den Voreinstellungen.
 Abgetrenntes Audio abspielen
Abgetrenntes Audio abspielen