Zeitleisten Verwaltung
Alles, was Sie in Filmora tun, muss über die Zeitleiste erfolgen. Für die Zeitleiste müssen Sie Medien vom Computer oder aus dem Internet importieren und dann auf die Zeitleiste ziehen. Wenn Sie zum Beispiel ein Video, ein Bild oder ein bewegtes Bild bearbeiten möchten, müssen Sie es in Filmora importieren und dann auf die Zeitleiste ziehen. In der Abbildung unten zeigt das Feld die Position der Zeitleiste in der Filmora-Umgebung. Die Zeitleiste kann sowohl Video- als auch Audiospuren aufnehmen. Die Videospuren passen zum Sichtbarkeitszeichen, d.h. zum Augensymbol, und die Audios haben ihr eigenes Musiksymbol.
Zu Beginn müssen wir einige Medien von der Festplatte oder aus dem Internet importieren, um das Programm zu starten. Sie müssen also nach Medien suchen, wo immer Sie wollen und diese dann auf Ihre Zeitleiste ziehen. Oder Sie klicken einfach auf die "+" Schaltfläche, um sie zu Ihrer Zeitleiste hinzuzufügen. Die Videos sind mit den Symbolen eines Auges und eines Schlosses versehen: Das Augensymbol wird verwendet, um das Video sichtbar zu machen oder für die Bearbeitung zu verbergen.
Auf ähnliche Weise können wir Audios in die Zeitleiste einfügen. Durchsuchen Sie einfach Ihr Audiomaterial und ziehen Sie es oder klicken Sie auf die besagte Schaltfläche, um es in Ihre Zeitleiste zu integrieren. Die Audiospuren haben auch etwas andere Symbole, die aber entsprechende Funktionen haben: Das Lautsprechersymbol dient zum Stummschalten oder Abspielen des Tons. Das Schloss-Symbol, das sowohl für Video als auch für Audio gilt, verhindert, dass wir den betreffenden Titel ändern und schützt ihn vor absichtlichen oder unabsichtlichen Änderungen.
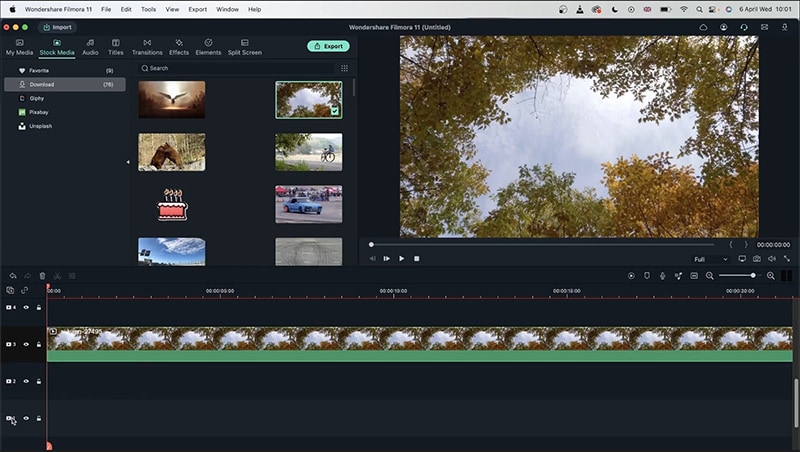 Filmora Zeitleiste
Filmora ZeitleisteSehen wir uns ein Beispiel an, um die Zeitleiste von Filmora besser verstehen zu können:
1. Wir haben bereits ein Video in die Zeitleiste importiert. Es befindet sich auf dem dritten Platz.
2. Wir sollten dem neuen Projekt einen Titel geben, also wähle ich einen passenden Titel für das Video.
3. Nachdem ich den Titel hinzugefügt habe, möchte ich mein Video mit einem Element verschönern. Elemente sind in diesem Arbeitsbereich wirklich gut, weil sie jeweils mit einer Animation ausgestattet und recht flexibel sind.
4. Wenn es zusätzliche Zeitleisten gibt, können Sie die überflüssigen löschen, indem Sie einfach darauf und dann auf die Löschen Schaltfläche klicken, wie in der Abbildung unten gezeigt.
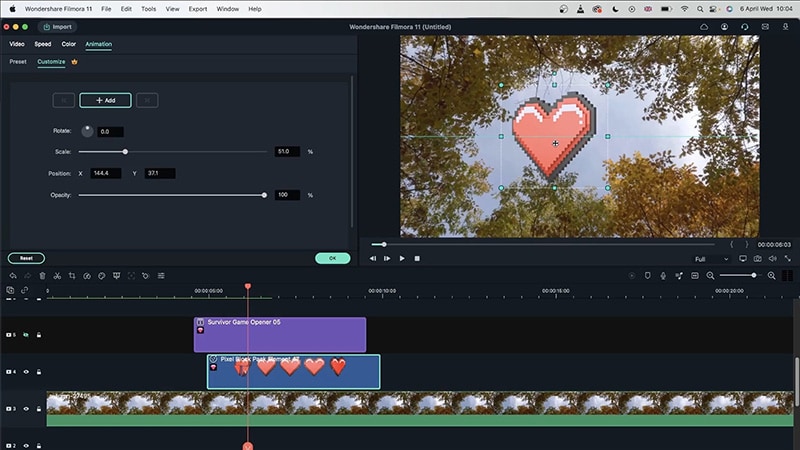 Auto Ripple
Auto RippleUm die Plätze/Spuren zu erhöhen, klicken Sie auf das "+" Symbol in der Zeitleiste. Umgekehrt können Sie leere Spuren über das Optionsmenü löschen. Am besten arbeiten Sie ohne zusätzliche Plätze, damit Ihre Arbeit in einem aufgeräumten Zustand bleibt.
Auch die Größe der Plätze kann geändert werden. Wenn Sie eine große Anzahl von Spuren/Plätze benötigen, z.B. 50 oder mehr, ist es sehr mühsam, diese 1:1 zu erstellen. Daher können Sie zu diesem Zweck den Spurmanager verwenden.
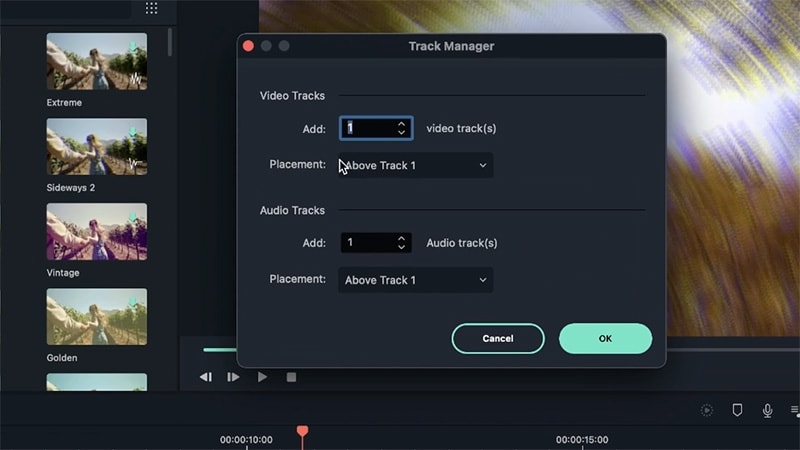 Spurmanager
Spurmanager Auch neue Video- oder Audiospuren können an einer gewünschten Stelle platziert werden. Sie können die Zeitleiste auch vergrößern und verkleinern, indem Sie die Symbole verwenden oder die Zahlenleiste nach links oder rechts ziehen.
Mehr Optionen
Der orangefarbene Balken, der alle Spuren umfasst, wird als Abspielkopf bezeichnet. Wo auch immer er landet, ist der Punkt, an dem das Video abgespielt wird. Wenn ein neues Element zur Zeitleiste hinzugefügt werden soll, wird es direkt nach dem Abspielkopf platziert.
Nehmen wir an, Sie haben ein Video, auf das Sie verschiedene Filter und Overlays angewendet haben, aber aus irgendeinem Grund wollen Sie das Video nicht mehr und Sie möchten es ändern, aber die Effekte beibehalten. Was Sie also tun können, ist, die Tasten "command" und "option" auf dem MAC oder "Strg", "Alt" und "Umschalt" auf Windows zu drücken. Halten Sie diese Tasten gleichzeitig gedrückt, nachdem Sie auf das Video geklickt haben. Sobald Sie dies getan haben, können Sie das Ersatzvideo ziehen und es direkt auf dem alten Video platzieren; Filmora wird das Video ersetzen.
Mit diesem Befehl können Sie die Zwischenräume, die zwischen zwei Spuren entstehen können, ausschneiden oder entfernen. Die automatische Ripple-Funktion entfernt alle freien Bereiche, um einen reibungslosen Ablauf zu gewährleisten. Dieses Tool kann nützlich sein, wenn Sie verschiedene Video- oder Bildspuren in einem einzigen Platz verketten wollen. In der Abbildung unten sehen Sie den Abstand zwischen den beiden Spuren in der dritten Spur. Wenn also Auto Ripple eingeschaltet ist, gibt es keinen Platz mehr.
1. Neben der Zoom-Schaltfläche auf der Zeitleiste befindet sich eine Schaltfläche, auf die Sie klicken können, um die Zeitleiste bis zum Ende des längsten Tracks zu verlängern.
2. Es gibt auch die Möglichkeit, die Spur an einer beliebigen Stelle zu markieren. Wenn Sie sich zum Beispiel an eine Stelle im Video erinnern möchten, ziehen Sie einfach den Abspielkopf an diese Stelle und drücken Sie "m". Dadurch wird eine kleine blaue Markierung gesetzt, auf die Sie klicken können, um zu dieser Stelle zurückzukehren.
3. Die wichtigsten und am häufigsten verwendeten Tasten sind die Befehle Kopieren, Ausschneiden, Einfügen und Rückgängig machen, die mit den Tasten command (MAC) bzw. Strg (Windows) mit "c", "x", "v" bzw. "z" ausgeführt werden.
4. Um die Tastenkombinationen auf dem MAC anzupassen oder zu überprüfen, klicken Sie auf "Wondershare Filmora" wie folgt.
5. Und unter Windows können Sie zu Datei>Tastaturkurzbefehle gehen.
6. Die Abbildung unten zeigt das Fenster mit den Tastenkombinationen.
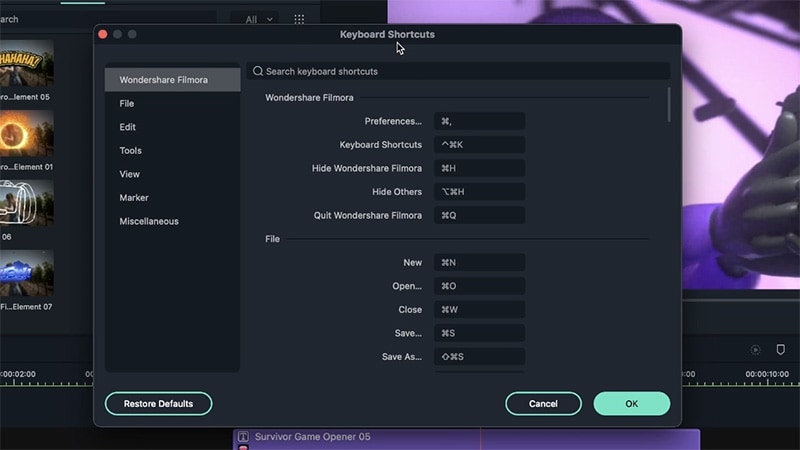 Tastenkombinationen
Tastenkombinationen