Voreingestellte Vorlage
Oftmals haben wir Probleme mit der Verwaltung unserer Multimedia-Dateien für Projekte. Manchmal haben wir die Dateien verloren oder verlegt oder sie mit anderen Projektdateien verwechselt. Aber Sie müssen sich darüber keine Gedanken mehr machen, denn das Wondershare Drive ist ein Cloud-Speicher von Wondershare, auf dem Sie Ihre Dateien verwalten und speichern können. Lassen Sie uns also mehr darüber erfahren und uns ansehen, wie dies funktioniert.
Um zu den Vorlagen auf Filmora zu gelangen, müssen Sie zu "Meine Medien" gehen, wo Sie eine Liste von Optionen sehen. Klicken Sie auf "Voreingestellte Vorlagen". Sie erhalten dann weitere Optionen: Benutzerdefiniert und Alle Vorlagen. Die benutzerdefinierten Vorlagen enthalten die Vorlagen, die Sie in Ihren Projekten erstellen werden. Bleiben wir also bei den vorgefertigten Vorlagen von Filmora. Klicken Sie also auf "Alle Vorlagen", um die vorhandenen Filmora-Vorlagen zu sehen, wie Sie auf dem Foto unten sehen können.
 Voreingestellte Vorlage
Voreingestellte VorlageSie können eine der Vorlagen aus allen Vorlagen auswählen. Lassen Sie uns die erste wählen. Damit sie funktioniert, müssen Sie sie nur anklicken und auf die Zeitleiste ziehen. Sobald sie in die Zeitleiste eingefügt ist, sehen Sie, dass sie drei Audiospuren, ein Video und den Titel enthält. Sie können sie abspielen, um zu prüfen, was darin enthalten ist, wie unten gezeigt.
 Vorlage auf Zeitleiste ziehen
Vorlage auf Zeitleiste ziehenWie wir sehen können, gibt es drei Arten von Spuren in unserer Vorlage. Angenommen, wir müssen sie bearbeiten. Da wir an den Grafiken interessiert sind, können wir das Video jedoch durch unsere Version ersetzen. Löschen Sie also die Videospur aus der Zeitleiste und fügen Sie Ihre eigene Spur aus den Medien hinzu. Als Beispiel fügen wir eine weitere Spur aus Filmora hinzu, wie unten gezeigt.
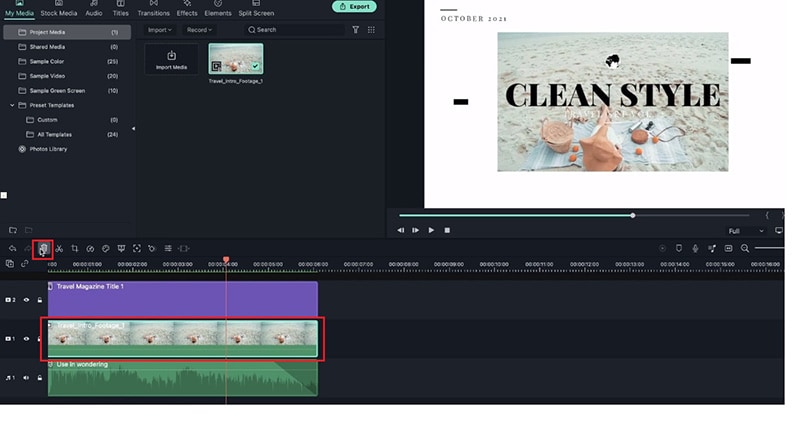 Vorlage bearbeiten
Vorlage bearbeitenNachdem Sie die Spur gelöscht haben, können Sie nun ein anderes Video darauf legen. Wählen Sie also ein Video aus, ziehen Sie es auf die Zeitleiste und schneiden Sie einen beliebigen zusätzlichen Teil des Videos zu und schon haben Sie Ihr Video auf der Vorlage.
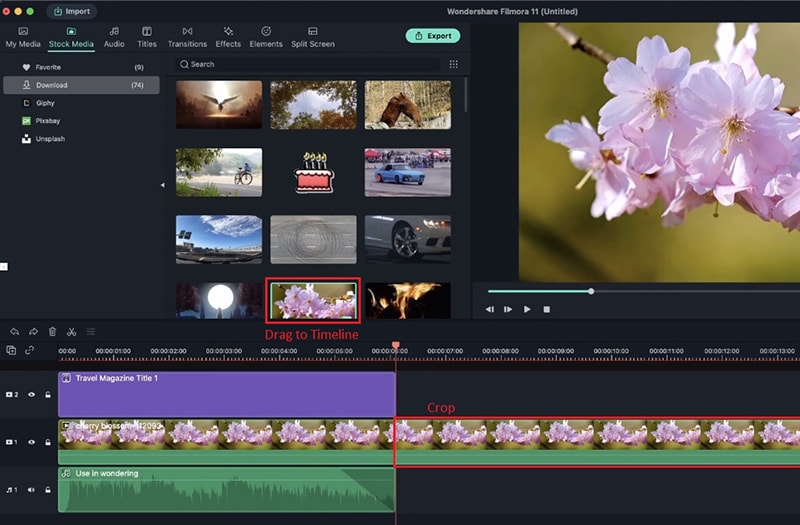 Zusätzlichen Teil zuschneiden
Zusätzlichen Teil zuschneidenSie können auch den Text in der Vorlage bearbeiten. Dazu müssen Sie die Titelspur auswählen. Fahren Sie dann mit dem Mauszeiger über den Titeltext des Videos und doppelklicken Sie darauf, um ihn zu bearbeiten. Daraufhin öffnet sich ein neues Fenster des Texteditors auf der linken Seite von Filmora. Geben Sie Ihren Text in das Textfeld des neuen Fensters ein. Sie können sogar die Schriftart, die Farbe und die Größe ändern und Effekte auf den Text anwenden, wie gezeigt.
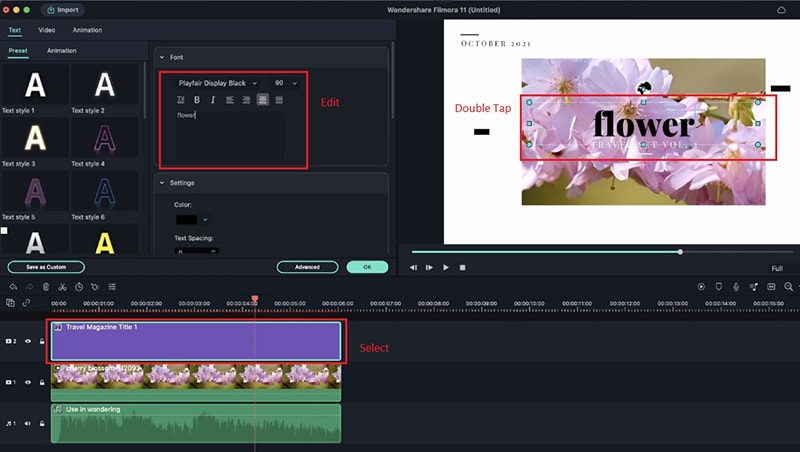 Text hinzufügen
Text hinzufügenDas Gleiche können Sie für jeden Text im Video tun. Nach der Bearbeitung können Sie das Video abspielen und es genießen. Das ist nicht alles, aber Sie können diese Methode mit allen Vorlagen anwenden, um Spaß zu haben. Eine weitere Sache, die Sie beachten sollten, ist, dass je mehr Grafiken die Vorlage hat, desto mehr Spuren werden darauf zu sehen sein. Nehmen wir an, wir fügen eine weitere Vorlage hinzu: Eine Minecraft-Vorlage. Diese können Sie auf ähnliche Weise hinzufügen, indem Sie sie per Drag & Drop aus dem Vorlagen Menü in die Zeitleiste ziehen. Sie werden feststellen, dass sie viele bearbeitbare Spuren enthält, wie unten gezeigt.
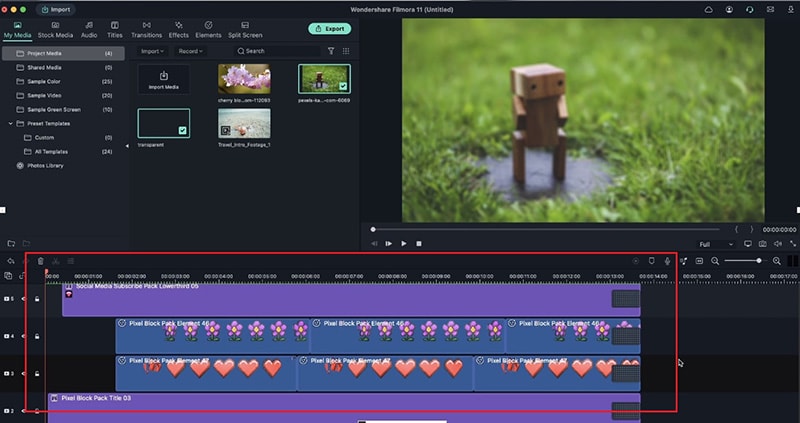 Grafik hinzufügen
Grafik hinzufügenSie können auf jede der Spuren doppelklicken und sie nach Ihren Wünschen bearbeiten. Nehmen wir an, wir möchten den Hintergrund ersetzen und einige Effekte anwenden. Um ein vorhandenes Video zu bearbeiten, doppelklicken Sie auf die Spur und das Einstellungen und Effekte Menü öffnet sich wie gezeigt.
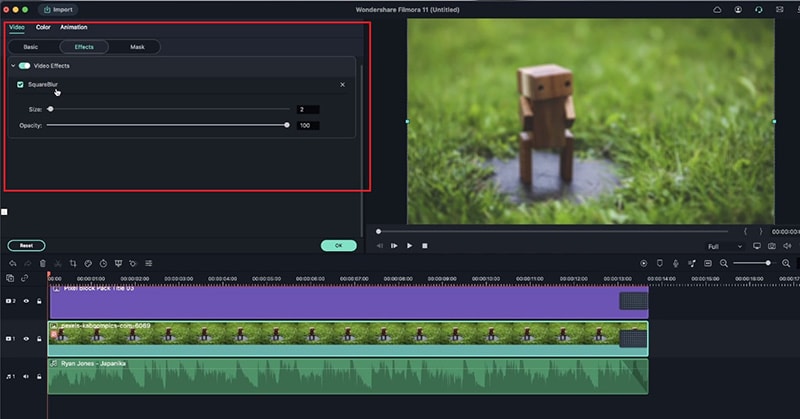 Effekte anwenden
Effekte anwendenUm das Hintergrundvideo zu ersetzen und die Einstellungen zu übernehmen, müssen Sie nur ein anderes Video in die Zeitleiste über das vorhandene ziehen und auf Ersetzen klicken. Es wird durch die vorherige Spur ersetzt. Um einen Effekt zu erzielen, doppelklicken Sie auf diese Spur und gehen Sie in das Effektmenü und führen Sie Ihre Effekte aus.
Um die alten Effekte für das neue Video beizubehalten: Wählen Sie die alte Videospur aus und halten Sie beim Ziehen des neuen Videos die Tastenkombination "Strg + Umschalt + Alt" (Windows) bzw. "Strg + Option" (Mac) gedrückt. Klicken Sie dann auf das Video und ziehen Sie es in die Zeitleiste (siehe Abbildung). Es ist sehr wichtig, dass Sie die ursprünglichen Effekteinstellungen beibehalten.
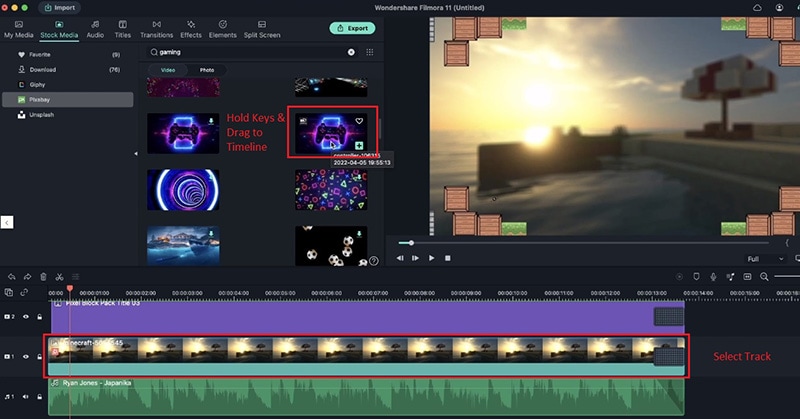 Hintergrund ersetzen
Hintergrund ersetzenWenn Sie auch die Effekte ändern möchten, doppelklicken Sie einfach auf die Spur, gehen Sie zur Animation und ändern Sie die Einstellungen für weitere Animationen wie gezeigt.
Um den Titel und die Symbole zu ändern, können Sie auf dieselbe Weise vorgehen, indem Sie darauf doppelklicken und sie bearbeiten. Sie können sogar weitere Animationen hinzufügen. Nehmen wir an, wir möchten die Blume und das Herz auf dem Bildschirm bearbeiten. Wählen Sie die Blumen- und die Herzspur und wählen Sie eine aus der Animation, wie gezeigt. Achten Sie beim Einfügen darauf, dass Sie die Tastenkombinationen für die Standardeinstellungen gedrückt haben.
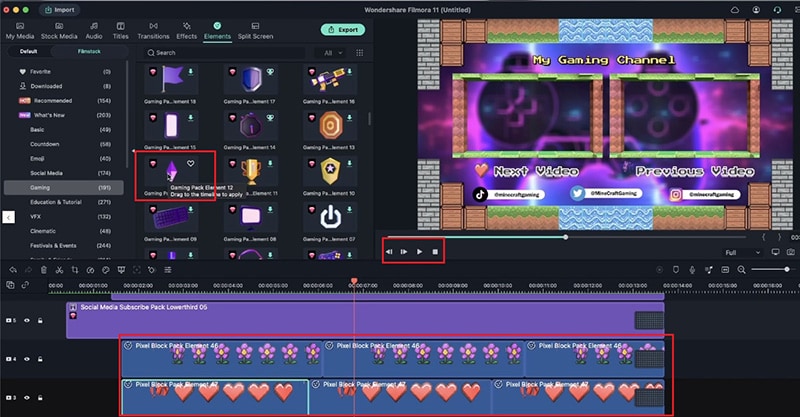 Animationen in der Vorlage
Animationen in der VorlageJede Spur auf der Zeitleiste ist entweder die Grafik, das Video oder die Titel, die durch Drücken der Hotkeys und Einfügen durch exakte Einstellungen ersetzt werden können. Sobald Sie mit allen Einstellungen und Änderungen an einer Vorlage zufrieden sind, können Sie sie als Vorlage speichern. Sie können dies tun, indem Sie auf Datei "Projekt als Vorlage speichern" gehen und wie unten gezeigt klicken. Sie können die gespeicherte Vorlage jetzt unter "Benutzerdefinierte Vorlagen" anzeigen.
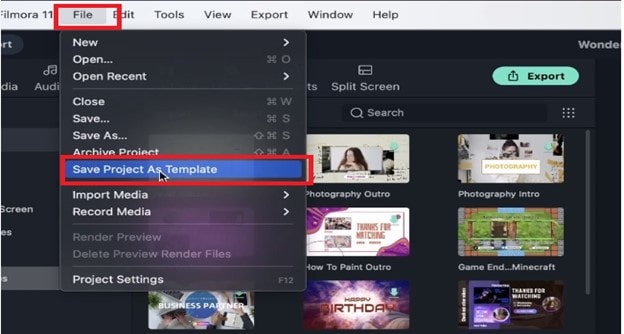 Projekt speichern
Projekt speichernSobald sie gespeichert ist, können Sie die benutzerdefinierte Vorlage umbenennen, indem Sie mit der rechten Maustaste auf "Umbenennen" klicken (siehe Abbildung).
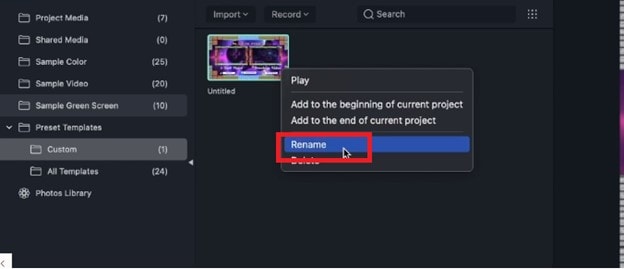 Vorlage umbenennen
Vorlage umbenennenEine schnelle Vorlage
Da Sie nun wissen, wie Sie die Komponenten einer Vorlage hinzufügen und bearbeiten können, lassen Sie uns eine weitere schnelle Vorlage erstellen. Angenommen, Sie haben eine kurze Frist und können keine Vorlage von Grund auf neu erstellen, dann gehen Sie einfach zu den Vorlagen. Wählen Sie eine aus, indem Sie sie ziehen und wie gezeigt in die Zeitleiste einfügen.
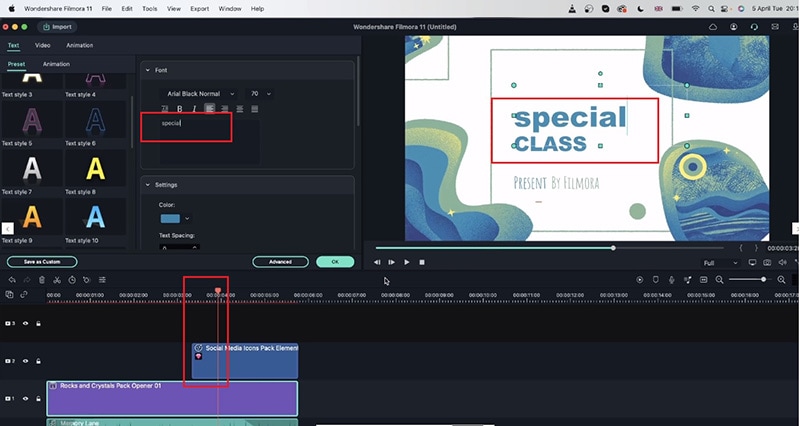 Schnellvorlage
SchnellvorlageDoppelklicken Sie auf die Titel der neuen Vorlage und beginnen Sie, sie für Ihr Projekt zu bearbeiten, wie gezeigt. Sie können auch andere Titel auf diese Weise anpassen. Mit den Vorlagen auf Filmora können Sie also sehr schnell und in wenigen Schritten eine Vorlage entsprechend den Anforderungen Ihres Projekts bearbeiten. Ist das nicht großartig?
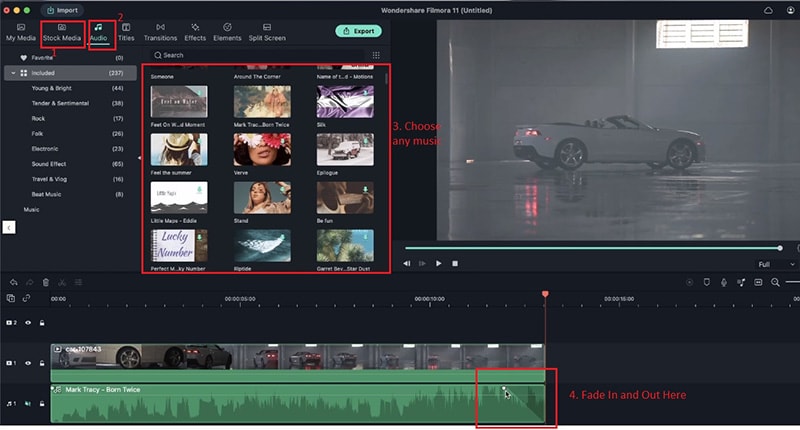 Titel in Schnellvorlage
Titel in SchnellvorlageSie können Ihre Vorlage auch von Grund auf neu erstellen. Dazu müssen Sie lediglich alle Titel aus einer aktuellen Vorlage löschen. Dann wählen Sie ein zufälliges Video aus, so wie wir es mit einem Auto-Video gemacht haben. Fügen Sie danach einen Musiktitel hinzu. Schneiden Sie die zusätzliche Musik zu. Blenden Sie den Ton aus, wie wir es gelernt haben.
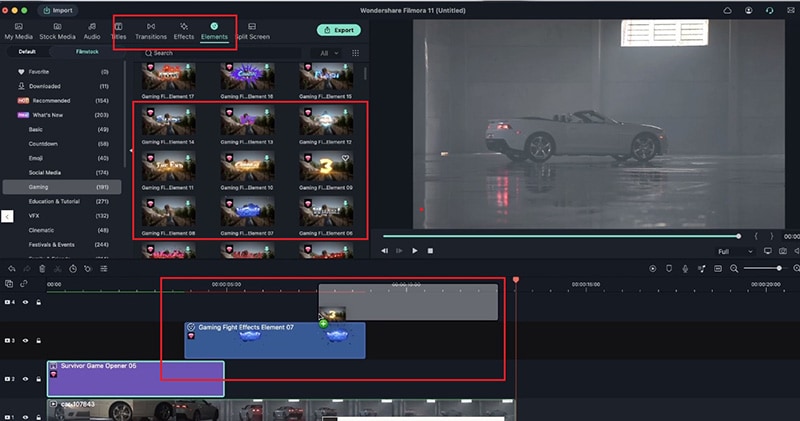 Vorlage von Grund auf neu erstellen
Vorlage von Grund auf neu erstellenSie können noch einige andere Komponenten hinzufügen. Wählen Sie z.B. einen guten Titel und dann ein schönes Element, indem Sie es wie gezeigt in die Zeitleiste ziehen. Bearbeiten Sie diese Titel und Elemente nach Ihren Wünschen, wie wir es gelernt haben.
Und wenn Sie fertig sind, klicken Sie auf "Abspielen" und Sie landen bei einem coolen Video. Sie können die Vorlage speichern, indem Sie auf das obere Datei Menü "Speichern als Vorlage" gehen. Sie können zu den benutzerdefinierten Vorlagen gehen und das neue Projekt umbenennen. Und voilà, schon ist es fertig und Sie können diese Vorlage in Zukunft jederzeit nutzen.
