Geteilten Bildschirm erstellen
Ein geteilter Bildschirm ist ein Tool, das hauptsächlich für mehr als 1 Mitglied, eine Quelle oder einen Blickwinkel verwendet wird. Es ist eine tolle Möglichkeit, mehrere Videos gleichzeitig zu präsentieren und effizient zu arbeiten. Filmora bietet, wie viele andere Dienste auch, die Option des geteilten Bildschirms mit einer Vielzahl von verschiedenen Einstellungen für Videos. Auf dem Bild unten können Sie sehen, wo die Option für den geteilten Bildschirm in der Filmora-Umgebung liegt. Die Option der Bildschirmaufteilung befindet sich am rechten Ende.
Das Fenster "Geteilter Bildschirm" bietet Ihnen eine Vielzahl von Optionen, mit denen Sie die Proportionen der Bildschirmaufteilung und auch das Design, mit dem Sie verschiedene Videos gleichzeitig abspielen möchten, auswählen können. Nachdem Sie auf den "geteilten Bildschirm" geklickt haben, wird der folgende Kanal geöffnet. Dieser Kanal enthält die Bibliotheken "Favoriten" und "Inklusive". Die mitgelieferte Bibliothek enthält insgesamt 38 verschiedene Aufteilungsstile. Einige dieser Stile haben vorgefertigte Grafiken.
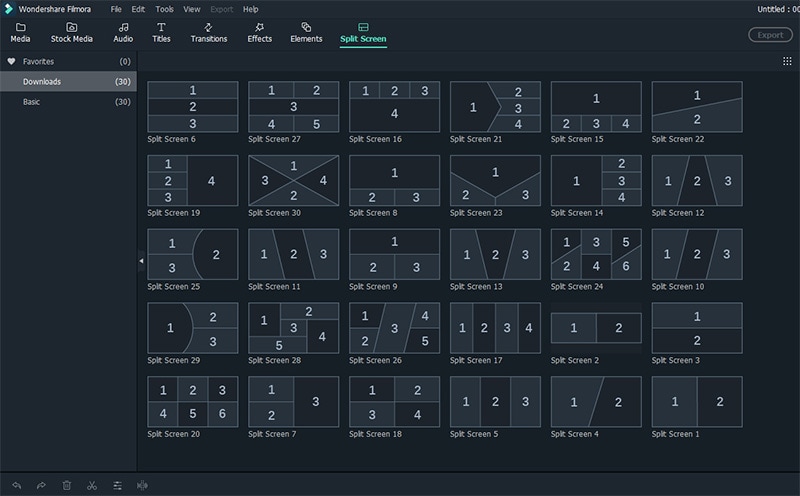 Geteilter Bildschirm
Geteilter BildschirmZu Beginn müssen Sie das Layout auswählen und es auf die Zeitleiste ziehen.
Dann können Sie Ihre Videos oder Bilder auf die Boxen ziehen.
Sie können sehen, dass ich den Bildschirm so aufgeteilt habe, dass 2 Bilder/Videos Platz finden.
Während Sie das Layout auswählen, öffnet Filmora die Optionen für den Videoimport.
Gehen Sie zu "Bestandsmedien", um betroffenes Material zu importieren.
In diese Felder können Sie Bilder, GIFs und auch Videos einfügen.
Medien können von einem Computer, einer externen Festplatte oder dem Internet importiert werden.
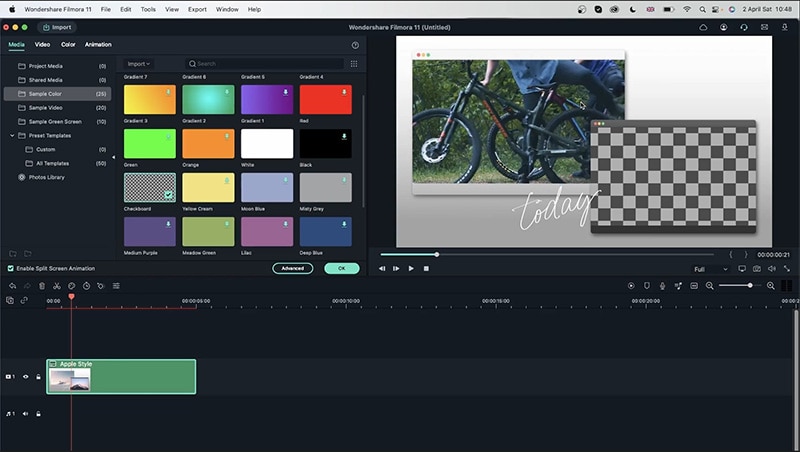 Bild ziehen
Bild ziehenDie Länge des Videos kann geändert werden, allerdings kann die Spanne nur verkürzt oder beibehalten, aber nicht vergrößert werden, da Sie nicht existierende Frames nicht addieren können. Bei Bildern kann die Spanne der Sichtbarkeit sowohl vergrößert als auch verkleinert werden. Weil das Bild nur ein Einzelbild ist, kann es konstant gehalten werden.
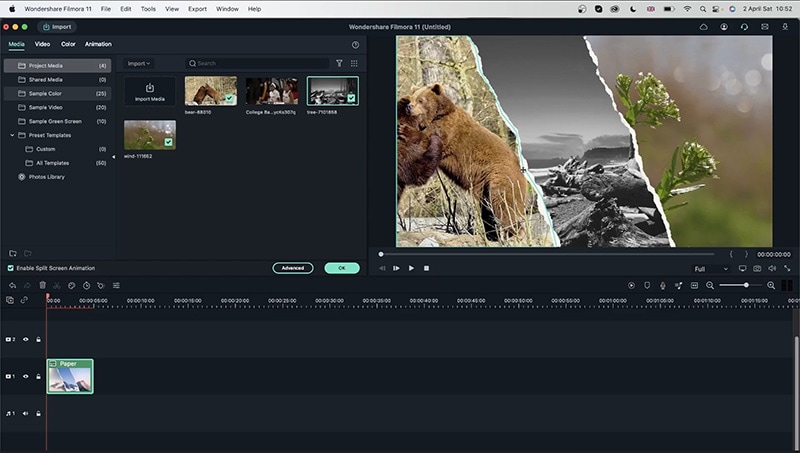 Auf die Zeitleiste ziehen
Auf die Zeitleiste ziehenNehmen wir ein weiteres Beispiel für Aufteilungen. In dieser Einstellung haben wir jetzt 3 geteilte Bildschirme, um bis zu 3 Mediendateien gleichzeitig hinzuzufügen. Lassen Sie uns nun die drei Videos platzieren.
In dieser Einstellung können Sie, wenn Sie ein Problem mit weniger oder mehr Zoom haben, einfach auf das Video klicken, wodurch Sie eine Popup-Skala erhalten, in der Sie den Zoom, den Ton und andere Eigenschaften auswählen können. Der Ton kann stummgeschaltet werden, um Störungen zu vermeiden. Dieses Popup-Fenster enthält auch eine Option zum Löschen. Wenn Sie also mit dem Video nicht zufrieden sind, klicken Sie einfach auf diese Option. Und wie in der vorangegangenen Lektion über Elemente beschrieben, können Sie all diese Funktionen auch in der Einstellung für den geteilten Bildschirm für bestimmte Videos verwenden. Video-/Bildumwandlung, Stabilisierung, Objektivkorrektur oder Schlagschatten.
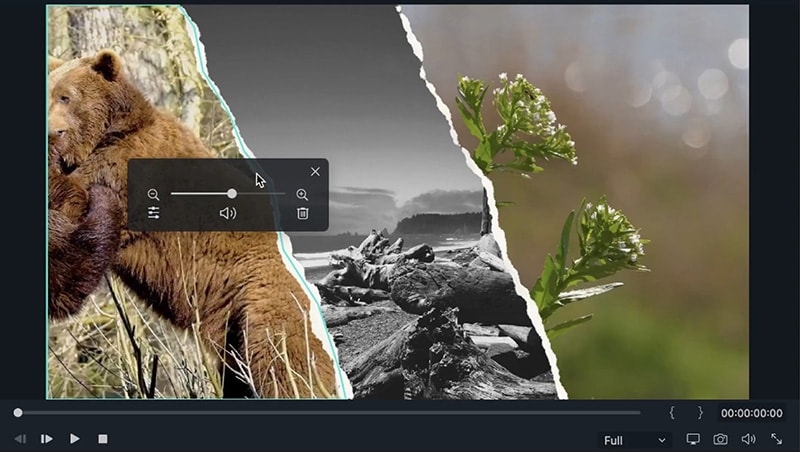 Video mit geteiltem Bildschirm anzeigen
Video mit geteiltem Bildschirm anzeigenIn der Audio-Box können Sie die Lautstärke der Videos und den Schwenk ändern. Der Ton kann zusammen mit der Tonhöhe der Videos ein- oder ausgeblendet werden.
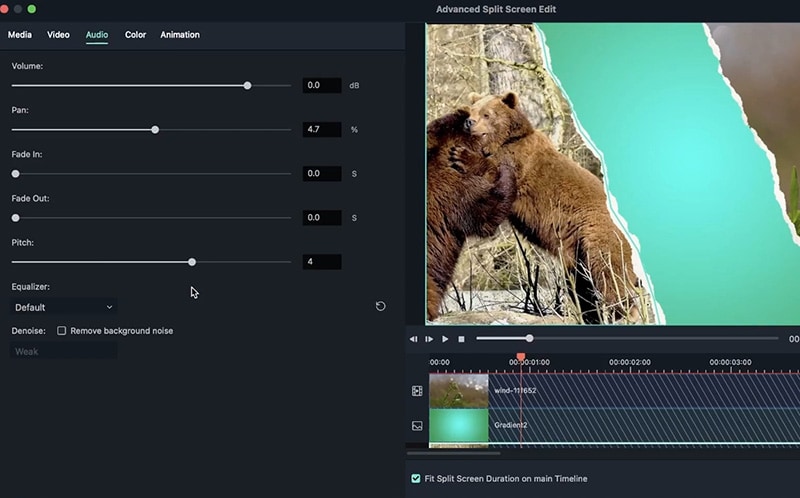 Audio bei geteiltem Bildschirm bearbeiten
Audio bei geteiltem Bildschirm bearbeitenMit dieser Option können Sie die Farbverbesserung, den Weißabgleich, den Farbton und die 3D-LUT anpassen. Der Farbton bietet Änderungen bei Kontrast und Schärfe. Der Weißabgleich ändert die Temperatur des Videos.
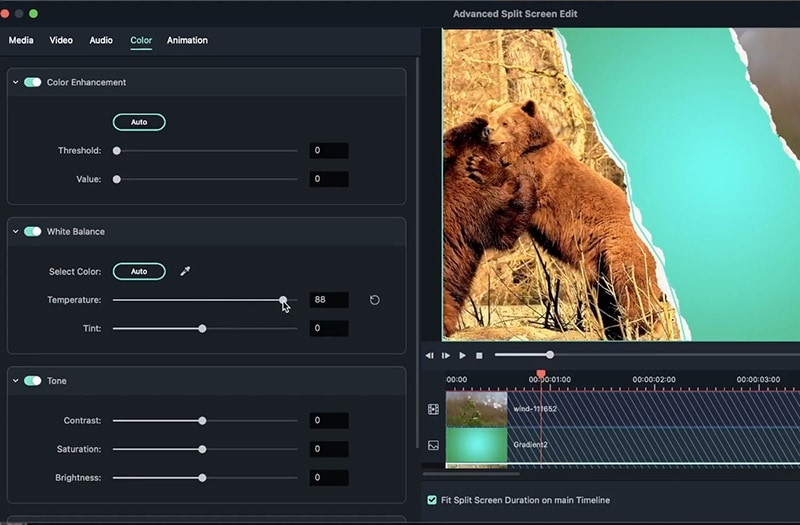 Geteilter Bildschirm Farbe bearbeiten
Geteilter Bildschirm Farbe bearbeitenDie Animation ermöglicht Änderungen der Bildrate und der Drehung. Und wenn Sie fertig sind, klicken Sie auf "ok", um die Änderungen zu speichern. Mit der Animation können Sie Rahmen hinzufügen, Videos und verschiedene coole Elemente und Overlays kombinieren. Mit dem Animationsbereich können Sie ein Video auf vielfältige Weise bearbeiten, z.B. wenn das Video aus dem Winkel gerät und das Element oder die Einblendung die Synchronisation verliert, kann das Video bearbeitet und der Kamerawinkel nach einer unterschiedlichen Anzahl von Frames fixiert werden, damit das Video synchron bleibt und richtig funktioniert. Verschiedene Übergänge können die Coolness des Videos exponentiell steigern. In diesem Fall ist mein Lieblingsübergang die "Überblendung", die unser Video mit einem brillanten und kurzen Effekt beginnt und beendet.
In diesem nächsten Beispiel werde ich die Optionen der Bildstabilisierung und der Objektivkorrektur nutzen. Auf dem Bild unten können Sie sehen, dass drei Videos gleichzeitig abgespielt werden. Was Sie jedoch nicht sehen können, ist, dass zwei davon schnelle Vibrationen aufweisen und eine Stabilisierung und Objektivkorrektur benötigen.
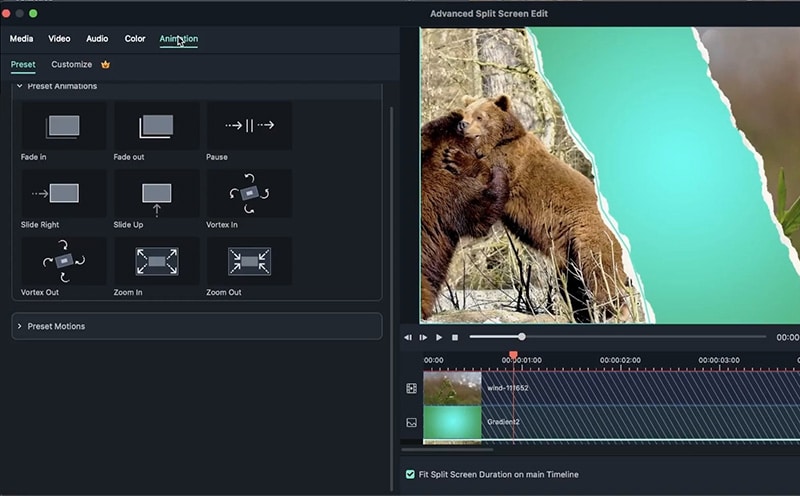 Geteilter Bildschirm Animation
Geteilter Bildschirm AnimationIm Video oben links benötigen wir eine Objektivkorrektur. Klicken Sie also auf das Video und gehen Sie dann in den Video Bereich, neben dem Medien Bereich. Im Bereich Video scrolle ich nach unten zu "Objektivkorrektur", schalte sie ein und wähle die "GoPro Hero +" sowie die Auflösung und die Stufe des Objektivs. Ich habe die Objektivstufe auf -100 eingestellt und jetzt funktioniert es einwandfrei.
Für das Video rechts ist eine Stabilisierung erforderlich. Wählen Sie das Video aus und aktivieren Sie dann die Option der Stabilisierung. Filmora analysiert das Video zunächst. Stellen Sie sicher, dass Sie die "Spiegeln" Option auswählen und den Grad der Glättung nach Ihren Wünschen einstellen.
Beim dritten Video möchte ich heranzoomen, wenn es ausgeblendet wird und endet. Dazu können wir auf Animation gehen und ein Bild zu einem bestimmten Zeitpunkt auswählen und einen Endpunkt hinzufügen. Nachdem ich das Intervall ausgewählt habe, kann ich die xy-Koordinaten nach Belieben skalieren und positionieren und auf ok klicken.
Bisher haben wir also gesehen, wie man Videos verwaltet, die repariert werden müssen und solche, die bereits in Ordnung waren. Darüber hinaus gibt es weitere grafische Einstellungen für den geteilten Bildschirm, wie z.B. einen geteilten Bildschirm für Instagram. Und bei Instagram können Sie Bilder einfügen, sie skalieren und entsprechend einstellen oder Sie können mehrere Bilder desselben Bereichs haben und ein langes Bild/Panaroma erstellen. Einige geteilte Bildschirme haben eingebaute Übergänge, aber nicht alle. Sie können also Übergänge hinzufügen, wenn Sie sie mögen, aber Übergänge können tatsächlich dazu beitragen, das Video oder die Bilder sehr cool zu machen.
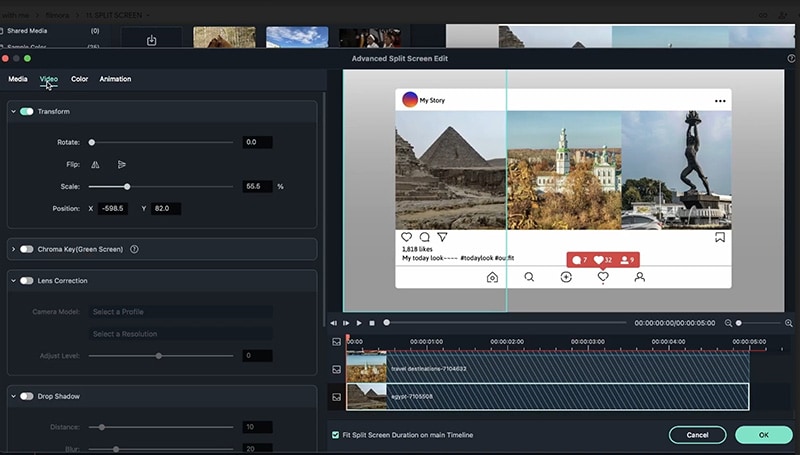 Geteilter Bildschirm Instagram
Geteilter Bildschirm InstagramNatürlich haben Sie in Filmora die Option des geteilten Bildschirms erwartet; aber mit dieser Option gibt es so viele Möglichkeiten, das zu tun, dass es ziemlich genial ist. Sie können nicht nur eine breite Palette von Optionen für geteilte Bildschirme auswählen, sondern auch die Optionen zum Bearbeiten, Animieren und Einfärben sind sehr umfangreich und lassen Ihrer Fantasie freien Lauf in dieser endlosen Arbeitsumgebung.
