Wie man Videos repariert (Objektivkorrektur, Stabilisieren, Auto-Verbesserung)
Wenn Sie ein professioneller Videofilmer sind, ist es nicht nur wichtig, das Video zu drehen, sondern es auch richtig zu bearbeiten. Deshalb gibt Ihnen Filmora die Tools an die Hand, mit denen Sie die Qualität Ihrer Videos verbessern können, so dass sie viel professioneller aussehen.
Mit den Tools zur automatischen Verbesserung, Objektivkorrektur und Stabilität von FILMORA können Sie sicherstellen, dass Ihr Video so gut wie möglich aussieht.
Die automatische Verbesserungsfunktion von Filmora ist eine großartige Möglichkeit, mit der Bearbeitung Ihres Videos zu beginnen, vor allem, wenn Sie sich nicht sicher sind, welche Art von Look Sie wünschen. Sie passt die Aspekte des Videos wie Helligkeit, Kontrast und Sättigung automatisch an, je nachdem, was für Ihr Video am besten geeignet ist, um eine lebendigere und klarere Darstellung zu erzielen.
Das Tool für die Objektivkorrektur hilft bei der Beseitigung von Verzerrungen, die durch das bei der Aufnahme verwendete Objektiv verursacht werden. Wenn Sie also ein Fischaugen- oder Weitwinkelobjektiv verwenden und dies korrigieren möchten, erledigt diese Funktion dies automatisch für Sie!
Das Stabilisierungstool hilft Ihnen dabei, Verwacklungen bei handgeführten Aufnahmen oder wackeliger Kameraführung zu beseitigen. Es ist perfekt, um sicherzustellen, dass niemand irgendwelche Unebenheiten oder Ruckler in Ihrem Filmmaterial sieht!
Hier finden Sie eine kurze Anleitung zur Videoverbesserung mit den Tools von Filmora.
Als Erstes müssen wir Ihr Filmmaterial importieren. Wir können ein Video aus Ihrem Speicher importieren oder wir können ein Video aus den Stockmedien verwenden. Wir können mit "Pixaby" einige hochwertige Videos auswählen.
Wählen Sie das Video Ihrer Wahl. Klicken Sie auf die Download Option. Klicken Sie auf das "Plus"-Symbol und wählen Sie dann die Option "An Medien anpassen", um die Qualität des Videos zu erhalten.
 Klicken Sie auf Hinzufügen, um eine Schaltfläche hinzuzufügen
Klicken Sie auf Hinzufügen, um eine Schaltfläche hinzuzufügenDoppelklicken Sie auf die Videos, um die Registerkarte Eigenschaften aufzurufen. Wählen Sie die Video Registerkarte, auf der die Videoeigenschaften des Materials angezeigt werden. Jetzt wählen wir die Option für die automatische Verbesserung. Schalten Sie die Funktion ein und Sie werden sehen, dass Filmora die Videoqualität automatisch verbessert und dem Video eine gewisse Sättigung und Definition verleiht.
Um den Grad der Verbesserung zu erhöhen, können Sie den Schieberegler vor dem Betrag unter der Option "Automatische Verbesserung" nach rechts schieben, um die Verbesserung des Videos zu erhöhen. Wenn Sie den Schieberegler nach links schieben, wird die Verstärkung verringert und ein natürlicherer und roherer Look erzielt. Wir haben einen Schalter, mit dem wir die automatische Verbesserung ein- oder ausschalten können, so dass wir alle Änderungen an unserem Video rückgängig machen können, wenn wir mit unseren Ergebnissen nicht zufrieden sind.
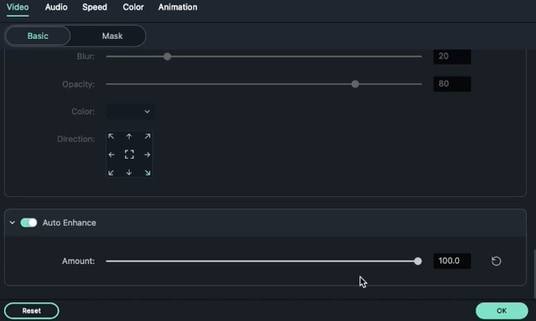 Voreinstellung "Automatische Verbesserung" für die automatische Verbesserung von Videos
Voreinstellung "Automatische Verbesserung" für die automatische Verbesserung von VideosWir können Ihr Video auch mit der Stabilisierungsoption von Filmora stabilisieren. Diese Funktion glättet das Video, das mit zittrigen Händen aufgenommen wurde.
Um diese Funktion zu nutzen, müssen wir auf das Video doppelklicken, das korrigiert werden soll. Unter dem Videoeigenschaften Panel wechseln wir zum Video Panel. Unter dem Video-Panel wählen wir die Basis-Option und wählen die Option der Stabilisierung.
VIDEO> BASIC > STABILISIERUNG
 Stabilisierung Voreinstellung
Stabilisierung VoreinstellungWir werden die Option der Stabilisierung einschalten. Filmora verarbeitet das Video automatisch und stellt einen Prozentsatz für die automatische Stabilisierung ein, der für das Video am besten geeignet ist. Ein wichtiger Punkt, der hier beachtet werden muss, ist, dass das Stabilisierungstool die Glätte des Videos korrigiert und nicht die Glätte des aufgenommenen Objekts. In dem Sinne, dass es das Verwackeln des Videos minimiert, das durch die Art und Weise, wie das Video gedreht wurde, entsteht. Es spielt keine Rolle, wenn es um ein wackeliges Design geht.
Wir können den Schieberegler vor der Option "Glättungslevel" verschieben, um die Videostabilität zu erhöhen. Durch Erhöhen der Glättungsstufe wird das Video in der Regel vergrößert, um die wackeligen Kamerabewegungen zu beseitigen.
Unter der Videostabilisierung können wir auch die Kantenverarbeitung auswählen. Mit dieser Option haben wir 4 Auswahlmöglichkeiten für die Kanten, die wir in unserem Video verwenden möchten. Diese Optionen sind Spiegeln, Kacheln, Erweitern und Keine.
 Kantenverarbeitung für die Videostabilisierung
Kantenverarbeitung für die VideostabilisierungWir klicken auf die Schaltfläche "OK", um die an unserem ursprünglichen Video vorgenommenen Änderungen zu veröffentlichen.
Wenn wir ein Video mit einem wackeligen Motiv auswählen und das Tool zur Videostabilisierung verwenden, werden wir keinen Unterschied in Bezug auf die Videostabilisierung feststellen. Der Hauptzweck dieses Tools ist die Stabilisierung des Videobildes und nicht des Motivs, wie oben erwähnt.
Filmora hat auch das ultimative Tool für die Objektivkorrektur.
Wir können die Option der Objektivkorrektur verwenden, um die durch das Objektiv der Kamera verursachten Fehler zu korrigieren. Wenn Sie schon einmal GoPros verwendet haben, wissen Sie, dass sie dazu neigen, Ihr Video zu verzerren und dass die meisten Videoeditoren ihr Material deshalb in der Nachbearbeitung bearbeiten müssen. Filmora erledigt das für Sie zu Hause, ganz einfach.
Um das Tool zur Objektivkorrektur zu verwenden, wählen wir zunächst unser Video aus und doppelklicken darauf. Das Fenster mit den Videoeigenschaften wird geöffnet.
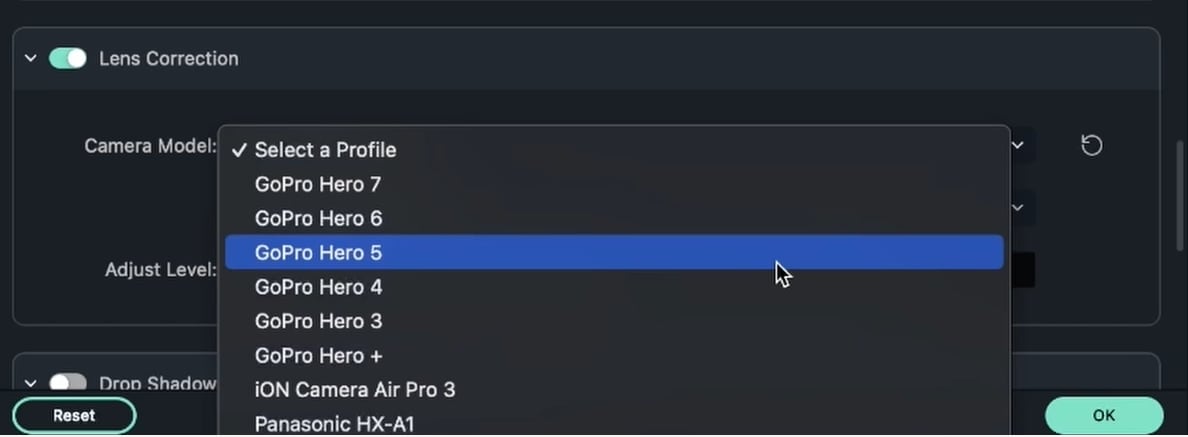 Voreinstellung Objektivkorrektur
Voreinstellung ObjektivkorrekturScrollen Sie nach unten zur Objektivkorrektur im Videoeigenschaften Panel. Wenn wir den Effekt einschalten, wird uns eine Reihe von Optionen angeboten, um die Kamera auszuwählen, mit der wir das Video aufgenommen haben. Außerdem müssen wir in der Spalte "AUFLÖSUNG AUSWÄHLEN" die gesuchte Auflösung auswählen. Wenn Sie diese Spalte auswählen, können Sie aus einer Vielzahl von Auflösungsoptionen wählen.
 Auswahl des Kameramodells
Auswahl des KameramodellsWenn wir nicht wissen, welche Auflösungseinstellungen bei der Aufnahme des Videos gewählt wurden, werden wir versuchen, mit jeder der Auflösungen zu arbeiten, bis wir diejenige finden, die zu unserem Video und unseren Anforderungen passt.
 Auswahl der Kameraauflösung
Auswahl der KameraauflösungAls Nächstes müssen wir die "ANPASSUNGSSTUFE" auswählen, das für unser Video am besten geeignet ist. Die Anpassungsstufe ist standardmäßig 0. Uns wird ein Schieberegler angeboten, mit dem wir an unserer Anpassungsstufe arbeiten können. Wenn Sie den Grad der Anpassung erhöhen, erhalten Sie einen Vergrößerungseffekt. Wir können den Schieberegler so lange nach oben und unten bewegen, bis wir die für unser Video am besten geeignete Einstellungsebene gefunden haben.
Nachdem wir die notwendigen Änderungen mit den oben genannten Tools vorgenommen haben, klicken wir auf die Schaltfläche "OK", um alle Änderungen zu veröffentlichen.
