Exportieren und teilen (Unterstützung von HDR)
Wenn Sie mit der Filmora 11 Software arbeiten, haben Sie mehrere Möglichkeiten, Ihre Arbeit auf verschiedene Medienplattformen zu exportieren. Aber lassen Sie uns zunächst die bekanntesten Methoden im folgenden Abschnitt durchgehen:
Navigieren Sie einfach zu der Exportieren Schaltfläche in der oberen rechten Ecke des Arbeitsbereichs des Editors und tippen Sie darauf oder klicken Sie auf die Exportieren Registerkarte in der oberen Menüleiste, um das Medienexport-Panel aufzurufen.
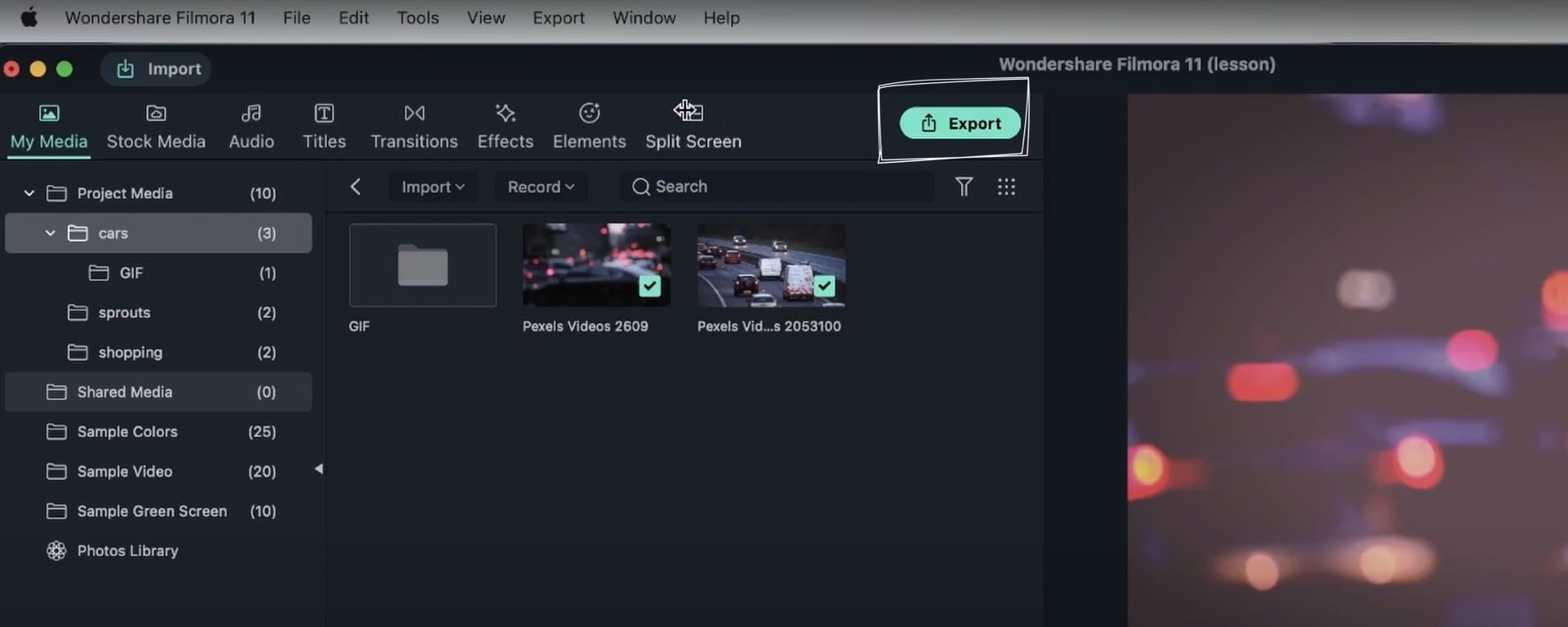 Lokaler Export
Lokaler ExportKlicken Sie auf die Einstellungen Registerkarte unter dem Feld "Speichern in", um die verschiedenen Ausgabeparameter wie Medienqualität, Auflösung, Bild- und Bitraten, etc. entsprechend dem Inhalt Ihrer Ausgabedatei anzupassen.
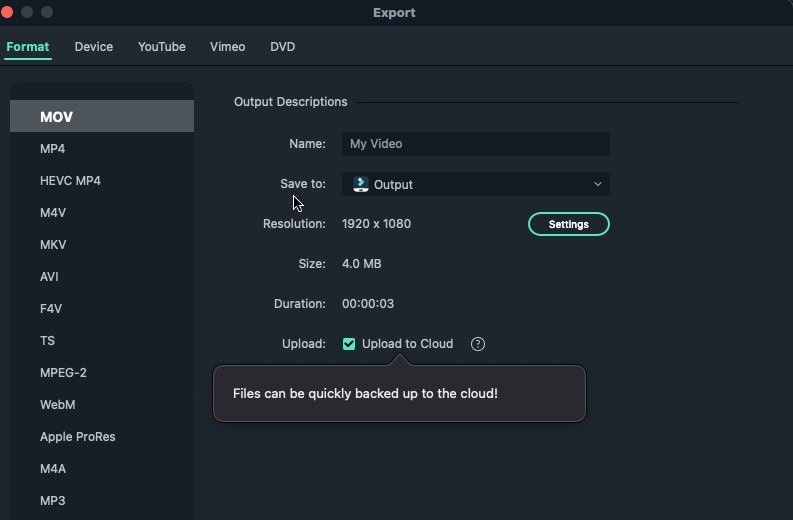 Filmora 11 - Medien-Export-Panel
Filmora 11 - Medien-Export-PanelKlicken Sie auf die Gerät Registerkarte in der Menüleiste, um die Liste der Geräte zu öffnen, aus der Sie Ihr Filmmaterial exportieren können. Alles, was Sie tun müssen, ist, ein Instrument auszuwählen und die Ausgabeparameter entsprechend anzupassen, um die beste Ausgabequalität zu erhalten.
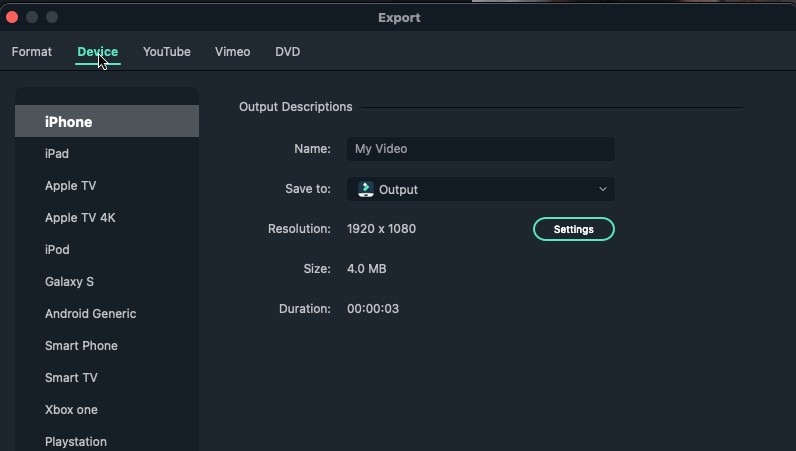 Geräte-Export
Geräte-ExportKlicken Sie auf YouTube, um das Filmmaterial direkt auf Ihren YouTube-Kanal hochzuladen und zu exportieren. Klicken Sie auf die Anmelden Registerkarte auf der linken Seite, um sich bei Ihrem YouTube-Konto anzumelden.
Vergessen Sie nicht, die Ausgabeparameter entsprechend anzupassen, z.B. eine bestimmte Kategorie zuzuweisen oder Ihrem Material einen passenden Titel zu geben, Auflösung, Qualität, Bitrate, etc. Sie können auch bei den Standardwerten bleiben, indem Sie auf die Standard Schaltfläche tippen. Drücken Sie schließlich auf OK, wenn alles in Ordnung zu sein scheint.
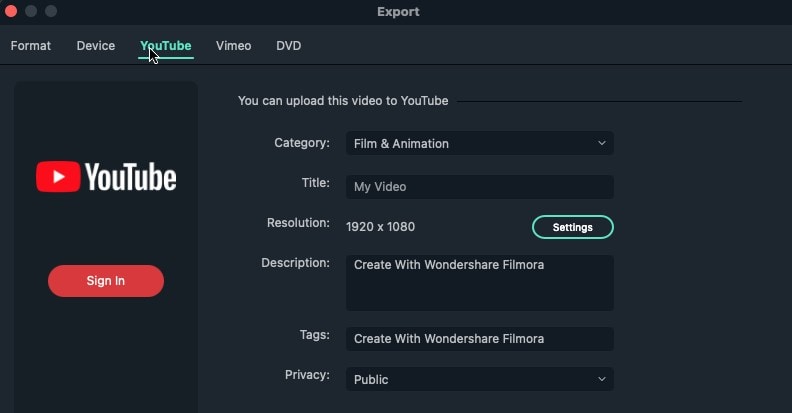 YouTube Upload
YouTube UploadDer Upload-Vorgang auf dieser Plattform ähnelt genau dem Upload- und Export-Vorgang bei YouTube, abgesehen von dem offensichtlichen Unterschied, dass Sie sich bei Ihrem Vimeo-Konto statt bei YouTube anmelden müssen.
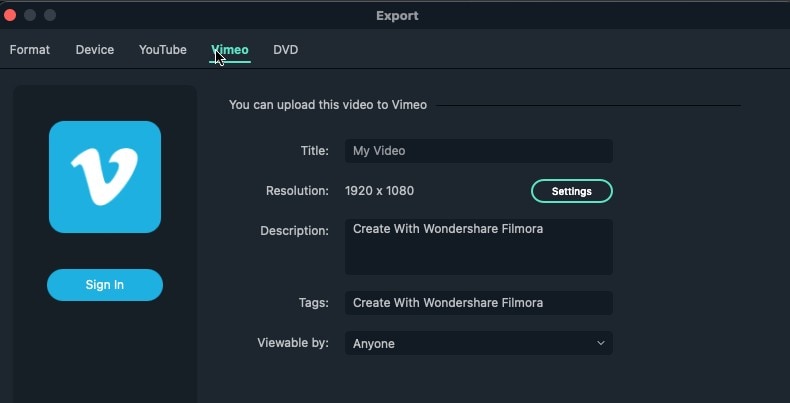 Vimeo Upload
Vimeo UploadUm Ihr Filmmaterial auf eine DVD zu exportieren, klicken Sie zunächst auf die DVD Registerkarte in der Menüleiste, um die DVD-Export Oberfläche zu öffnen. Fahren Sie fort mit der Einstellung der Parameter wie DVD-Label, Seitenverhältnis, TV-Standard, Datenträgertyp, Kapazität, etc. Wenn Sie mit allem zufrieden sind, klicken Sie auf die Exportieren Schaltfläche in der unteren rechten Ecke der Exportoberfläche.
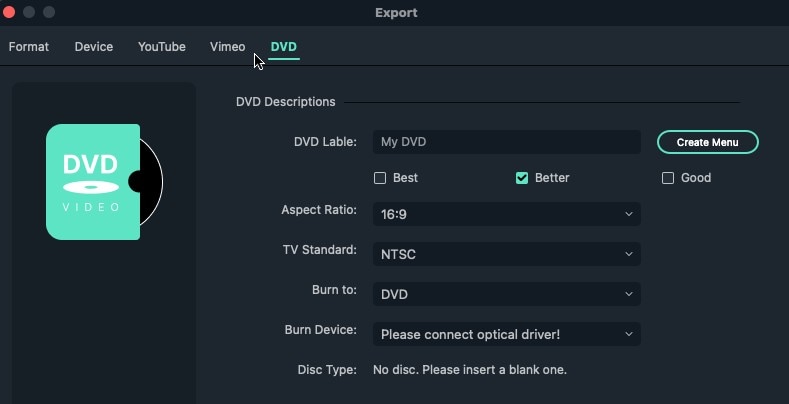 DVD Export
DVD ExportTeilen Sie Ihre Kreation in Filmora 11
- Navigieren Sie zur Symbolleiste oben und klicken Sie auf das Cloud-Symbol, um Ihr Filmmaterial vom Wondershare-Laufwerk zu teilen.
- Die Liste der Videos erscheint mit einem Freigabesymbol auf der rechten Seite jedes Videos.
- Tippen Sie auf das Symbol neben dem Filmmaterial, das Sie teilen möchten.
- Es öffnet sich ein Freigabeformular, in dem Sie einen Zugangscode, ein Passwort und eine Gültigkeitsdauer für Ihr Filmmaterial angeben können.
Tippen Sie auf die Schaltfläche "Link erstellen" in der rechten unteren Ecke, um einen Link zum Teilen Ihrer Kreation zu erstellen. Wenn der Link generiert wird, tippen Sie auf die Schaltfläche "Link und Code kopieren", um die Webadresse in Ihre Zwischenablage zu kopieren. Sie können Ihre Kreation nun betrachten, indem Sie den kopierten Link in einen geeigneten Webbrowser oder Ihr Wondershare-Laufwerk einfügen. Sie können das Filmmaterial auch in die Filmora Bibliothek oder in die Galerie Ihres Geräts herunterladen.
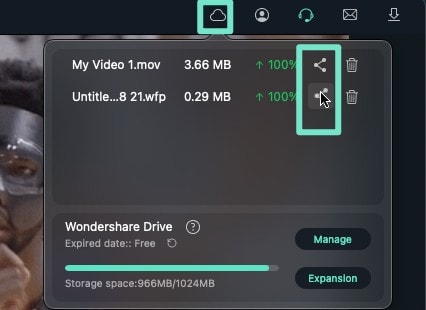 Wondershare Drive
Wondershare Drive