Mit Filtern können Sie ein aussagekräftiges Video erstellen und Ihre Inhalte aufpeppen. Diese Effekte unterscheiden sich von der Farbkorrektur, da Sie nichts korrigieren. Stattdessen fügen Sie Ihrem Video eine Kombination von Farben oder andere Effekte hinzu, die nichts mit Farben zu tun haben. Im Folgenden erfahren Sie, wie Sie Filter in Filmora hinzufügen und anpassen können.
Typ von Filtern
Sie müssen kein Profi auf dem Gebiet der Farbabstimmung oder -korrektur sein, um Filter in Filmora anzuwenden. Klicken Sie auf Ihr Video in der Zeitleiste und gehen Sie zu Effekte. Gehen Sie dann zu den Filteroptionen. Diese Software verfügt über eine große Auswahl an Filtern, die Sie in Ihren Videos verwenden können, um sie ausdrucksstark und ansprechend zu gestalten.
Die Unterkategorie Wackeln schüttelt Ihr Video, um Bewegungen in einer Szene hervorzuheben. Sie können diesen Effekt in verschiedene Richtungen anwenden, z.B. seitwärts, nach oben und nach unten.
 Wackel Filter
Wackel FilterUm Änderungen an Ihrem Filter vorzunehmen, doppelklicken Sie auf den Effekt und Sie sehen die Option, die Frequenz der Bewegung zu ändern. Je höher Sie die Frequenz einstellen, desto stärker wird Ihr Video verwackelt. Sie können auch mit den Positionen X, Y und Z arbeiten, um die Intensität des Verwackelns anzupassen.
Die Unterkategorie Faux Film ermöglicht es Ihnen, verschiedene Filmeffekte in Ihr Video einzufügen, darunter Vintage, Flushed, Sage und Marina. T
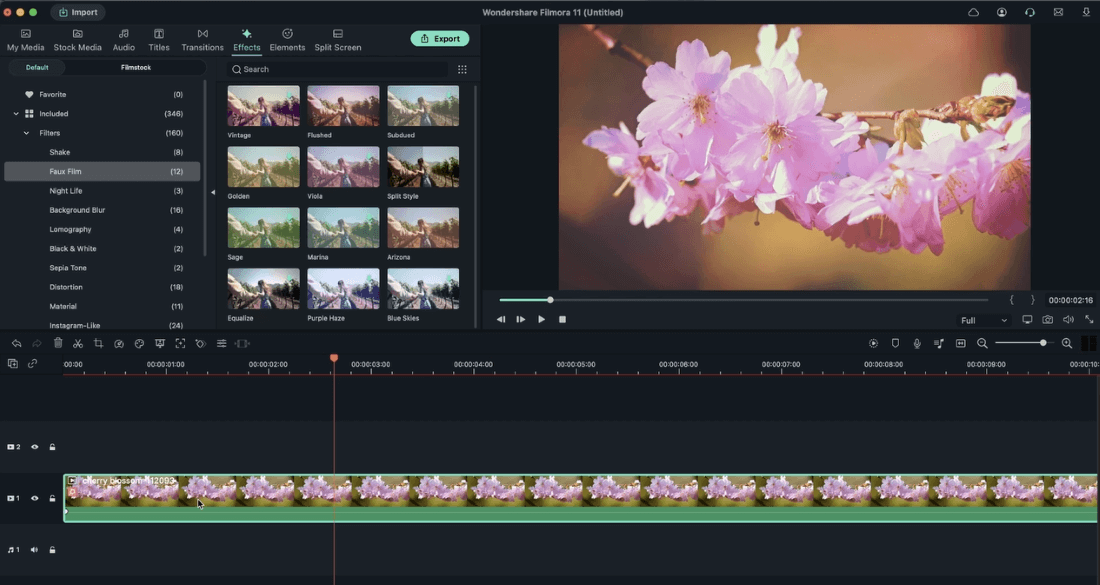 Wackel Filter
Wackel FilterDer Filter "Geteilter Bildschirm" teilt den Bildschirm in Ihrem Video in zwei Teile. Um seine Eigenschaften zu ändern, doppelklicken Sie auf den Filter in Ihrer Zeitleiste. Es öffnet sich ein Fenster, in dem Sie den Rot-, Grün- und Blaukanal sowie die Deckkraft anpassen können.
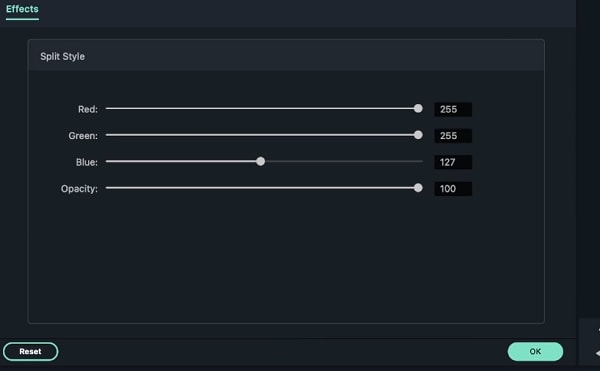 Geteilter Bildschirm Filter
Geteilter Bildschirm FilterIn der Sepiaton Unterkategorie finden Sie die Filter Sun-Kissed und Rise, die einen sepiagefärbten Film simulieren. Mit diesen Effekten können Sie den beeindruckenden visuellen Stil alter Filme nachempfinden.
Der Sun Kissed Filter betont braune und rote Farben, die Ihrem Videobild das warme Ambiente alter Sepia-Fotos verleihen. Der Rise-Filter entsättigt das Video, während die Blau- und Grüntöne auf einem niedrigen Wert gehalten werden. Damit ist er ideal, um den visuellen Stil von Schwarz-Weiß-Filmmaterial nachzubilden. Sie können die Intensität dieser Filter mit dem Alpha-Schieberegler auf der Effekte Registerkarte einstellen.
Der Hintergrundunschärfe Filter wurde für vertikale Videos entwickelt und verfügt über mehrere Optionen, mit denen Sie den Hintergrund Ihres Videos weichzeichnen können. Sie können auf diesen Filter doppelklicken, wenn Sie Anpassungen vornehmen möchten. Im Wesentlichen können Sie die Hintergrundfarbe, die Luminanz, die Glättung und die Deckkraft ändern. Sie können auch die Quellbreite anpassen.
 Hintergrund Unschärfe
Hintergrund UnschärfeDie Verzerrungs Unterkategorie enthält eine Reihe von Filtern, mit denen Sie Verzerrungseffekte auf Ihr Video anwenden können. Um die Einstellungen für die Filter unter der Verzerrung zu ändern, doppelklicken Sie in der Zeitleiste auf den Filter. Sie sehen dann die Optionen, mit denen Sie einstellen können, wie die Farbe im Video verblasst und wie sichtbar der Effekt ist (Deckkraft).
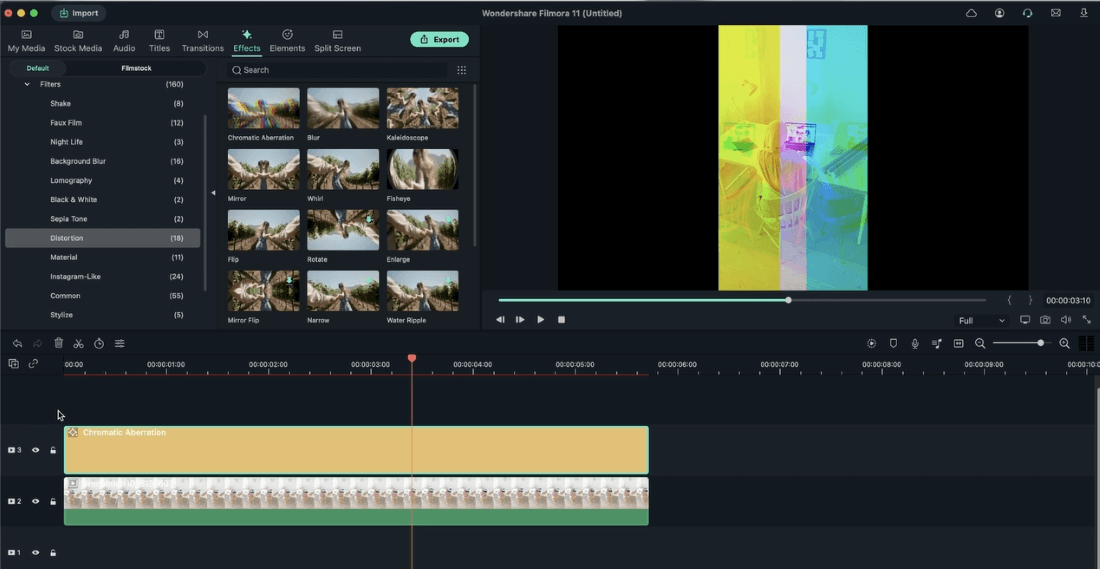 Verzerrungsfilter
VerzerrungsfilterAußerdem können Sie die Stimmung des Videos ändern. Filmora ermöglicht es Ihnen, Ihr Video traurig oder fröhlich aussehen zu lassen, indem Sie die Filter in der Instagram-Like Unterkategorie verwenden.
 Instagram Like
Instagram LikeDer Romantik Filter beispielsweise verleiht Ihrem Video mit seinen warmen Farben eine nostalgische und fröhliche Stimmung.
 Romantik-Filter
Romantik-FilterWie man Filter in Filmora hinzufügt und anpasst
Der erste Schritt besteht darin, Ihr Video in die Medienbibliothek von Filmora zu importieren. Sie können dies tun, indem Sie Ihr Video per Drag & Drop in die Mediathek ziehen oder unter Datei>Medien importieren die Option "Mediendateien hierher importieren" auswählen. Sie können auch die Tasten Strg + I auf Ihrer Tastatur drücken.
Der nächste Schritt ist das Ziehen und Ablegen Ihres Videos auf der Zeitleiste.
Klicken Sie auf die Filter Registerkarte und wählen Sie auf dieser Registerkarte den Filter, den Sie verwenden möchten. Für verschiedene Arten von Filtern können Sie verschiedene Parameter einstellen, um die Filter anzupassen. Dann können Sie den Filter einfach auf Ihr Videomaterial anwenden.
 Filter wählen
Filter wählen