Grundlegende Bearbeitungsfunktionen
Unter Trimmen versteht man das Kürzen eines langen Videos, um einen bestimmten Teil desselben in Ihren Videoschnitt aufzunehmen. Um die Funktion zu nutzen, navigieren Sie zu dem importierten Video in der Zeitleiste des Projekts und ziehen Sie seine Enden auf die gewünschte Dauer, die Sie von oberhalb des Videoclips kontinuierlich überwachen können. Lassen Sie den Cursor los, wenn Sie den gewünschten Punkt erreicht haben und sehen Sie sich den Effekt in der Zeitleiste an.
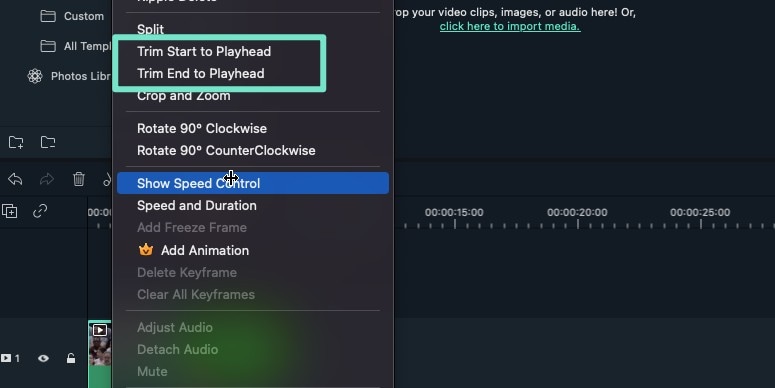 Trimmen
TrimmenSie können nun nicht mehr auf den entfernten Teil Ihres Clips zugreifen, aber Sie können den Ziehpunkt bewegen, um Änderungen vorzunehmen, während Sie den bearbeiteten Teil durch Strecken des Clips zurückholen. Außerdem werden die Endzeit und die Wiedergabedauer des Videos gleichzeitig angezeigt.
Unter Teilen versteht man das Aufteilen des Videoclips in mehrere Teile aus einem beliebigen Grund. Wenn Sie Ihr Video beispielsweise in zwei Teile aufteilen möchten, ziehen Sie den Schieberegler auf den gewünschten Bereich und klicken Sie einmal auf den Schieberegler, um zwei Teile des Clips in der Zeitleiste des Projekts zu erstellen. Alternativ können Sie auch einen Teil des Videos auswählen und zum Scheren-Tool in der oberen Symbolleiste navigieren. Klicken Sie dann auf dasselbe, um den ausgewählten Abschnitt zu teilen.
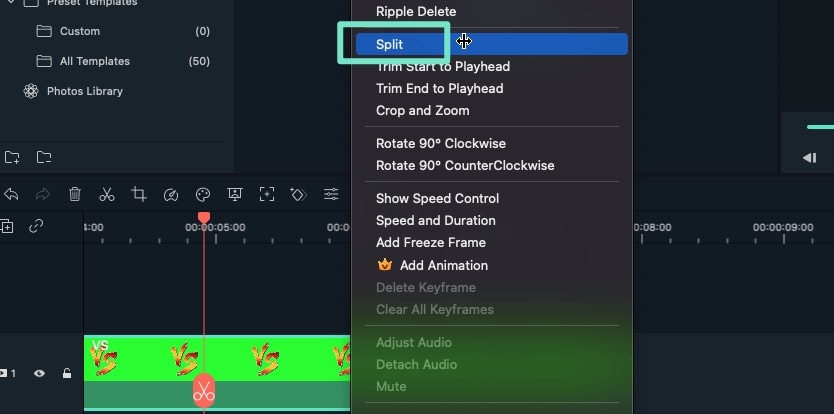 Teilen
TeilenEine andere Möglichkeit, dasselbe zu tun, besteht darin, mit der rechten Maustaste auf das Video in der Zeitleiste des Projekts zu klicken und die "Teilen" Option aus der Liste der Optionen auszuwählen, die dann folgt.
Teilen Sie einen Abschnitt Ihres Videos, klicken Sie mit der rechten Maustaste darauf und wählen Sie die Schneideoption aus der Liste der Optionen. Der ausgeschnittene Teil verschwindet aus der Zeitleiste und wird in der Zwischenablage des Projekts gespeichert.
Ziehen Sie einen anderen Clip auf die Zeitleiste und fügen Sie ihn an den verbleibenden Teil des ersten Clips an. Trimmen Sie dann das hinzugefügte Video auf den gewünschten Teil und drücken Sie Strg + P auf der Tastatur Ihres Systems, um den zuvor geschnittenen Teil nach dem zweiten Clip hinzuzufügen.
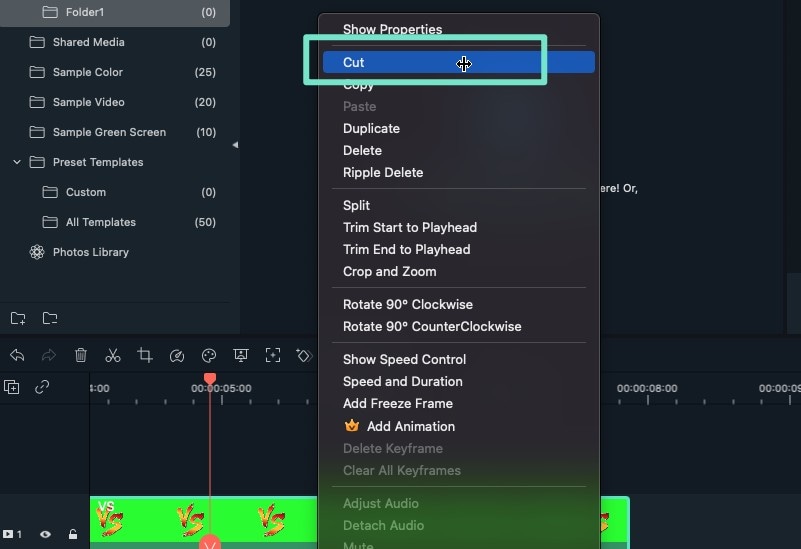 Schneiden
SchneidenUm einen Clip an eine andere Stelle der Zeitleiste zu kopieren, klicken Sie auf denselben und wählen Sie die Kopieren Option aus dem Optionsmenü. Ziehen Sie den Cursor an die gewünschte Stelle in der Zeitleiste und drücken Sie Strg + P. Eine Kopie des ausgewählten Clips wird an dieser Stelle eingefügt, ohne dass der Originalclip verschwindet.
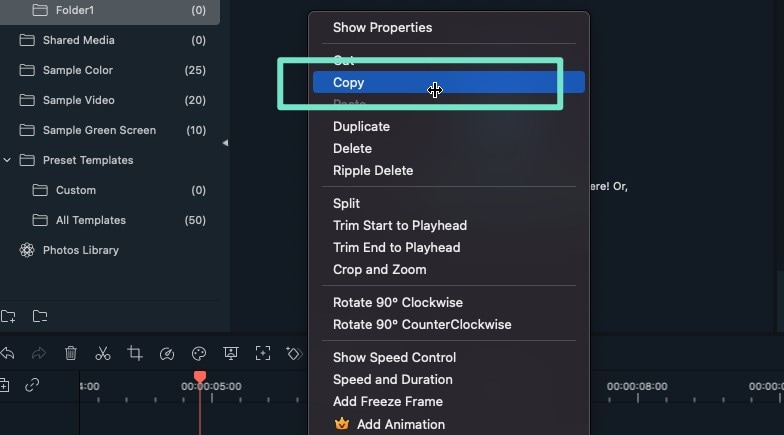 Kopieren
KopierenUm die Dauer der Videowiedergabe anzupassen, ziehen Sie die Zeitanzeige zur Seite. Ein Ziehen nach links verringert die Spielzeit, während ein Ziehen nach rechts sie erhöht. Achten Sie darauf, dass Sie die Bilddauer stufenlos verlängern können. Videos haben jedoch eine voreingestellte Länge und wenn Sie den Indikator vor der voreingestellten Dauer nach rechts ziehen, wird er nicht vergrößert.
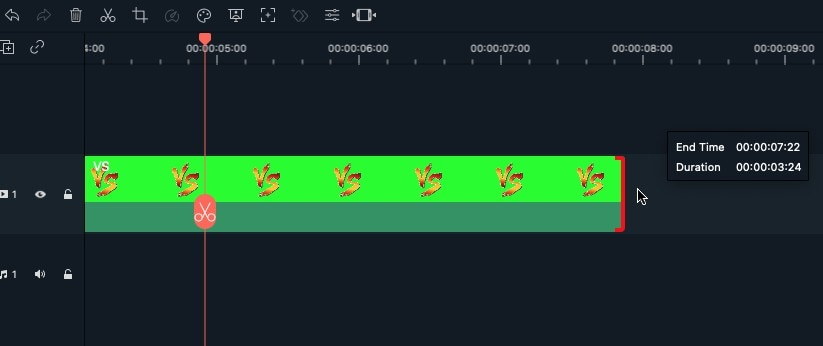 Ändern der Abspieldauer des Filmmaterials
Ändern der Abspieldauer des FilmmaterialsUm dem Filmmaterial einen weiteren Videoclip hinzuzufügen, navigieren Sie zum Medienspur Panel auf der linken Seite und klicken Sie darauf, um die Videobibliothek zu öffnen. Wählen Sie dann den gewünschten Videoclip aus und ziehen Sie ihn auf die Zeitleiste-Videospur oberhalb des Originalclips. Durch einen Doppelklick können Sie außerdem grundlegende Bearbeitungen vornehmen.
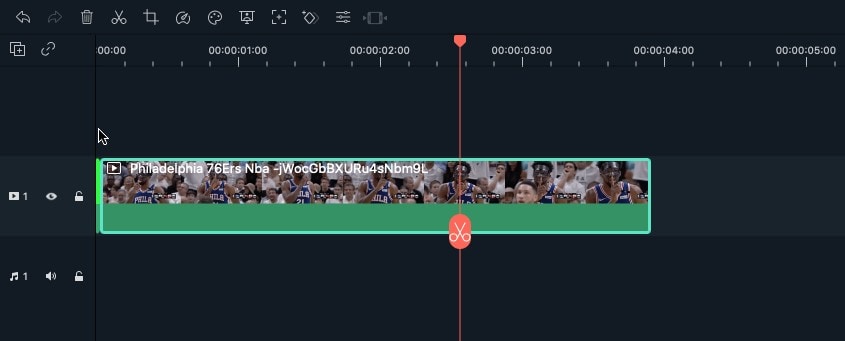 Stapeln von Mediendateien
Stapeln von Mediendateien