Umfangreiche Bibliothek mit Effekten
Wenn Sie sich für die Filmora Grafik-Editor-Software entscheiden, um Ihrer Kreativität freien Lauf zu lassen, erhalten Sie kostenlosen Zugriff auf die riesige Effektbibliothek der Software, ein visuelles Lagerhaus mit den klassischsten und professionellsten audiovisuellen Effekten und Tools.
Sie können damit arbeiten, um Ihren ansonsten normalen Videos und Bildern den letzten Schliff zu geben.
Besondere Elemente von Filmora 11
In diesem Tutorial können Sie verschiedene einzigartige Elemente von Filmora 11 kennenlernen.
Selbst als Einsteiger können Sie mit der Nutzung der Software und dem Bearbeitungsprozess spürbar an Dynamik und Komfort gewinnen. Aber auch als Grafikdesign- und Bearbeitungsexperte haben die voreingestellten Vorlagen und Tools immer etwas Neues zu bieten, um Ihre kreativen Fähigkeiten zu verfeinern.
Die enorme Effektbibliothek von Filmora wird mit der Einführung des Filmora 11-Upgrades weiter ausgebaut.
 Filmora Bearbeitungseffekte und Tools
Filmora Bearbeitungseffekte und Tools- Sie können sie verwenden, um Videos mit klassischen Effekten zu verstärken:
- Audio Design
- Farbabstufung
- Clip schneiden
- Trimmen
Das Upgrade auf die neueste Version garantiert Ihnen einen reibungslosen und nahtlosen Arbeitsablauf ohne inhärente Fehler und Softwareabstürze während des Betriebs, wie sie bei früheren Versionen gelegentlich auftreten können.
Filmora 11 Schnellstart-Anleitung
Nachdem wir die grundlegenden Funktionen und Hilfsmittel des Filmora 11 Grafikdesign-Tools kennengelernt haben, wollen wir im folgenden Abschnitt die grundlegenden Arbeitsschritte mit dem Tool verstehen:
Navigieren Sie zur offiziellen Webseite von Wondershare, um die Software kostenlos auf Ihren bevorzugten Windows- oder macOS-unterstützten PC herunterzuladen und starten Sie sie.
Um ein neues Projekt zu beginnen, können Sie auf der Hauptoberfläche auf die Option "Neues Projekt" klicken. Alternativ dazu können Sie oben in der Menüleiste auf die Registerkarte "Datei" und anschließend auf die Option "Neues Projekt" klicken.
Um ein bereits gespeichertes Projekt zu öffnen, tippen Sie auf die Option "Projekt öffnen" in der Begrüßungsoberfläche der App oder wählen Sie eine der Optionen "Projekt öffnen" oder "Zuletzt geöffnet" auf der Registerkarte "Datei" in der oberen Menüleiste.
 Ein neues Projekt erstellen
Ein neues Projekt erstellenTippen Sie auf das + Symbol, um lokal auf Ihrem System gespeicherte Mediendateien zu durchsuchen und zu importieren.
Verwenden Sie die Drag & Drop-Methode, um Mediendateien direkt in die Medienbibliothek der Software einzufügen.
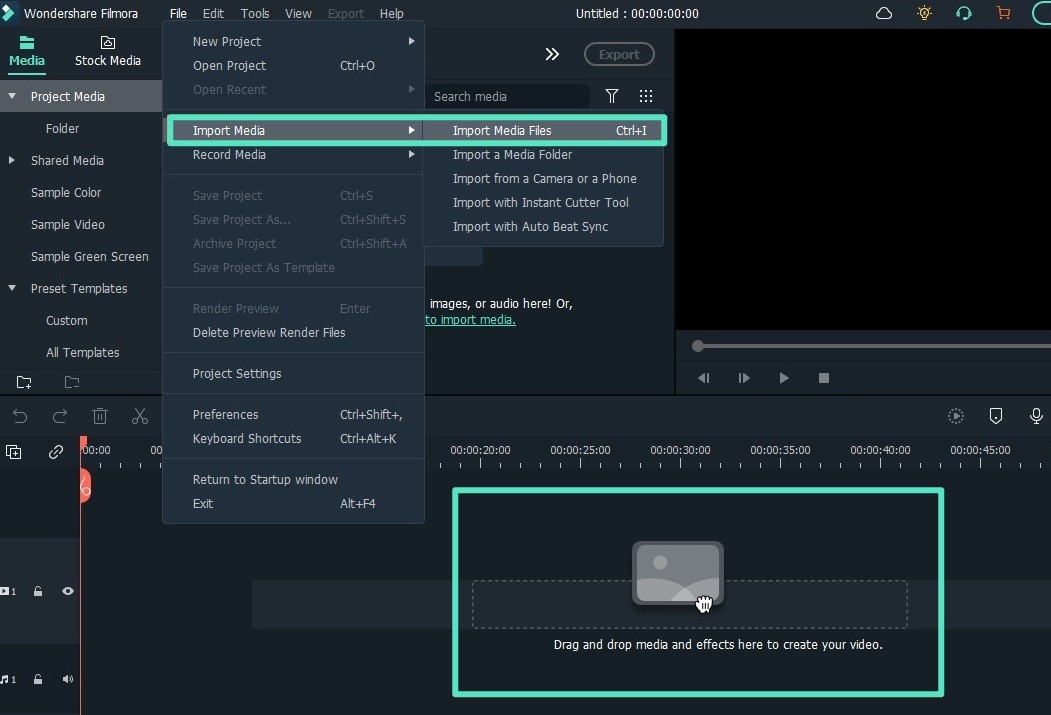 Medien importieren
Medien importierenBeginnen Sie mit der Suche nach dem gewünschten Video und ziehen Sie es in die Zeitleiste der Software. Nach dem Hinzufügen klicken Sie mit der rechten Maustaste auf das Videosymbol, um eine Liste mit Bearbeitungsoptionen zu öffnen, z.B. Überschreiben, Anhängen, Einfügen, Zu neuer Spur hinzufügen, etc.
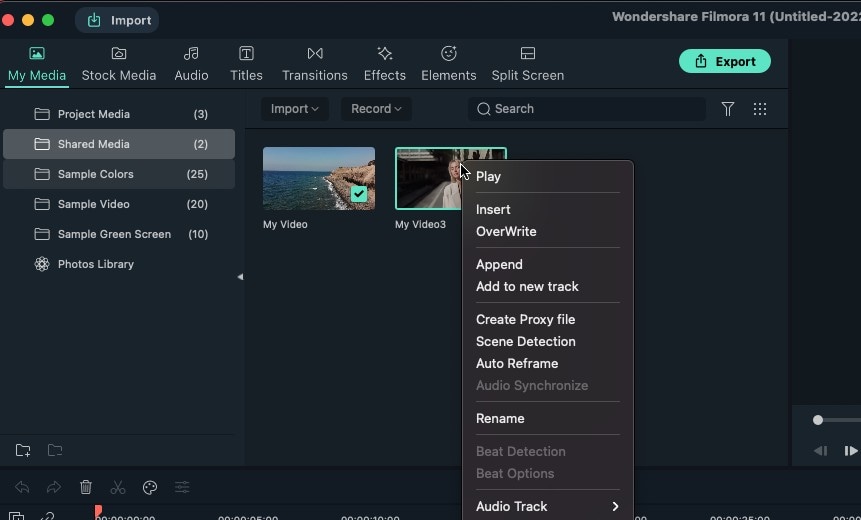 Anpassen und Anordnen von Medien
Anpassen und Anordnen von MedienUm einen Titel hinzuzufügen, navigieren Sie zum Titel Panel in der Funktionsleiste oben und klicken Sie darauf, um auf eine Bibliothek mit voreingestellten Titelvorlagen zuzugreifen und Ihrem Video einen passenden Titel hinzuzufügen.
 Titel und Effekte
Titel und EffekteSpeichern Sie Ihre Kreation in einer Datei und exportieren Sie sie lokal auf Ihr System oder ein externes Gerät.
Starten Sie die Export-Einstellungen, um Ihr Video direkt zu YouTube zu exportieren.
Um Ihr Video auf DVD zu brennen, klicken Sie auf die Registerkarte DVD oben auf der Exportoberfläche der Software und geben Sie Informationen zu den Videoparametern an, wie z.B. Datenträgertyp und Seitenverhältnis, etc.
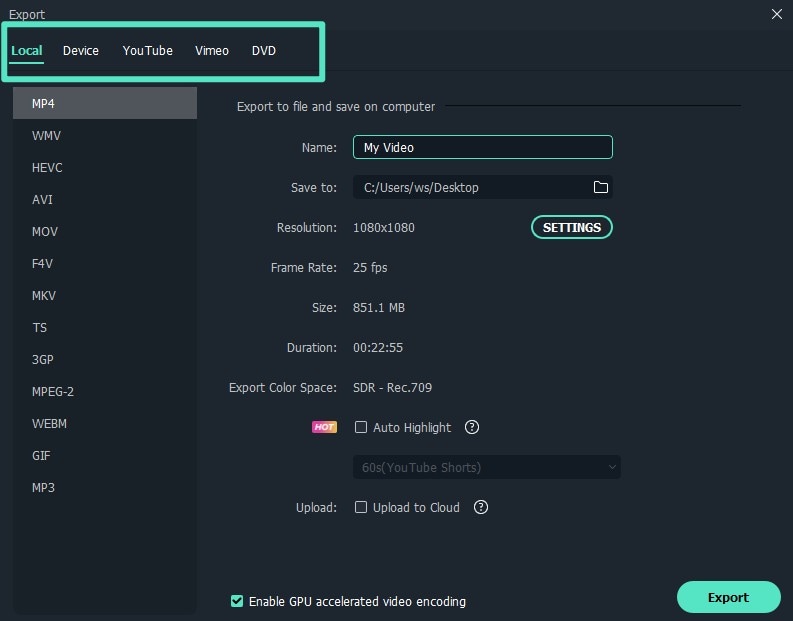 Exportieren und teilen
Exportieren und teilenWenn Sie mit der Testversion der Software arbeiten, werden Ihre Videobearbeitungen mit einem Wasserzeichen auf dem endgültigen Ausgabeclip versehen.
Um dieses zu entfernen, müssen Sie ein Upgrade auf die kostenpflichtige Version von Filmora 11 durchführen. Was die verschiedenen verfügbaren Abonnements betrifft, so können Sie zwischen einem jährlichen oder einem lebenslangen Premium-Abo wählen.
Sie können jedoch fortfahren, Ihre Kreation mit dem Wasserzeichen zu exportieren, wenn Sie nicht daran interessiert sind, das Softwarepaket zu kaufen.
 Wasserzeichen-Entfernung
Wasserzeichen-Entfernung