Audiobearbeitung in Filmora
DAWs (Digital Audio Workstations) wurden entwickelt, um Sie bei der Produktion von sauberem, professionellem Audio zu unterstützen. Die besten Audio-Editoren, wie z.B. Adobe Audition, bieten leistungsstarke Tools, um schneller hochwertige Ergebnisse zu erzielen. Denn der richtige Sound ist entscheidend. Ist es nicht so, dass jeder Mensch ein Gespür dafür hat, wenn etwas nicht in Ordnung ist?
Die komplizierten Benutzeroberflächen von Audiobearbeitungssoftware können auf manche Einsteiger anfangs einschüchternd wirken. Die anfängliche Lernkurve ist jedoch nicht immer so steil, wie sie scheint. Die Möglichkeiten und das, was Sie mit diesen Tools erreichen können, machen das mehr als wett.
Wondshare Filmora ist die Lösung für alle Ihre Probleme bei der Audiobearbeitung. Mit Hilfe dieses Tutorials können Sie lernen, wie Sie mit Filmora Audio in einem Video oder einer anderen Datei bearbeiten und anpassen. Lassen Sie uns in die Schritte zur Audiobearbeitung mit Filmora eintauchen.
Audio bearbeiten und anpassen:
Wir können Audios bearbeiten und die verfügbaren Eigenschaften verwenden, um ihren Klang zu verändern.
Gehen Sie auf die Audio Registerkarte und wählen Sie die Musik Ihrer Wahl.
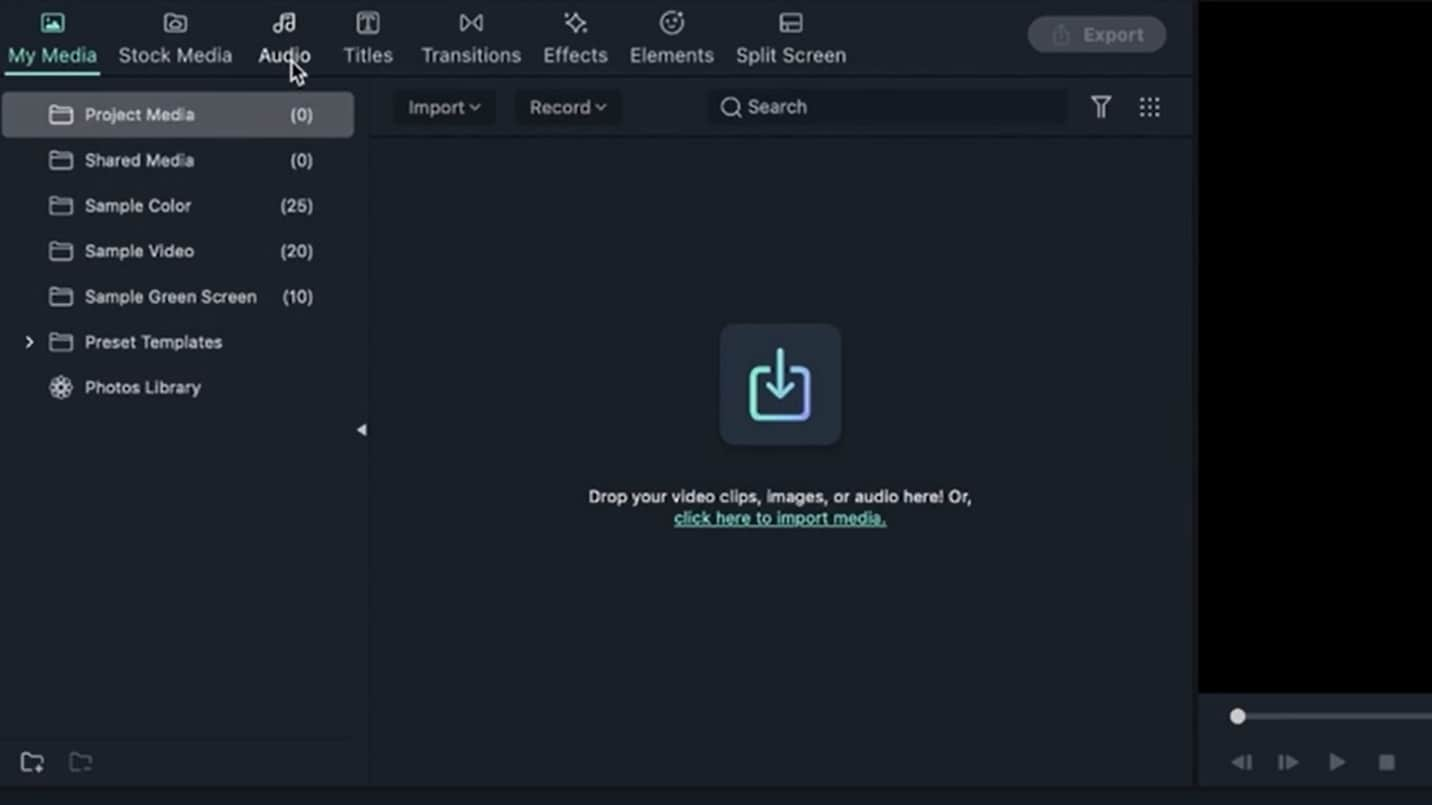 Importieren Sie die Audiodatei
Importieren Sie die AudiodateiZiehen Sie die Audiodatei einfach per Drag & Drop auf die Zeitleiste.
 Verwenden Sie die Funktion zum Ziehen und Ablegen
Verwenden Sie die Funktion zum Ziehen und AblegenSie können die Eigenschaftenleiste aufrufen oder durch Klicken auf das Symbol unten auswählen.
 Öffnen Sie das Eigenschaftsfenster
Öffnen Sie das EigenschaftsfensterEs wird ein Dialogfeld mit verschiedenen Optionen angezeigt.
 Ein Dialogfeld mit Optionen zur Audiobearbeitung
Ein Dialogfeld mit Optionen zur AudiobearbeitungSie sehen verschiedene Farben auf der Skala, wenn Sie das Audio abspielen. Wenn der Balken zum Beispiel von grün auf rot wechselt, bedeutet dies, dass die Musik viel zu laut ist. Versuchen Sie also, die Audiopegel im grünen Bereich zu halten.
 Verwenden Sie die Schieberegler für die Audiobearbeitung
Verwenden Sie die Schieberegler für die AudiobearbeitungMit Hilfe des Schiebereglers oder durch Eingabe des Wertes im Feld, können Sie die Lautstärke der Musik einstellen. Die Zahlen geben die Intensität des Sounds an und werden in Dezibel gemessen.
 Ändern Sie die Audio-Dezibel, um den Klang zu erweitern
Ändern Sie die Audio-Dezibel, um den Klang zu erweiternSie können die Dezibelzahl Ihres Audios erhöhen, wenn Sie ein Voice-over haben und eine Person mit einem leisen Ton spricht. Aber im Falle von Musik kann die Erweiterung des Klangs Ihren Ohren schaden.
L und R zeigen den Ausgang, der vom Lautsprecher/Kopfhörer kommt. Damit können Sie den Effekt erzeugen, dass der Ton nur von einer Seite kommt.
 Verwenden Sie L und R, um Soundeffekte zu erzeugen.
Verwenden Sie L und R, um Soundeffekte zu erzeugen.Die Einblendung beginnt mit dem Start Ihrer Musik. Dann können Sie entweder den Schieberegler verwenden oder den gewünschten Wert eingeben.
 Verwenden Sie den Schieberegler oder geben Sie den gewünschten Wert ein
Verwenden Sie den Schieberegler oder geben Sie den gewünschten Wert einEin kleines graues Dreieck erscheint von der Seite, wenn Sie die Einblendung erhöhen. Das Audio ist in der Region sehr leise und steigert sich langsam bis zu dem Wert, der im Feld der Dezibel-Skala auf der linken Seite angezeigt wird.
 Dezibel-Skala-Box auf der linken Seite.
Dezibel-Skala-Box auf der linken Seite.Aber Sie können die Lautstärke nach Belieben einstellen.
In ähnlicher Weise kann am Ende der Musik eine Ausblendfunktion hinzugefügt werden.
 Ausblenden-Funktion verwenden
Ausblenden-Funktion verwendenWenn Sie den Schieberegler verwenden, können Sie auch die Ein-/Ausblendung für 5 Sekunden verwenden. Aber wenn Sie die weißen Punkte auf der Zeitleiste am Anfang jeder Überblendung greifen.
 Einblenden und Ausblenden
Einblenden und AusblendenDas bestimmt, wie hoch oder tief die Noten im Klang sind.
Sie können den Schieberegler verwenden oder einen Wert Ihrer Wahl eingeben. Sie können den Ton schärfer machen, indem Sie seinen Wert erhöhen. Für einen gedämpften Klang können Sie sich für einen negativen Wert entscheiden.
 Hohe oder niedrige Tonhöhe
Hohe oder niedrige TonhöheAudio-Entrauschen bezieht sich nicht auf Musik, sondern auf Rohmaterial, wie z.B. Audio in einer Videodatei oder einen Voice-over. Sie können jedoch die folgenden Methoden anwenden, um unerwünschte Hintergrundgeräusche aus Ihren Audioaufnahmen zu entfernen:
Doppelklicken Sie auf einen Audioclip in der Zeitleiste, um das Fenster der Audioanpassung zu öffnen.
Wählen Sie "Hintergrundgeräusche entfernen" aus dem Dropdown-Menü.
Stellen Sie den Schieberegler auf den gewünschten Grad der Rauschunterdrückung (Schwach, Mittel oder Stark).
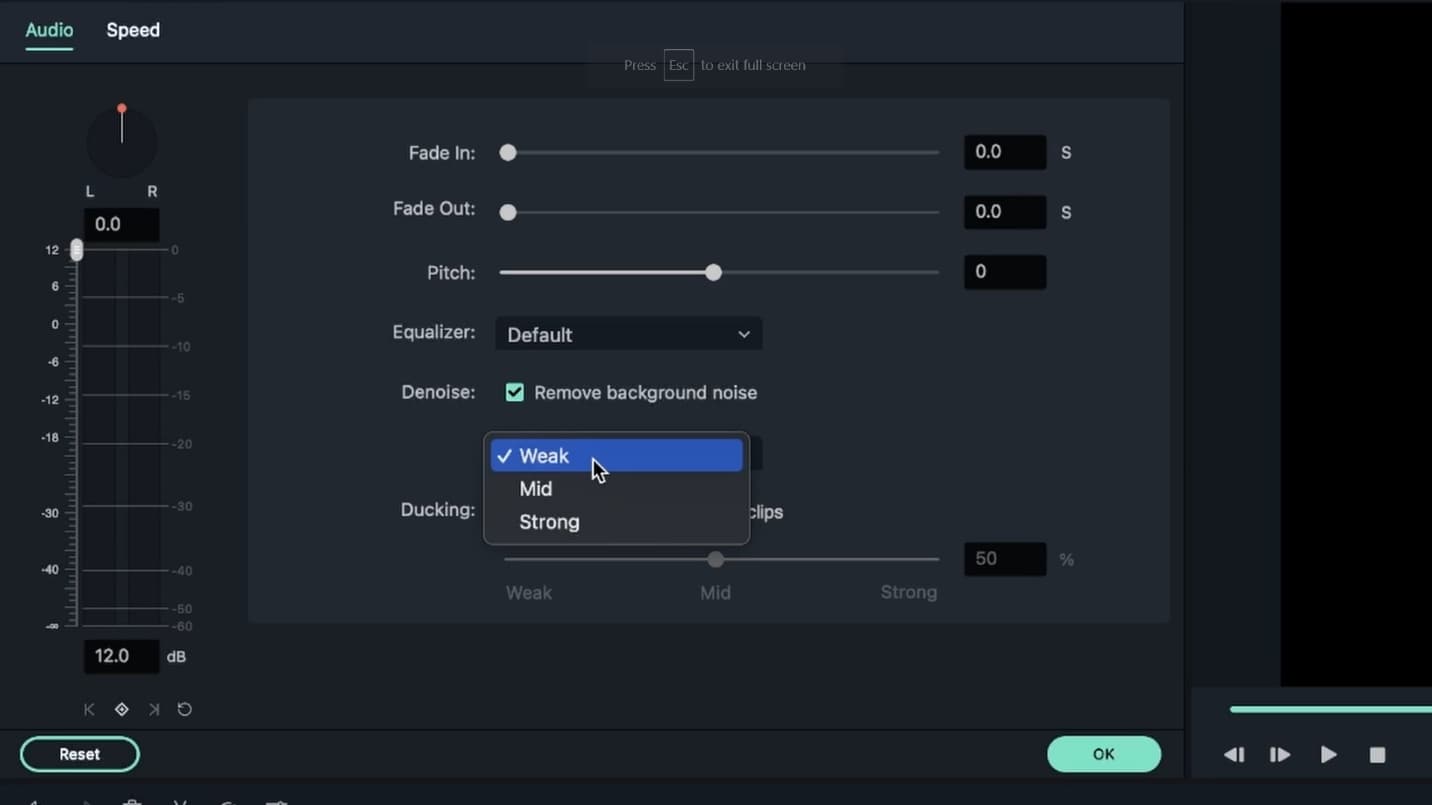 Audio-Hintergrundgeräusche entfernen
Audio-Hintergrundgeräusche entfernenJe mehr Sie die Hintergrundgeräusche entfernen, desto mehr kann dies Ihre Stimme verzerren. Experimentieren Sie und sehen Sie, was für Sie am besten funktioniert.
Um Hintergrundgeräusche aus einem Videoclip zu entfernen, öffnen Sie das Videoanpassungsfenster, indem Sie in der Zeitleiste auf den Videoclip doppelklicken. Wechseln Sie dann zur Audio Registerkarte und fahren Sie mit den obigen Schritten fort.
 Passen Sie das Entrauschungs-Panel in der Zeitleiste an
Passen Sie das Entrauschungs-Panel in der Zeitleiste anWindgeräusche, Computerbrummen und andere konstante Geräusche gehören zu den Geräuschen, die das Entrauschungsprogramm entfernen kann.
Das Ändern der Audiogeschwindigkeit ist ähnlich wie das Ändern des Tempos Ihres Videos:
Klicken Sie mit der rechten Maustaste auf die Audiodatei und wählen Sie im Menü "Geschwindigkeit und Dauer".
Klicken Sie auf das Symbol der Geschwindigkeit in der Symbolleiste, nachdem Sie den Audioclip in der Zeitleiste ausgewählt haben.
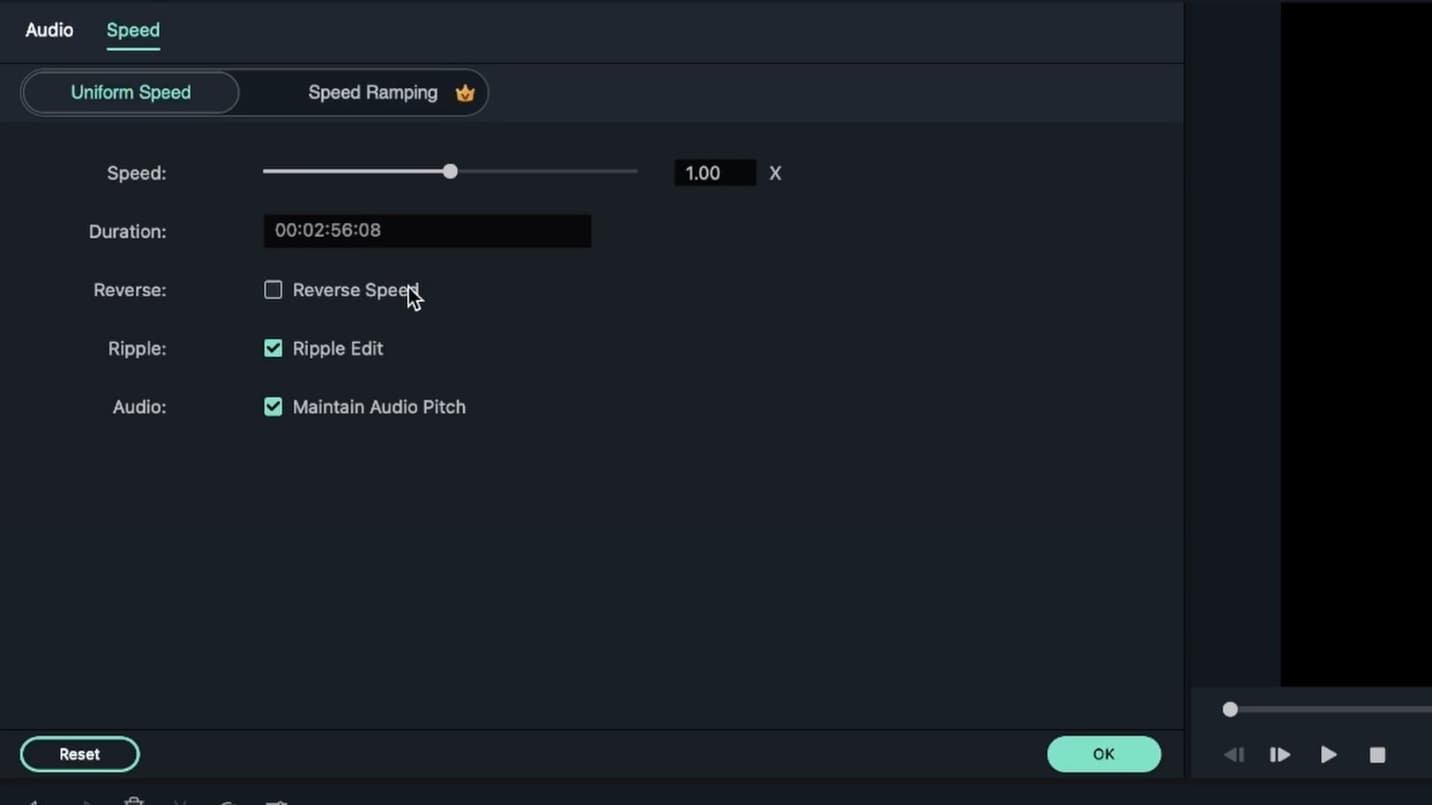 Einstellen der Geschwindigkeit des Tons
Einstellen der Geschwindigkeit des TonsNachdem Sie die Audiospur bearbeitet haben, klicken Sie auf Exportieren, um Ihre Änderungen zu speichern. Sie können den neuen Film in verschiedenen Formaten speichern oder ihn direkt auf YouTube oder Vimeo hochladen. Natürlich können Sie den Film auch im MP3-Format herunterladen. Auf der DVD Registerkarte können Sie außerdem eine DVD-Produktion brennen.
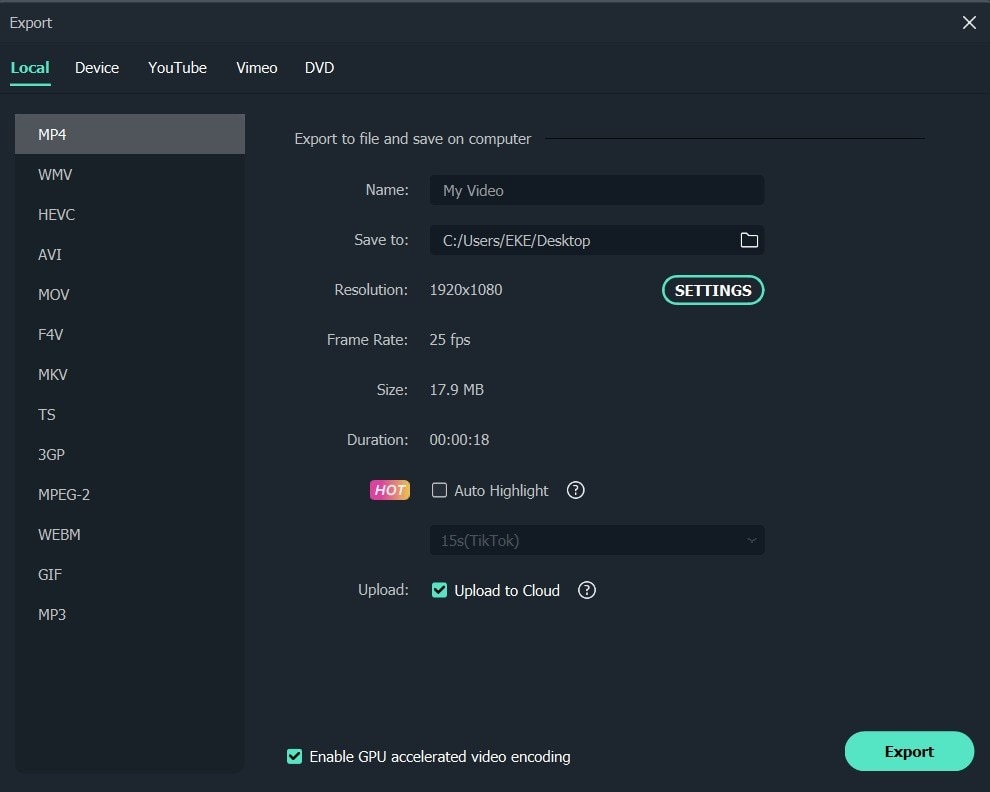 Speichern Sie die bearbeitete Audiodatei
Speichern Sie die bearbeitete AudiodateiVerwenden Sie Wondshare Filmora, um Ihren Audio-Videos einen wirklich professionellen Touch zu geben. Die oben genannten Tools sind jedoch nicht nur für Profis gedacht, sondern können auch von Anfängern ohne Hilfe verwendet werden.