Filmora-Einstellungen für bessere Leistung
Filmora ist eine umfassende Anwendungssoftware für die grafische Bearbeitung und Gestaltung. Daher ist es offensichtlich, dass sie über eine Vielzahl von Befehlen verfügt, die im Vorder- und Hintergrund laufen, um sie mit den geeigneten Optionen zu versorgen, damit sie reibungslos läuft und Ihnen das beste Produkt präsentiert. Zu Ihrer Unterstützung und Ihrem Komfort können Sie diese Präferenzen einstellen, die auf ganz unterschiedliche Weise vorhanden sind. Mit diesen Einstellungen haben Sie die Kontrolle über die Registerkarten Bearbeiten, Allgemein und Automatisches Speichern bis hin zu Leistung und Browsing Grundlagen. Im Folgenden finden Sie eine grundlegende und einfache Anleitung zu diesen Einstellungen.
Um zu den Einstellungen in Filmora zu gelangen, klicken Sie unter Windows auf "Datei" und dann auf "Präferenzen" oder unter MAC auf "Wondershare Filmora" und dann auf Präferenzen. Daraufhin öffnet sich ein neues Popup-Fenster für Sie.
Allgemein: Auf dieser Registerkarte können Sie die geeignete Oberfläche auswählen, wie z.B. den Layoutmodus, den hellen und den dunklen Modus oder die Systemvorgabe. Wenn Sie Probleme beim Lesen von Text haben, ist der helle Modus sehr gut geeignet. Wenn Sie jedoch auf die helle Oberfläche verzichten möchten, ist der dunkle Modus besser geeignet.
Dann gibt es noch den Ausgabebereich, der die Standardordneradresse zum Durchsuchen übernimmt. Außerdem gibt es einen Warnton, wenn Sie den Ordner öffnen.
Im Abschnitt "Verschiedenes" werden Sie um Erlaubnis für Updates gebeten.
Das Nachrichtenzentrum informiert Sie über alle Ankündigungen von Filmora.
Das Fenster der Projektbibliothek beim Starten ermöglicht Ihnen den Zugriff auf verschiedene wichtige Tools über das Startfenster.
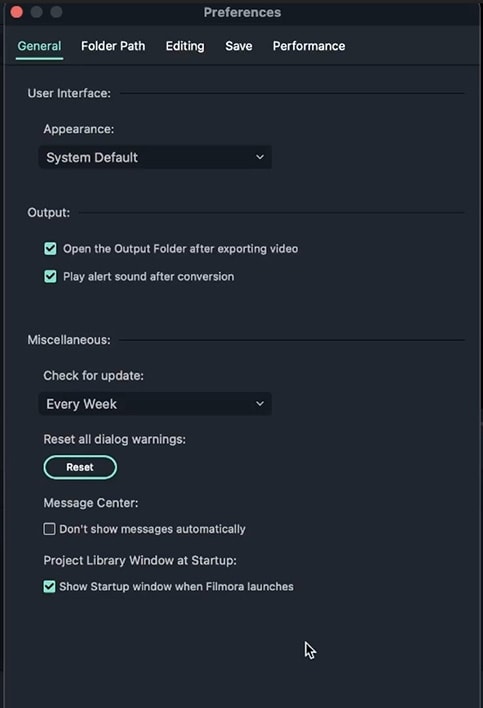 Allgemeine Präferenzen
Allgemeine PräferenzenZu Beginn haben Sie einen Snapshot-Ordner, in dem Snapshots gespeichert werden. Sie können Snapshots aufnehmen, indem Sie auf die Kamera klicken, direkt unter dem Anzeigevideo.
Snapshots sind nützlich, wenn Sie Ihre Arbeit mit jemandem teilen müssen, um dessen Meinung einzuholen. Diese Option ist praktisch, wenn eine Reihe von Effekten oder Filtern angewendet wurden und die Weitergabe von Videos oder Bildern schwierig sein kann.
Der Upload enthält Ihre hochgeladenen Dateien. Das Effekte-Paket enthält die Effekte in der Hauptsymbolleiste. Alles, was Sie herunterladen und installieren, kommt also in diesen Ordner.
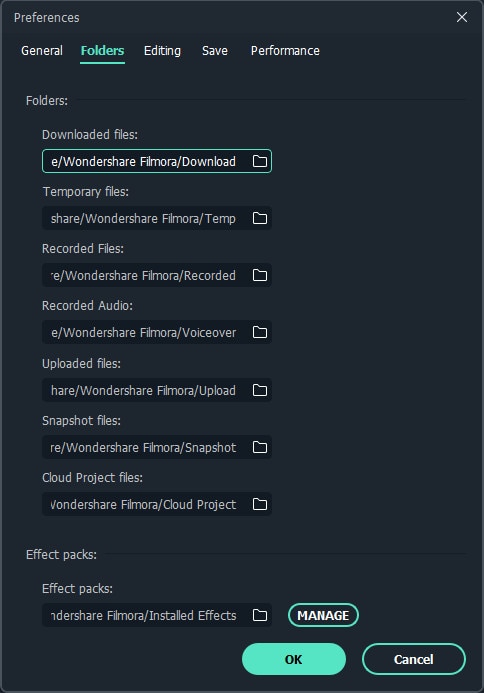 Ordner
OrdnerSie enthält Standardeinstellungen für die Dauer: Die Fotodauer ist auf 5 Sekunden eingestellt; die Effektdauer beträgt 5 Sekunden; die Übergangsdauer beträgt 2 Sekunden; die Dauer von Standbildern und geteilten Bildschirmen beträgt ebenfalls standardmäßig 5 Sekunden.
Die Platzierung des Fotos bestimmt die Abmessungen des Bildes/Videos.
Der Einfügemodus dient dazu, ein Bild auszuwählen und es auf eine Spur zu ziehen, wodurch die Spur an dieser Stelle geteilt wird.
Und die Teilungstaste ist das Scherensymbol auf unserem Abspielkopf.
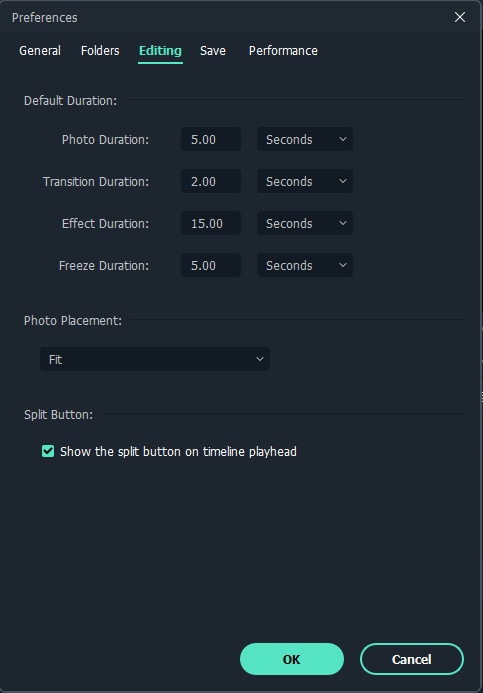 Bearbeitung
BearbeitungDann gibt es noch die Registerkarte Speichern: Auf dieser Registerkarte können Sie Ihren Fortschritt automatisch über einen bestimmten Zeitraum speichern. Standardmäßig speichert Filmora Ihre Arbeit automatisch nach jeweils 4 Minuten.
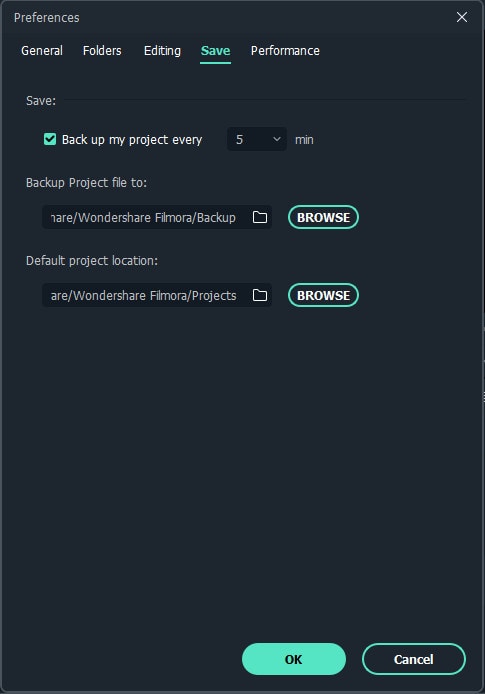 Speichern
SpeichernDiese Registerkarte enthält den ersten Abschnitt GPU, in dem Sie die Hardwarebeschleunigung für das Rendering und die Wiedergabe von Videos aktivieren und deaktivieren können. Und hat ein anderes Kontrollkästchen für die Videowiedergabe, damit Filmora reibungslos funktioniert.
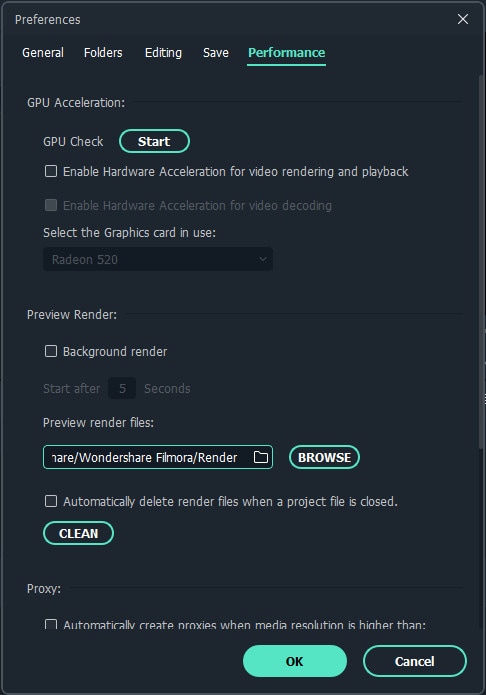 Leistung
LeistungDie Größe des Videobildschirms kann durch Klicken auf das rechteckige Symbol unterhalb des Videobildschirms geändert werden. Das Symbol kann das Seitenverhältnis des Projekts ändern. Wenn Sie darauf klicken, öffnet sich ein Popup-Fenster, in dem Sie verschiedene Bildschirmeinstellungen und Auflösungen wählen können.
Über dieses Symbol können Sie auch die Vergrößerungsstufe ändern, die von 10% bis 400% reicht.
Sichere Zone: Das Thema Ihres Videos bleibt im Mittelpunkt, auch wenn das Video auf einem anderen Computer abgespielt wird. Und verhindert, dass diese Bereiche herausgeschnitten oder aus dem Projekt entfernt werden.
Das Audio-Symbol steuert den Ton des Projekts. Anstatt also die Lautstärke der einzelnen Spuren zu erhöhen, können Sie den Ton einfach über dieses Symbol lauter oder leiser stellen.
Vollbildschirme können verwendet werden, um das Projekt in voller Bildschirmgröße zu betrachten.
 Anzeige
Anzeige