Die Verwendung von Greenscreens ist nicht auf die Video- und Filmproduktion beschränkt. Mit den Greenscreen-Effekten können Sie Ihre Fotos mit atemberaubenden Hintergründen versehen, von denen Sie nur träumen können. Alles, was Sie tun müssen, ist ein Foto mit Greenscreen-Hintergrund aufzunehmen und den Hintergrund mit einem Bildbearbeitungsprogramm zu ersetzen, das die Chroma Key-Funktion unterstützt. Bei Chroma Key wird der Greenscreen durch ein beliebiges Bild oder Objekt Ihrer Wahl ersetzt.
Es gibt viele professionelle Bildbearbeitungsprogramme, mit denen Sie Greenscreen-Effekte auf Ihr Foto bringen können. Die meisten dieser professionellen Bildbearbeitungsprogramme haben jedoch Premium-Tarife und es dauert eine Weile, bis man sich an die Bedienung gewöhnt hat. Stattdessen können Sie GIMP verwenden, das kostenlos erhältlich und einfach zu bedienen ist. GIMP ist ein plattformübergreifendes Bildbearbeitungsprogramm, das für Windows, MacOS und sogar Linux verfügbar ist. In diesem Artikel erklären wir Ihnen, wie Sie den Greenscreen von GIMP verwenden und welche Alternativen es zu GIMP gibt.
Teil 1. Schritte zur Verwendung des GIMP Greenscreen
Der Grund, warum Sie GIMP anderen Bildbearbeitungsprogrammen vorziehen sollten, um Greenscreen-Effekte zu Ihrem Foto hinzuzufügen, ist, dass es sich um einen plattformübergreifenden Editor handelt und die Schritte einfacher sind. Außerdem benötigt die Software keine großen Systemressourcen, weshalb sie reibungslos arbeiten kann. Es gibt viele professionelle Fotobearbeitungsprogramme, die ruckeln, wenn keine High-End-Systemkonfiguration verfügbar ist. Am wichtigsten ist, dass es kostenlos erhältlich ist, aber sehr viele Funktionen bietet. Hier sind die Schritte, die Sie befolgen müssen, um den Gimp Greenscreen-Effekt auf Ihr Foto anzuwenden.
Schritt 1: Laden Sie GIMP herunter und installieren Sie es auf Ihrem Computer.
Schritt 2: Starten Sie GIMP und gehen Sie auf Datei> Öffnen und öffnen Sie Ihr Foto mit Greenscreen im Hintergrund.
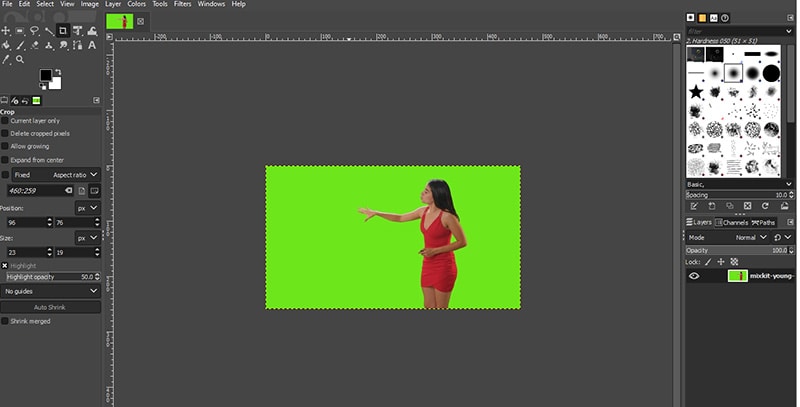
Schritt 3: Klicken Sie unter Ebene in der unteren rechten Ecke mit der rechten Maustaste auf die Fotoebene und wählen Sie die Option "Alphakanal hinzufügen".

Schritt 4: Halten Sie dann das Fuzzy Logic Tool gedrückt und klicken Sie auf die Option "Nach Farbe auswählen".
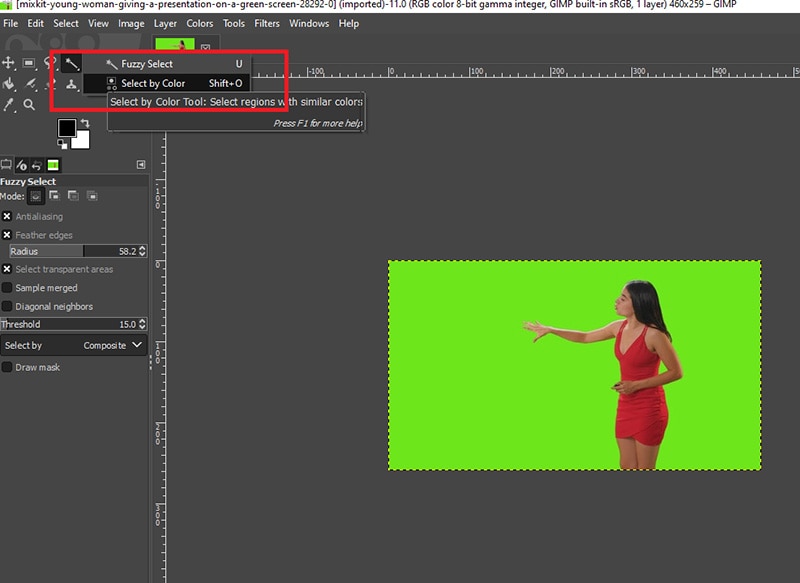
Schritt 5: Klicken Sie irgendwo auf den Greenscreen Ihres Fotos. Dadurch wird automatisch der gesamte Greenscreen im Hintergrund ausgewählt.

Schritt 6: Drücken Sie die Entf-Taste und der Greenscreen wird verschwinden. Sie werden jedoch einen grünen Halo-Effekt um das Motiv herum sehen, den Sie entfernen müssen.
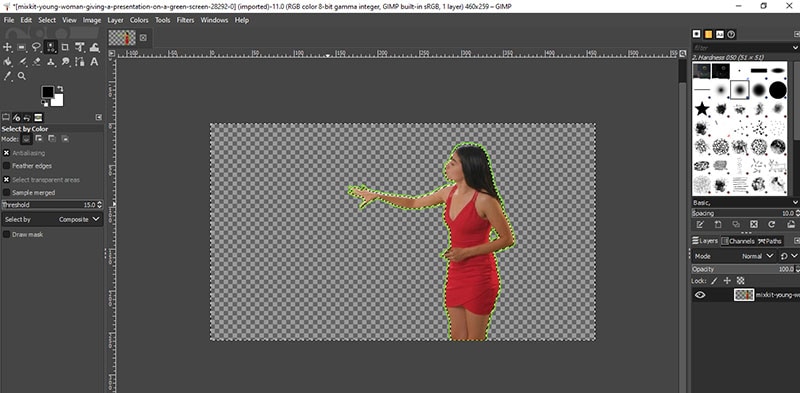
Schritt 7: Gehen Sie in das Menü Auswählen> Grow und ändern Sie die Option Grow von 1 auf 2. Anstelle von 2 benötigen Sie vielleicht mehr, ändern Sie also entsprechend. Drücken Sie nun die Entf-Taste, um den grünen Halo-Effekt zu löschen.

Schritt 8: Gehen Sie auf Datei> Öffnen und öffnen Sie das Bild, mit dem Sie den Hintergrund Ihres Bildes ersetzen möchten.
Schritt 9: Kopieren Sie das Bild, kehren Sie zu Ihrem Foto zurück und fügen Sie das Bild ein. Erstellen Sie im Bereich der Ebenen eine neue Ebene, damit das Hintergrundbild eine eigene Ebene erhält.

Schritt 10: Verschieben Sie nun die Ebene mit dem Hintergrundbild aus dem Bereich Ebene unter die Ebene mit dem Motiv. Das war's. Sie haben den Greenscreen mit GIMP Chroma Key erfolgreich durch einen Hintergrund Ihrer Wahl ersetzt.
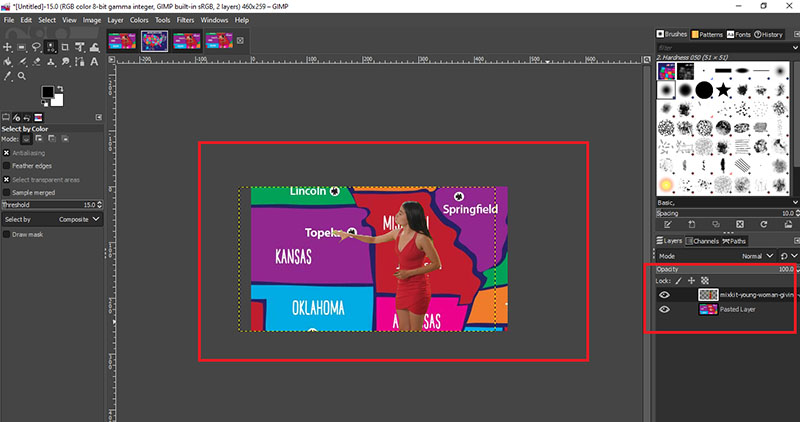
Teil 2. Beste GIMP Alternative zum Bearbeiten von Bildern
GIMP gilt als die beste kostenlose Alternative zu Photoshop, einem der führenden Bildbearbeitungsprogramme. Wenn Sie jedoch der Meinung sind, dass die Schritte im GIMP Greenscreen etwas kompliziert sind und Sie bereits nach einer besseren Alternative suchen, haben wir die 5 besten Alternativen für Sie aufgelistet.
Photopea
Wenn Sie auf der Suche nach einer kostenlosen Alternative zur GIMP Greenscreen-Funktion sind, erfüllt Photopea den Zweck perfekt. Dies ist ein weiterer Online-Fotoeditor, dessen Oberfläche Adobe Photoshop recht ähnlich sieht. Die Auswahl an Tools und Filtern ist beeindruckend und Sie können den Greenscreen auf Ihrem Foto ganz einfach ersetzen. Hier sind die wichtigsten Funktionen, mit denen sich Photopea auszeichnet.

- Richtige Optionen für die Bearbeitung von Ebenen verfügbar.
- Tools für eine genaue Auswahl und eine breite Palette von Pinseln.
- Arbeiten Sie mit Vektorgrafiken wie ein Profi.
- Slices, Animationen, Aktionen und Skripte verfügbar.
- Farbschemata und Kanäle können geändert werden.
Krita
Krita gilt als die beste Alternative zu GIMP. Das liegt daran, dass das Tool kostenlos ist und plattformübergreifend zur Verfügung steht. Auch wenn es eher für die digitale Malerei gedacht ist, gibt es verschiedene Optionen für die Fotobearbeitung und Retusche. Die Oberfläche ist der von GIMP recht ähnlich. Hier sind die wichtigsten Funktionen von Krita, die es auszeichnen.

- Unbegrenzte Anzahl von Pinseln verschiedener Typen.
- Stabilisator zum Glätten der Kanten.
- Eingebaute Vektor-Tools zum Anpassen von Formen.
- Ressourcenmanager zum Importieren externer Packs.
- Geeignete Optionen für Ebenen und Farbmanagement.
Paint.Net
Wenn Sie ein Windows-Benutzer sind, haben Sie sicher schon einmal Paint.net gesehen. Der einfache, aber leistungsstarke Fotoeditor bekommt nicht viel Anerkennung, aber er ist ein unglaubliches Tool, das GIMP ersetzen kann. Die Oberfläche ist einfacher und intuitiv genug für jedermann. Im Gegensatz zu anderen Bildbearbeitungsprogrammen beeinträchtigt dieses Programm nicht die Leistung Ihres Systems, während es im Hintergrund läuft. Hier sind die wichtigsten Funktionen von Paint.Net, die Sie kennen sollten.

- Die Bearbeitung von Ebenen funktioniert reibungslos.
- Eine breite Palette von Spezialeffekten steht zur Auswahl.
- Verschiedene Bildparameter zur Verbesserung des Fotos.
- Unbegrenzter Verlauf zur Wiederherstellung des Bildes, wenn Sie Fehler machen.
- Aktive Online-Community zum Erlernen von Tricks zur besseren Fotobearbeitung.
Pixlr
Wenn Sie keine Software herunterladen und Ihr Foto unterwegs bearbeiten möchten, ist Pixlr eine hervorragende Alternative zu GIMP. Es handelt sich um ein komplettes Online-Tool und die meisten Funktionen von GIMP sind verfügbar. Die Oberfläche ist so sauber, wie sie nur sein kann und manche meinen, sie sei besser als Krita und Paint.Net. Es sind zwei Versionen erhältlich - Pixlr X (Schnellbearbeitung) und Pixlr E (Erweiterte Bearbeitung). Hier sind die wichtigsten Funktionen, die Pixlr besser machen als andere.
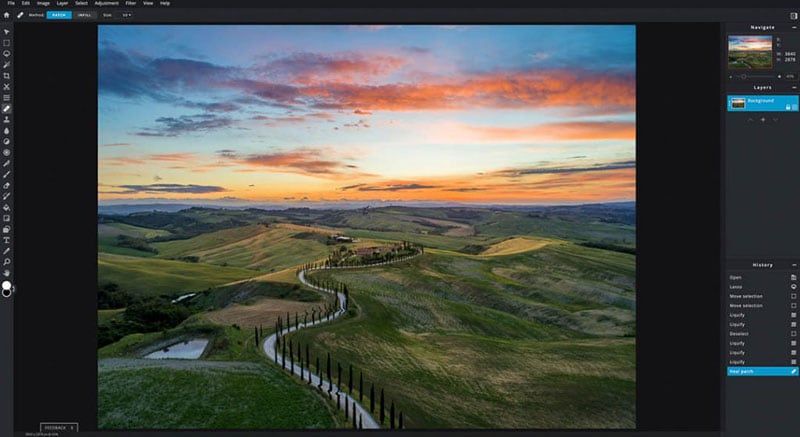
- Passen Sie jedes Element eines Fotos im Handumdrehen an.
- Fügen Sie vorgefertigte Effekte und Vorlagen hinzu.
- Verschiedene Filter stehen zur Verfügung, um das Foto zu verbessern.
- Separater Animationsbereich zum Hinzufügen von Übergängen.
- Verschiedene Tools zur perfekten Bearbeitung der kleinsten Details.
Adobe Photoshop
Wenn Sie auf der Suche nach einem professionellen Bildbearbeitungsprogramm sind, gibt es nichts Besseres als Adobe Photoshop. Kein anderes Bildbearbeitungsprogramm hat so viele Funktionen unter einem Dach. Aus diesem Grund verwenden professionelle Bildbearbeiter Adobe Photoshop. Sie müssen zwar einen höheren Preis bezahlen, aber die erweiterten Funktionen machen das wirklich wett. Es ist die beste Alternative zur Greenscreen-Funktion von GIMP. Es ist wirklich schwierig, aus so vielen Funktionen nur einige wenige herauszugreifen, aber hier sind einige für Ihr Verständnis.

- Das Arbeiten mit Ebenen ist super einfach.
- Erweiterte Auswahl-Tools für Perfektion.
- Verschiedene Tools und Filter für die Fotoretusche.
- Vektormaske und intelligente Objekte.
- Richtiges Farbschema und Bearbeitung der Kanäle.
Fazit
GIMP Chroma Key ist eine großartige Funktion, um ein Foto mit Greenscreen-Hintergrund zu bearbeiten und den Greenscreen nach Belieben zu ersetzen. Die Software ist kostenlos und kann auf jeder Plattform verwendet werden. Es ist nach Adobe Photoshop das Beste, was ein kostenloser Videoeditor zu bieten hat. Wir haben alle Schritte zur Verwendung des Greenscreen-Effekts in GIMP ausführlich erklärt. Wir haben auch die beste Alternative aufgelistet, mit der Sie den Greenscreen-Hintergrund in Ihrem Foto einfach ersetzen können.
 4,7
4,7




