Der Bereich der Videobearbeitung hat in den letzten Jahren erhebliche Fortschritte gemacht. Mit Premium-Tools wie Adobe After Effects können Sie Ihre Videos auf die nächste Stufe heben. Allerdings ist nicht jedes Tool einfach zu bedienen. Einige Funktionen beliebter Videobearbeitungssoftware sind schwer zu umgehen.
Die folgende Anleitung gibt Ihnen wertvolle Einblicke in die Verwendung von Track Matte in After Effects. Entdecken Sie die endlosen Möglichkeiten von After Effects Track Matte und Maskenverfolgung in After Effects. Entdecken Sie außerdem eine einfache Alternative, um die Maskenverfolgung in After Effects zu vereinfachen.
In diesem Artikel
Peppen Sie Ihre Videoinhalte mit den unendlichen Möglichkeiten der KI-Maskierungsfunktionen auf!

Teil 1: Wie nutzt man Track Matte in Adobe After Effects?
After Effects von Adobe ist eine Softwareanwendung für visuelle Effekte und Motion Graphics für Videos. Das Tool wird häufig bei der Nachbearbeitung von Videos verwendet. Das umfangreiche Toolset von After Effects kann beim Filmemachen, bei Videospielen und im TV nützlich sein. After Effects bietet alles, was Sie brauchen, um Ihre kreativen Inspirationen auf die nächste Ebene zu bringen.
- Motion Graphics: Mit After Effects können Sie Figuren und Hintergründe in Videos animieren. Sie können 3-dimensionale Modelle aus 2D-Animationen erzeugen. After Effects unterstützt auch die Animation von Logos, um Ihre Elemente zum Leben zu erwecken.
- Rotoscoping: Sie können mit After Effects Elemente entfernen oder neue Elemente in Ihr Video einfügen. Mit dem Roto Brush Tool können Sie Hintergrund und Vordergrund leicht trennen. Sie können dann unerwünschte Objekte ersetzen und sie durch neue Elemente ersetzen.
- Bewegungsverfolgung: Die Verfolgung der Bewegung eines Objekts ist in After Effects recht einfach. Sie können jedes Element an ein sich bewegendes Objekt anheften. Die geschmeidige Dynamik kann das Gesamtergebnis des Filmmaterials verbessern.
- VFX und Spezialeffekte: After Effects ist das perfekte Tool, um Ihren Videos Spezialeffekte hinzuzufügen. Mit dem VFX-Tool können Sie dem Filmmaterial Magie verleihen. Sie können Objekte verschwinden lassen, das Wetter steuern, Ihr Video stabilisieren und vieles mehr.
Track Matte in After Effects verwenden
In Adobe After Effects ist Track Matte eine Ebene, die die Transparenz einer anderen Ebene definiert. Sie dient als Schablone und bestimmt, welche Teile der darunter liegenden Ebene sichtbar und welche transparent sind. Track Matte wird für verschiedene Effekte verwendet, z.B. für Textanimationen, Übergänge und das reibungslose Zusammensetzen mehrerer Ebenen. After Effects bietet vier Optionen für Track Matte:
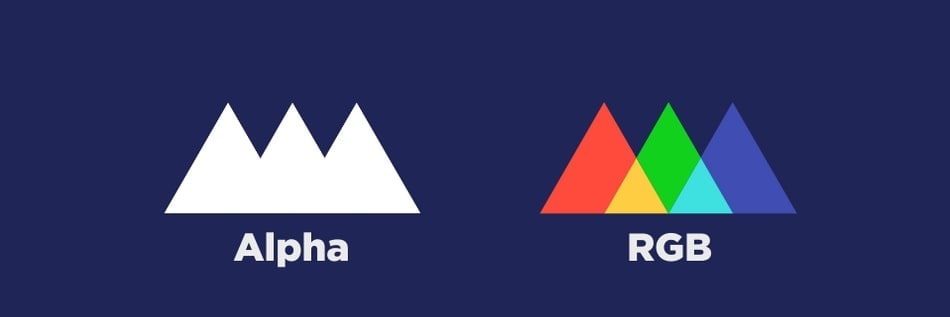
- Alpha Matte: Alpha-Matte in After Effects ermöglicht es, dass weiße Bereiche in der Matte Ebene sichtbar werden, während schwarze Bereiche transparent werden. Dadurch kommt die darunter liegende Ebene besser zur Geltung.
- Alpha invertierte Matte: Bei einer Alpha invertierten Matte sind die schwarzen Bereiche der Matte-Ebene sichtbar und die weißen Bereiche sind transparent. Es kehrt die Transparenzwerte um und erzeugt so einzigartige Effekte.
- Luma Matte: Eine Luma-Matte verwendet die Helligkeitswerte der Matte-Ebene, um die Sichtbarkeit zu bestimmen. Helle Bereiche in der Matte Ebene sind sichtbar, während dunkle Bereiche transparent sind.
- Luma invertierte Matte: Die invertierte Luma-Matte funktioniert entgegengesetzt zur Luma-Matte. Die dunklen Bereiche der obersten Ebene sind sichtbar, während die hellen Bereiche transparent sind.
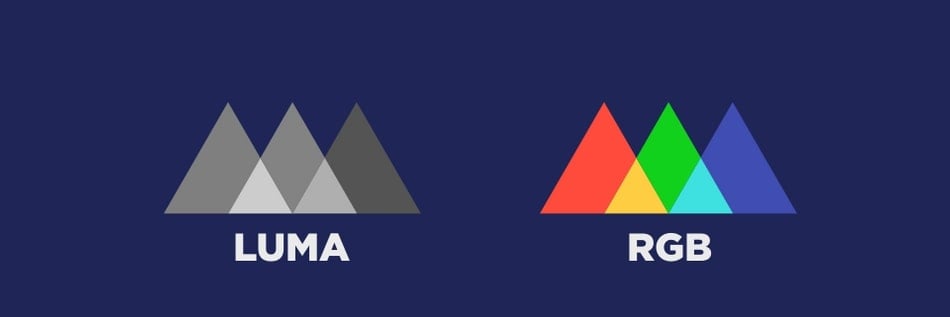
Sie können jede beliebige Track Matte in After Effects entsprechend Ihren Anforderungen verwenden. Im Folgenden finden Sie eine Schritt-für-Schritt-Anleitung für die Verwendung der Track Matte:
Schritt 1
Um eine Track Matte auf Ihr Video anzuwenden, müssen Sie mit zwei Ebenen arbeiten. Die oberste Ebene dient als Alpha- oder Luminanzebene. Die unterste Ebene dient als Füllung. Sobald Sie die Ebenen identifiziert haben, können Sie mit dem nächsten Schritt fortfahren.
Schritt 2
Gehen Sie zur Spalte "Modi" und öffnen Sie das Dropdown-Menü neben "Ebenenliste". Wählen Sie hier die Ebene aus, die Sie als Track Matte verwenden möchten.
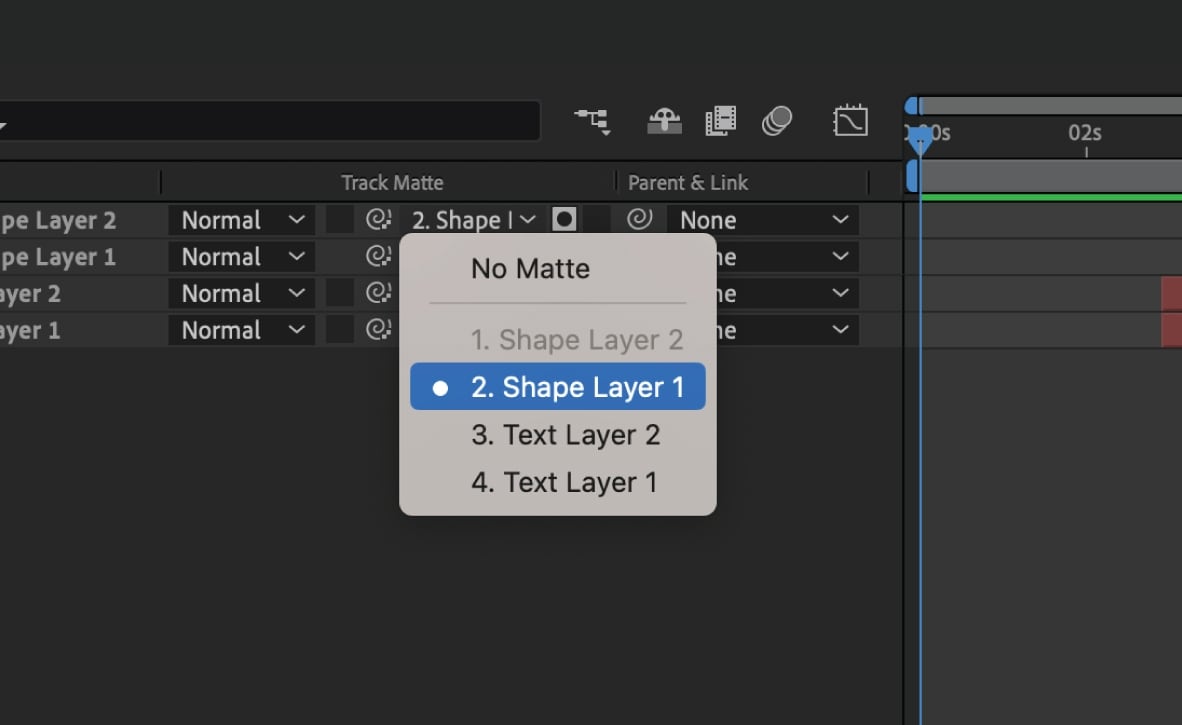
Schritt 3
Sobald Sie Ihre Ebene ausgewählt haben, sehen Sie zwei Kippschalter. Mit diesen Schaltern und den verfügbaren Optionen können Sie die Transparenz für die Track Matte einstellen. Sie können Alpha-Matte in After Effects oder anderen Typen von hier aus hinzufügen.
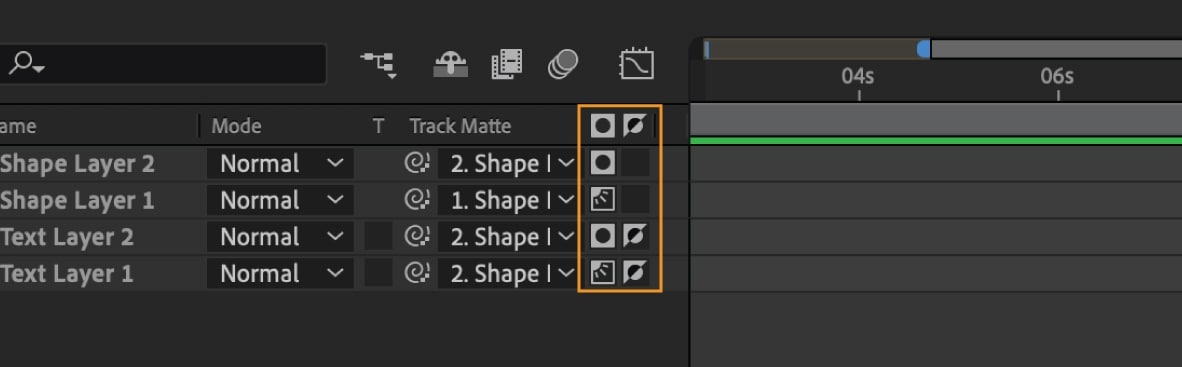
Teil 2: Ausführen der Maskenverfolgung mit Adobe After Effects: Review der Schritte
Eine weitere bemerkenswerte Funktion, die After Effects bietet, ist die Maskenverfolgung. Mit der After Effects-Maskenverfolgung können Sie die Position, die Form oder den Pfad einer Maske automatisch animieren. Dies geschieht, um die Bewegung eines Objekts in einem Videoclip anzupassen. Mit dieser Funktion können Sie nun problemlos mit komplexem oder sich schnell bewegendem Filmmaterial umgehen. Um die Maskenverfolgung in After Effects zu verwenden, können Sie die folgenden Schritte ausführen:
Schritt 1
Importieren Sie das Filmmaterial, das Sie in After Effects bearbeiten möchten. Wählen Sie den Clip, den Sie verfolgen möchten, in der Zeitleiste aus. Wählen Sie dann das "Stift" Tool in der oberen Symbolleiste oder drücken Sie G auf Ihrer Tastatur. Wählen Sie den Bereich um das Objekt, das Sie im Filmmaterial maskieren möchten.
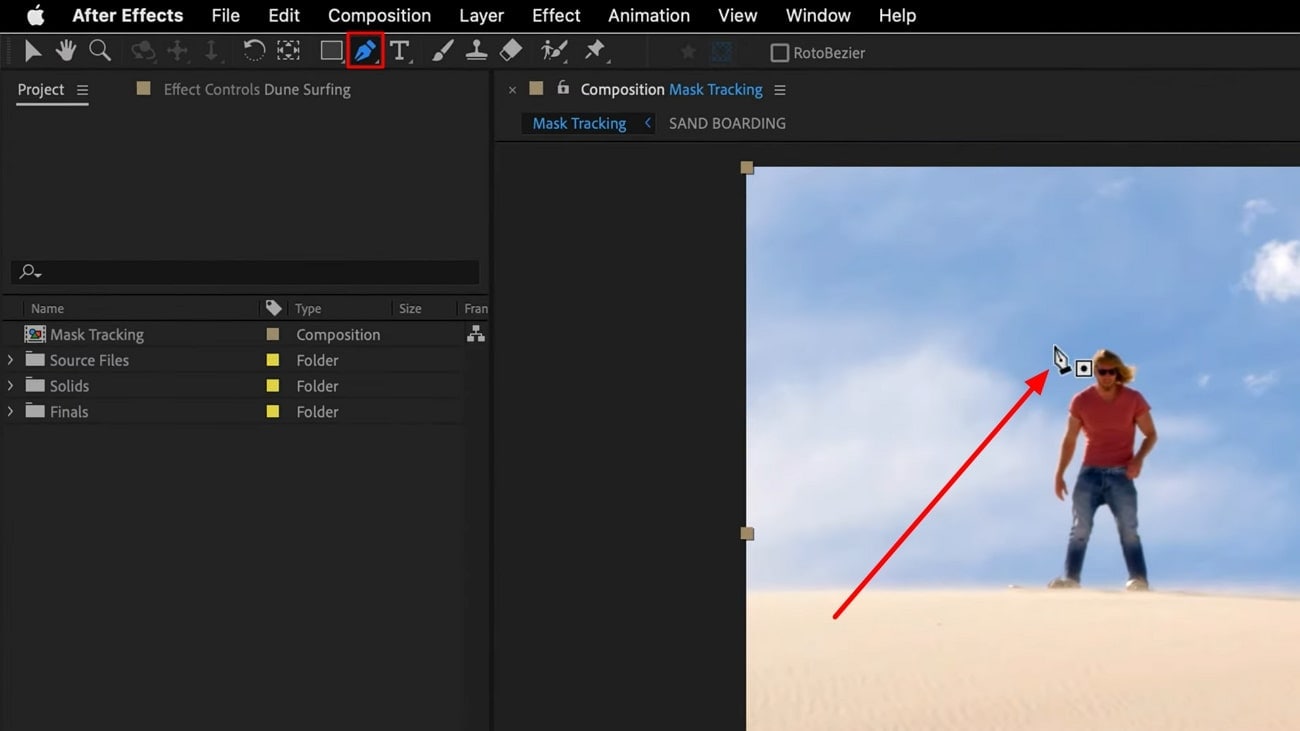
Schritt 2
Öffnen Sie nun die Ebene und klicken Sie mit der rechten Maustaste auf den Namen der Maske, um "Maske verfolgen" auszuwählen. Dadurch wird der Masken-Tracker im Tracker-Panel auf der rechten Seite geöffnet. Öffnen Sie das Dropdown-Menü neben der Option der "Methode". Hier finden Sie eine Reihe von Optionen für Verfolgungsmethoden. Wählen Sie diejenige, die Ihren Anforderungen entspricht. Wenn sich das Objekt nicht viel bewegt, können Sie eine einfache Option wie "Position" wählen.
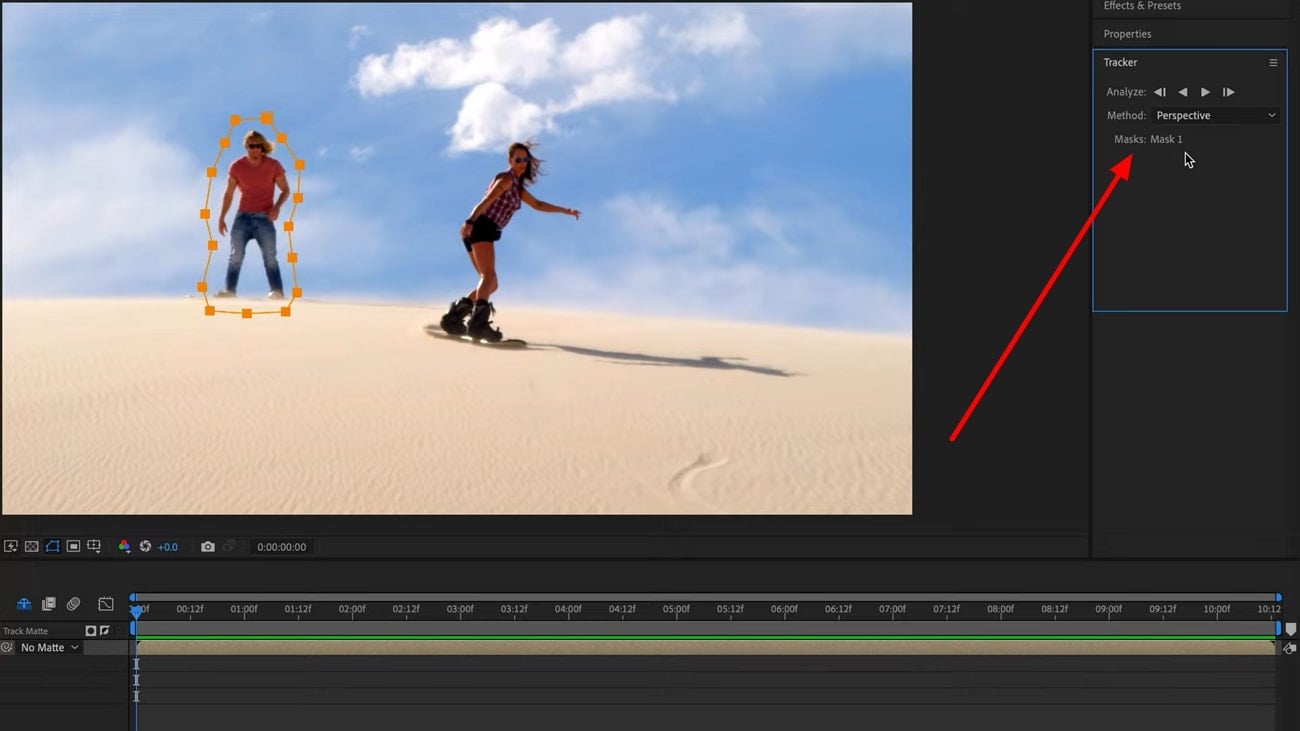
Schritt 3
Tippen Sie auf das Symbol "Vorwärts analysieren" und lassen Sie den Tracker die Frames im Clip analysieren. Sobald der Vorgang abgeschlossen ist, können Sie Ihren Clip neu starten und den "Maskenmodus" in der Zeitleiste auf "Subtrahieren" setzen. Dadurch wird das ausgewählte Objekt aus dem Clip entfernt.
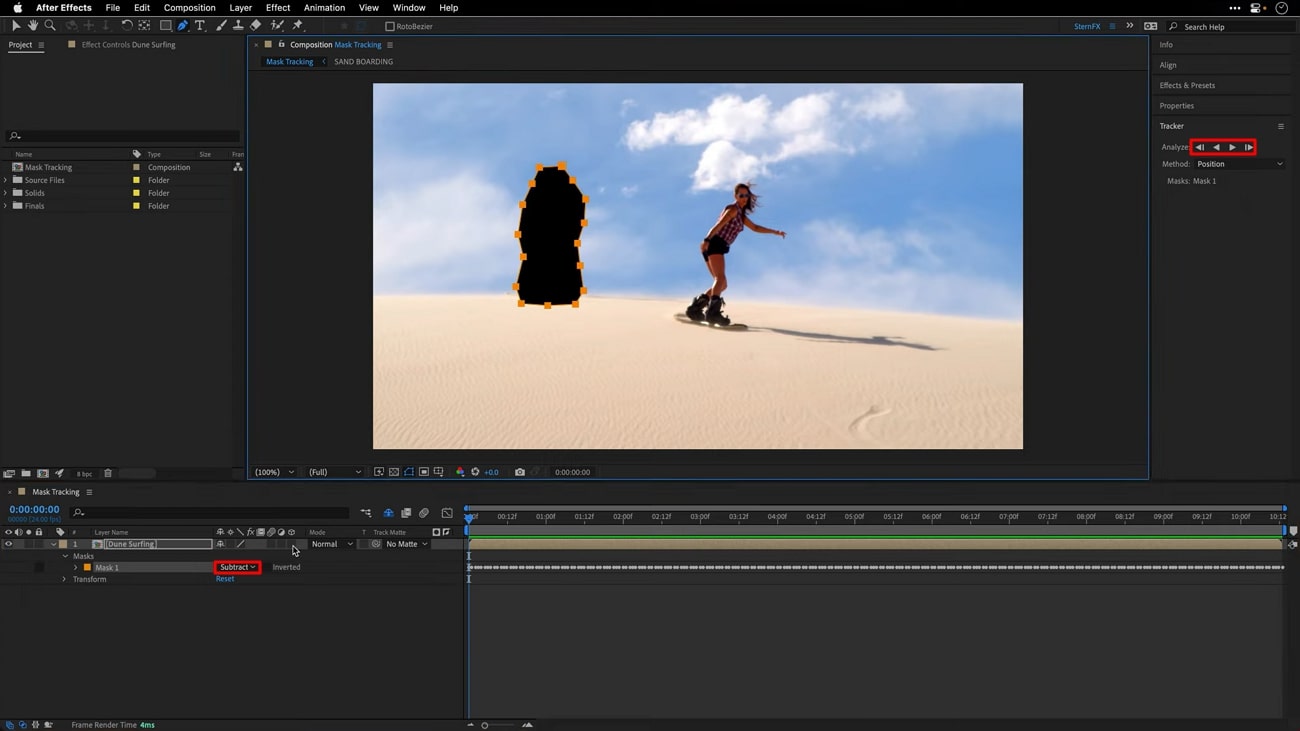
Schritt 4
Um die Details auszufüllen, gehen Sie oben auf das "Fenster" Menü und wählen Sie "Inhaltsbasiertes Ausfüllen". Sobald Sie das Panel auf dem Bildschirm sehen, stellen Sie den Schieberegler "Alpha-Erweiterung" auf eine Zahl Ihrer Wahl und klicken Sie auf "Füllebene erzeugen".
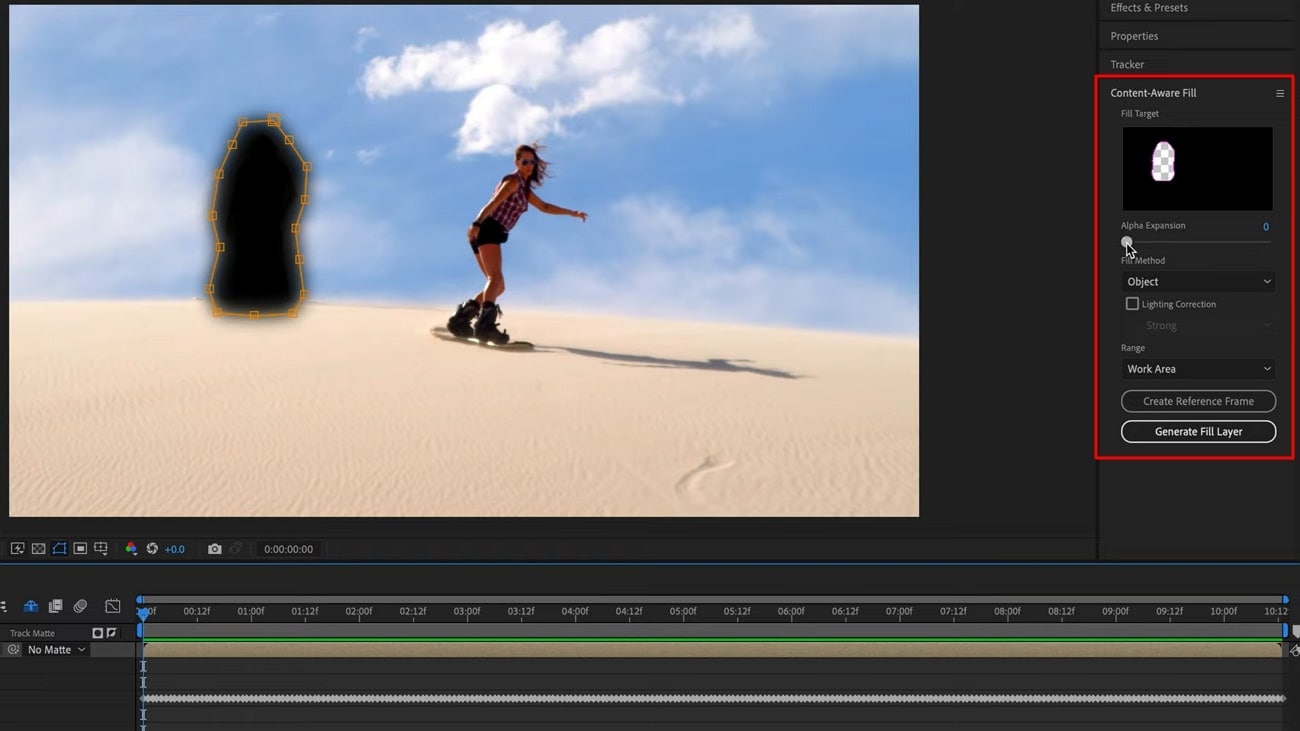
Teil 3: Wie wird das Maskieren einfach? Testen Sie Wondershare Filmora!
Obwohl After Effects ein großartiges Tool für die professionelle Videobearbeitung ist, ist es nicht jedermanns Sache. Funktionen wie z.B. Bewegungsspur-Masken in After Effects sind schwierig zu bedienen. Neulinge können Schwierigkeiten haben, den komplexen Maskierungsprozess in After Effects zu umgehen. Für eine einfachere Alternative können Sie Wondershare Filmora ausprobieren.
Filmora ist die Komplettlösung, wenn es um Videobearbeitung geht. Das plattformübergreifende Tool bietet eine Reihe von nützlichen Funktionen für die Bearbeitung von Video und Audio. Mit Tausenden von eingebauten Vorlagen und Presets kann Filmora den Benutzern helfen, ihre kreative Reise zu beginnen. Sie können dieses einfach zu bedienende Tool als perfekte Alternative zur After Effects-Maskenverfolgung verwenden.
Die wichtigsten Highlights von Wondershare Filmora:
Filmora bietet ein umfassendes Toolset, mit dem Sie das Beste aus Ihren Mediendateien machen können. Zu den nützlichen Ressourcen von Wondershare Filmora gehören:
- KI Textbasierte Bearbeitung: Mit Filmora können Sie Audio aus Videos in bearbeitbaren Text konvertieren. So können Sie Ihre Videoinhalte ganz einfach ändern. Die Funktion kann für schnelle Transkriptionen, Untertitel und Übersetzungen verwendet werden.
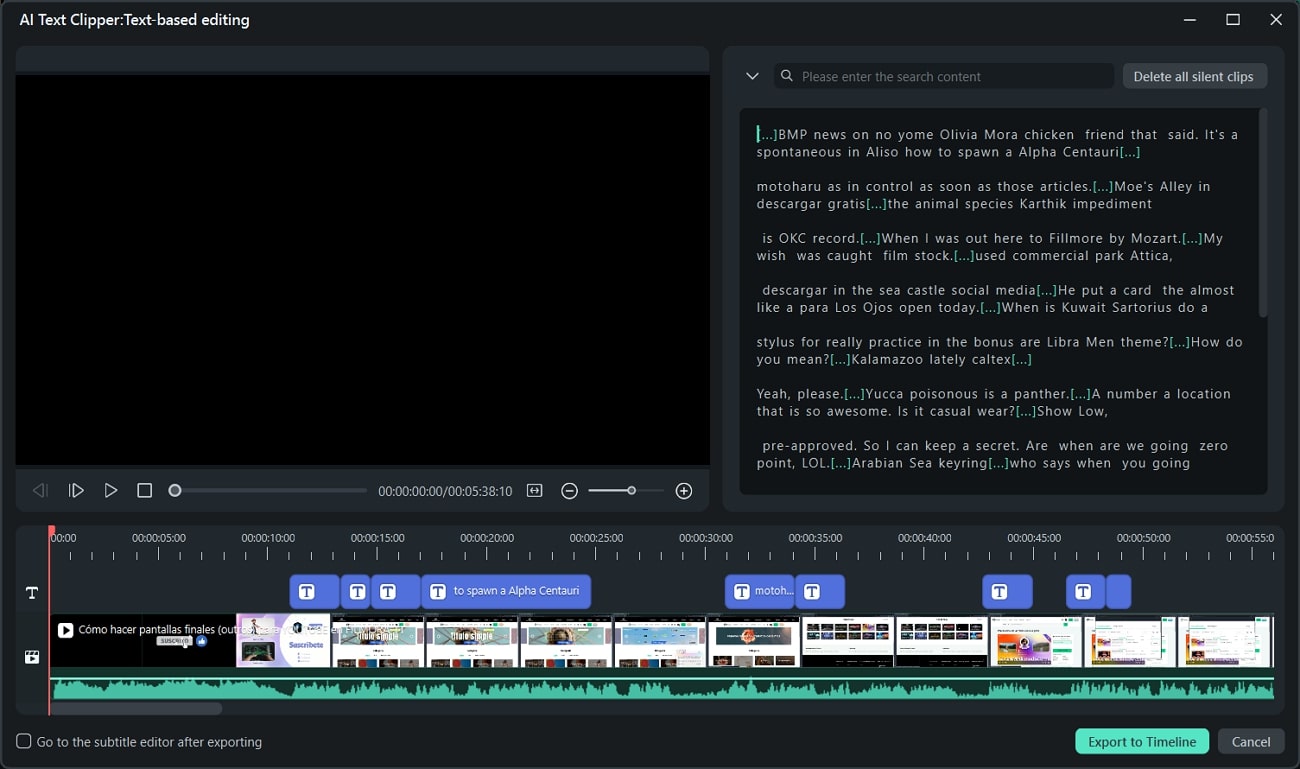
- Speed Ramping: Mit Filmora können Sie professionelle Geschwindigkeitseffekte auf Ihr Filmmaterial anwenden. Sie können die Geschwindigkeit Ihres Videos anpassen und im Handumdrehen einzigartige cineastische Effekte erzeugen. Filmora hilft auch dabei, die Audio-Tonhöhe beizubehalten, um abrupte Änderungen zu vermeiden.
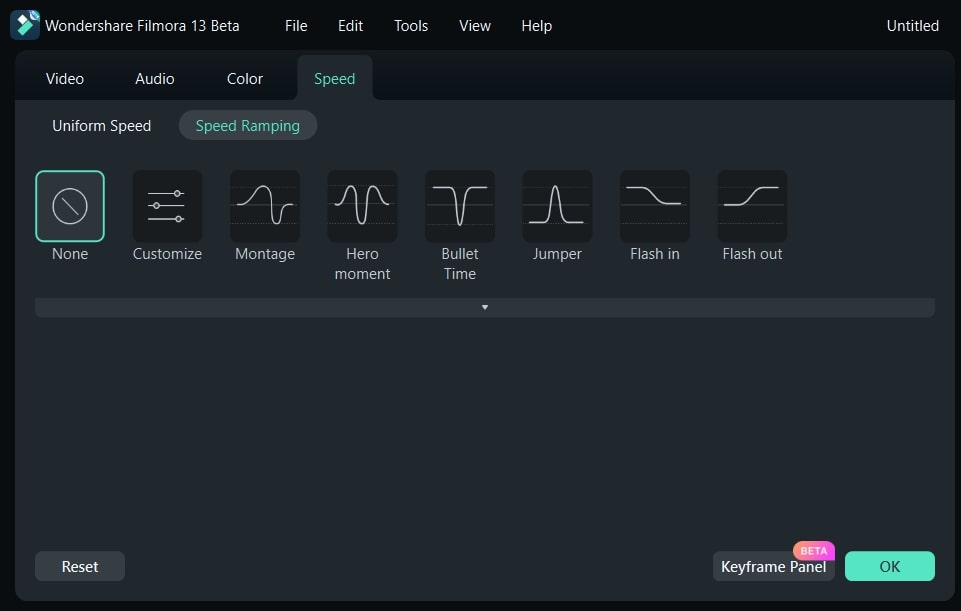
- Zusammengesetzter Clip: Mit Filmora können Sie mehrere Clips zu einem einzigen Filmmaterial zusammenfügen. Sie können die vollständige Kontrolle über den integrierten Clip für die Bearbeitung erhalten. So können Sie mehrere Clips einfach verwalten und anpassen.
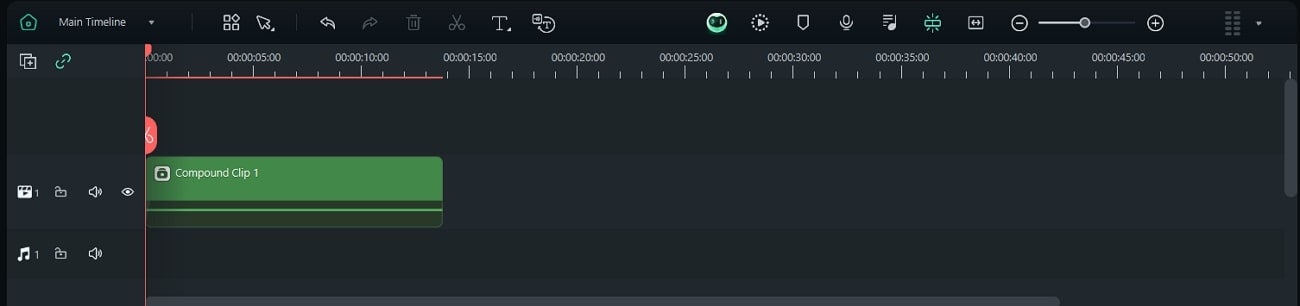
- KI Gesangs Remover: Das Gesang Remover Tool von Filmora bietet KI-Leistung, um Gesang und Musik von jedem Audio zu trennen. Sie können Akapella und Gesang für verschiedene Zwecke getrennt bekommen. Von Karaoke bis zu kreativen Synchronisationen ist mit Filmora jetzt alles möglich.

AI Smart Masking in Filmora verwenden - Eine Schritt-für-Schritt-Anleitung
Filmora bietet eine von der KI unterstützte Maskierungsfunktion für Benutzer. Dies ermöglicht die automatische Erkennung und Auswahl von Objekten in Videos. Sie können reibungslose Übergänge erstellen, Elemente farblich korrigieren, den Hintergrund entfernen und vieles mehr. Das Tool kann Objekte mühelos erkennen und trennen, so dass Sie keinen manuellen Aufwand betreiben müssen. Hier finden Sie eine Schritt-für-Schritt-Anleitung für AI Smart Masking mit Filmora:
Schritt 1: Filmmaterial in Filmora importieren
Installieren und starten Sie Wondershare Filmora auf Ihrem Gerät. Tippen Sie auf der Startseite auf "Neues Projekt" und gehen Sie oben auf die Registerkarte "Datei". Tippen Sie im Dropdown-Menü auf "Medien importieren" und fügen Sie Ihre Videoclips in die Zeitleiste ein.
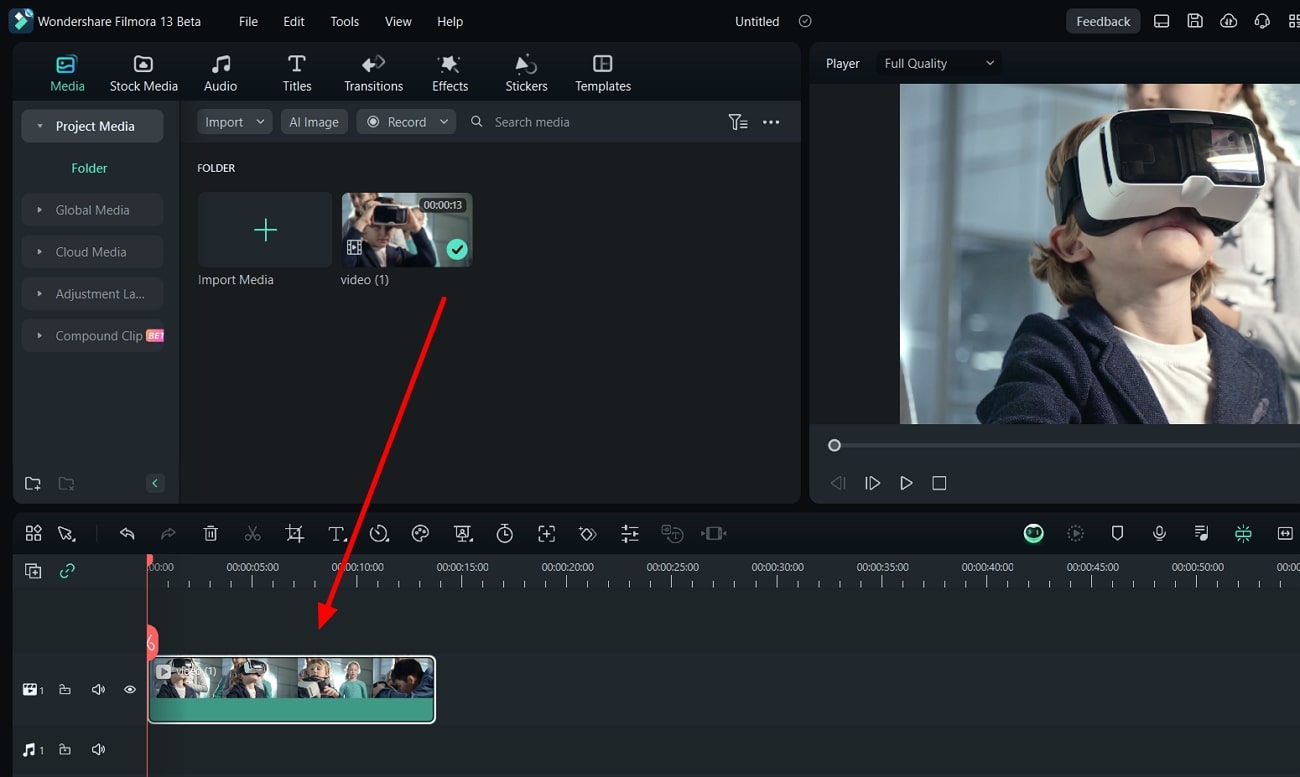
Schritt 2: KI-Maske aktivieren
Wählen Sie Ihren Clip in der Zeitleiste aus und gehen Sie im rechten Fensterbereich auf die Registerkarte "Video". Wählen Sie die Option der "Maske" und tippen Sie auf das Symbol "KI-Maske". In diesem Bereich können Sie aus Optionen wie "Zeichen auswählen" oder "Intelligenter Pinsel" wählen. Wählen Sie eine nach Ihren Anforderungen aus und klicken Sie auf "Maske hinzufügen".
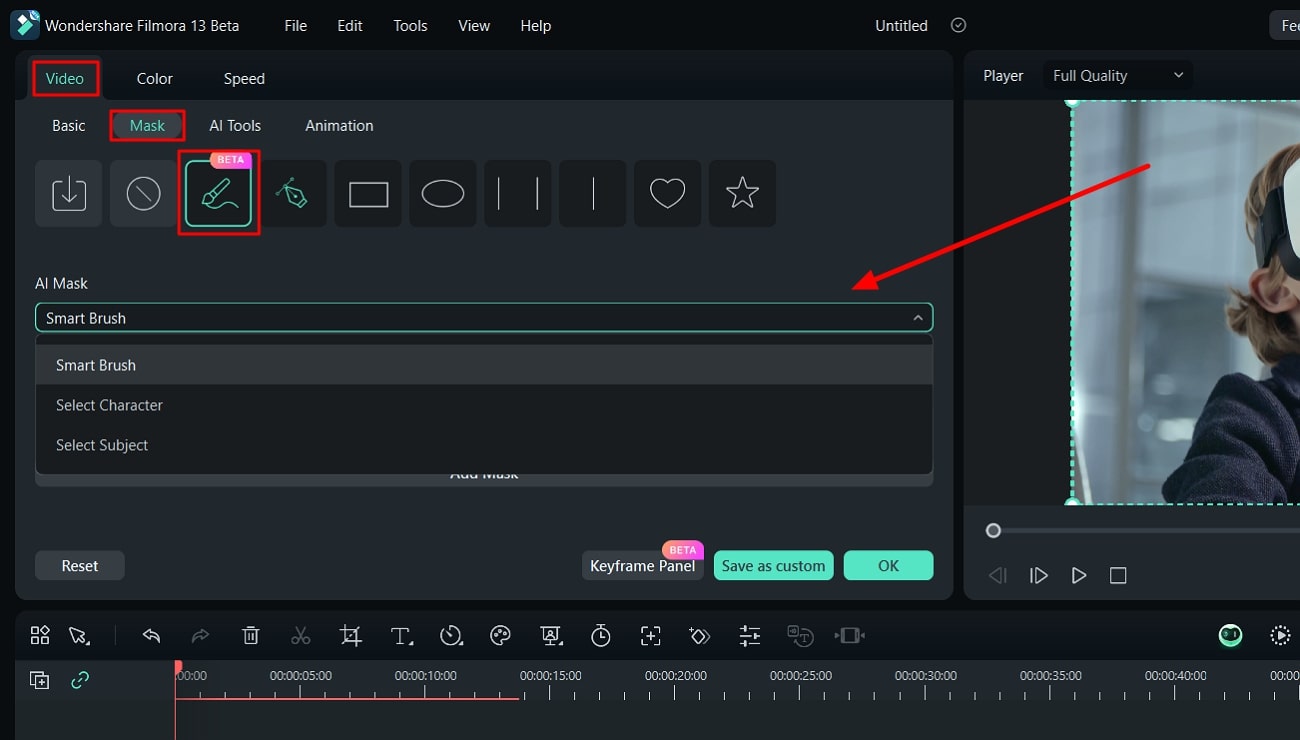
Schritt 3: Maskeneinstellungen anpassen und Datei exportieren
Nachdem Sie die Maskierungsoption angewendet haben, können Sie weitere Maskeneinstellungen vornehmen. Mit Filmora können Sie den Ausdehnungsbereich, die Stärke der Unschärfe, die Deckkraft und andere Aspekte einstellen. Wenn Sie mit dem Ergebnis zufrieden sind, tippen Sie auf die "Exportieren" Schaltfläche in der oberen rechten Ecke und wählen Sie einen Pfad, um Ihr Video zu speichern.
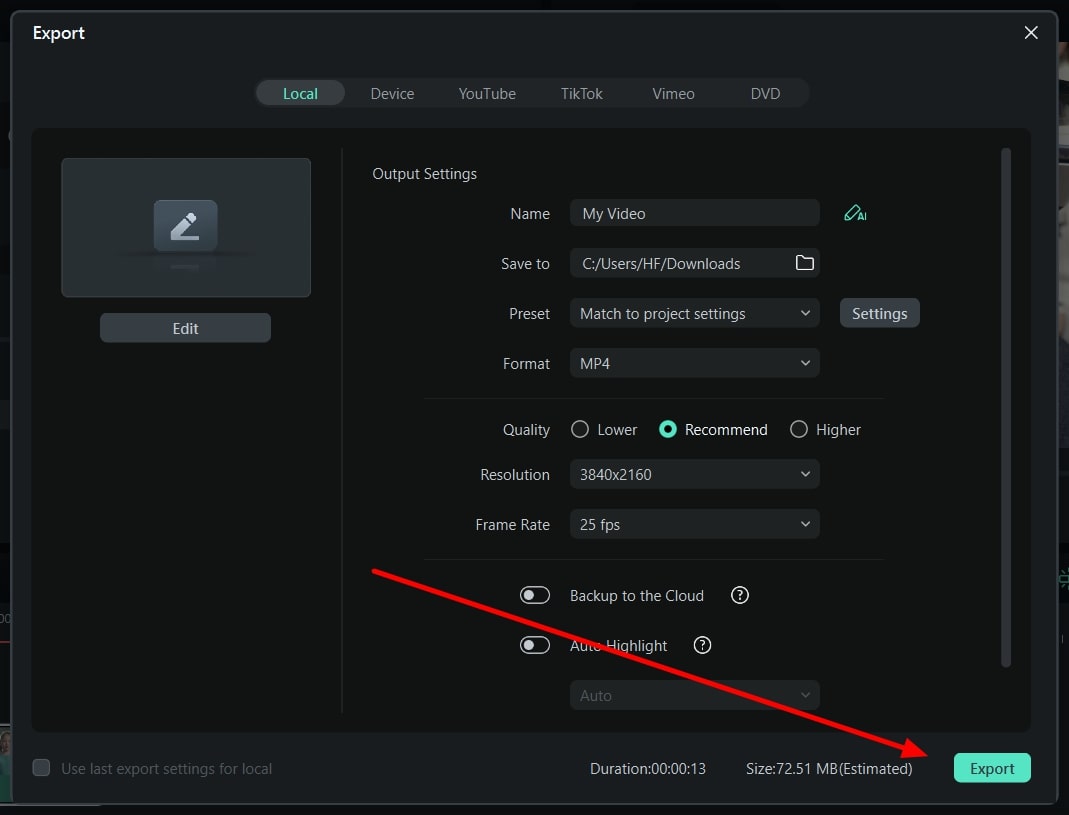
Fazit
Adobe After Effects ist ein branchenübliches Tool für die Bearbeitung und Manipulation von Videos. Track Matte und Track Masken in After Effects sind wertvolle Tools, mit denen Sie das Potenzial Ihres Videos verbessern können. Als einfache und effektive Alternative können Sie Wondershare Filmora ausprobieren. Das Tool verwendet intelligente Maskierung mit KI, um den Prozess zu vereinfachen.
 4,7
4,7




