In der sich ständig weiterentwickelnden Welt des Filmemachens werden jeden Tag neue Funktionen für die Videobearbeitung eingeführt. Diese Funktionen sind wichtig, um die Zuschauer an das Video zu fesseln und eine davon ist die Maskierung. Ob Sci-Fi, Horror oder Action, die Technik der Videomaskierung wird in jedem Film, den Sie sehen, eingesetzt.
Ein Video zu maskieren bedeutet, den gewünschten Teil des Videos auszuwählen oder Video-Overlays zu verwenden, um Ihr Filmmaterial zu verbergen, zu klonen, zu enthüllen oder zu verändern. Damit können Sie Animationen in Ihrem Video erstellen, die echt aussehen, aber es ist fast schwer zu glauben, dass sie nicht echt sind. Dieser Artikel gibt Ihnen eine Anleitung zum Maskieren in Premiere Pro.
In diesem Artikel
Teil 1. Wie wird die Maskierung in der Videobearbeitung praktisch eingesetzt?
Zu den Vorteilen der Maskierung gehört, dass Sie Videoclips ein professionelles und ausgefeiltes Aussehen verleihen. Diese Funktion erweckt das Rohmaterial zum Leben und hält den Zuschauer bis zum Ende des Videos bei der Stange. Aufgrund dieser Vorteile wird die Videomaskierung in verschiedenen Arbeitsbereichen eingesetzt. Einige der praktischen Anwendungen der Maskierung in Premiere Pro sind, um nur einige zu nennen:
1. Zensur oder Schutz der Privatsphäre
Durch die Unschärfe von Gesichtern, Handynummern und Nummernschildern hilft uns die Videomaskierungsfunktion, die Anonymität der Personen in Videos zu schützen. Das Maskieren eines Videos hilft auch bei der Zensur von Schimpfwörtern und Inhalten ab 18 Jahren und macht es so für ein größeres Publikum ansehbar. Sie können sensible Informationen im Filmmaterial verstecken, um frei von rechtlichen Einschränkungen zu sein.
2. Greenscreen-Effekte
Die Maskierung in Premiere Pro wird vor allem beim Filmemachen und in der Videoproduktion für Animationen und visuelle Effekte verwendet. Wenn Sie die grüne Farbe ausblenden, können Sie einen anderen Clip oder ein anderes Bild platzieren und so die Illusion erzeugen, dass sich das Objekt in einer anderen Umgebung befindet. Dies erzeugt einen eindrucksvollen Effekt im Filmmaterial und lässt unrealistische Bilder echt aussehen.
3. Fokussierung und selektive Effekte
Wenn Sie nur einen ausgewählten Teil des Videos bearbeiten oder verändern möchten, ist die Videomaskierungstechnik Ihr Freund. Wenn Sie hingegen das gesamte Video mit Ausnahme eines einzelnen Teils ändern möchten, können Sie immer noch die Maskierungstechnik verwenden. Diese Funktion kann auch den Fokus auf ein Objekt und von einem Objekt weg verlagern und die Aufmerksamkeit des Betrachters auf den gewünschten Bereich lenken.
4. Overlays
Ein Overlay ist ein subtiles und transparentes Bild oder ein Video, das dem Filmmaterial hinzugefügt werden kann. Mit der Maskierungstechnik können Sie Overlays in das Video einfügen und einen Mehrschichteffekt erzeugen. Bei dem Overlay kann es sich entweder um ein Bild, ein Video, ein Logo oder einen Text handeln, der zu Ihrem Filmmaterial hinzugefügt werden kann. Durch Maskierung in Premiere können Sie dem Text in einem Clip mit verschiedenen Text-Overlays ein kreatives Aussehen verleihen.
5. Übergänge
Videomaskierung kann verwendet werden, um weiche und subtile Übergänge zum Filmmaterial hinzuzufügen. Einzelne Teile von Videos werden zu einem zusammenhängenden Look zusammengestellt. Übergänge helfen dem Publikum, einen Zeit- oder Ortswechsel zu bemerken und halten das Tempo und den Rhythmus des Videos aufrecht. Im Vergleich zu herkömmlichen Übergängen schafft die Videomaskierung stilvolle und kreative Übergänge, die den Betrachter fesseln.
Teil 2. Ein umfassender Leitfaden zum Maskieren in Adobe Premiere Pro
Adobe Premiere Pro ist ein erstklassiges Tool zur Verwaltung von Videos, das explizite Funktionen bietet. Von der Verwaltung von Videos bis hin zu Audio, Premiere Pro ist mit zahlreichen KI-verbesserten Tools ausgestattet. Darüber hinaus können Sie mit seinen einzigartigen Qualitäten die perfekte Frame-by-Frame-Verwaltung von Videos einrichten. Wenn Sie jedoch wissen möchten, wie Sie in Premiere Pro maskieren können, haben wir eine Anleitung erstellt, die Ihnen bei der Ausführung hilft:
Schritt 1. Sie müssen den Clip, der maskiert werden soll, in der zweiten Spur und den anderen Clip in der ersten Spur Ihres Videoprojekts platzieren. Nachdem Sie beide Projekte in die Zeitleiste eingefügt haben, wählen Sie den Clip in der zweiten Spur aus und suchen Sie das "Stift" Tool im Bedienfeld der "Effekte". Fügen Sie Begrenzungen für den zu bearbeitenden Bereich des Clips im Vorschaufenster hinzu.

Schritt 2. Während Sie mit den Ziehpunkten eine Kurve über Ihren Maskierungsbereich ziehen, gehen Sie wieder zum Bedienfeld der "Effektsteuerung". Achten Sie auf das Kontrollkästchen "Invertiert", um die ausgewählte Maske zu invertieren und verwenden Sie die "Maskenglättungs" Option, um ihren Rand zu verwalten.
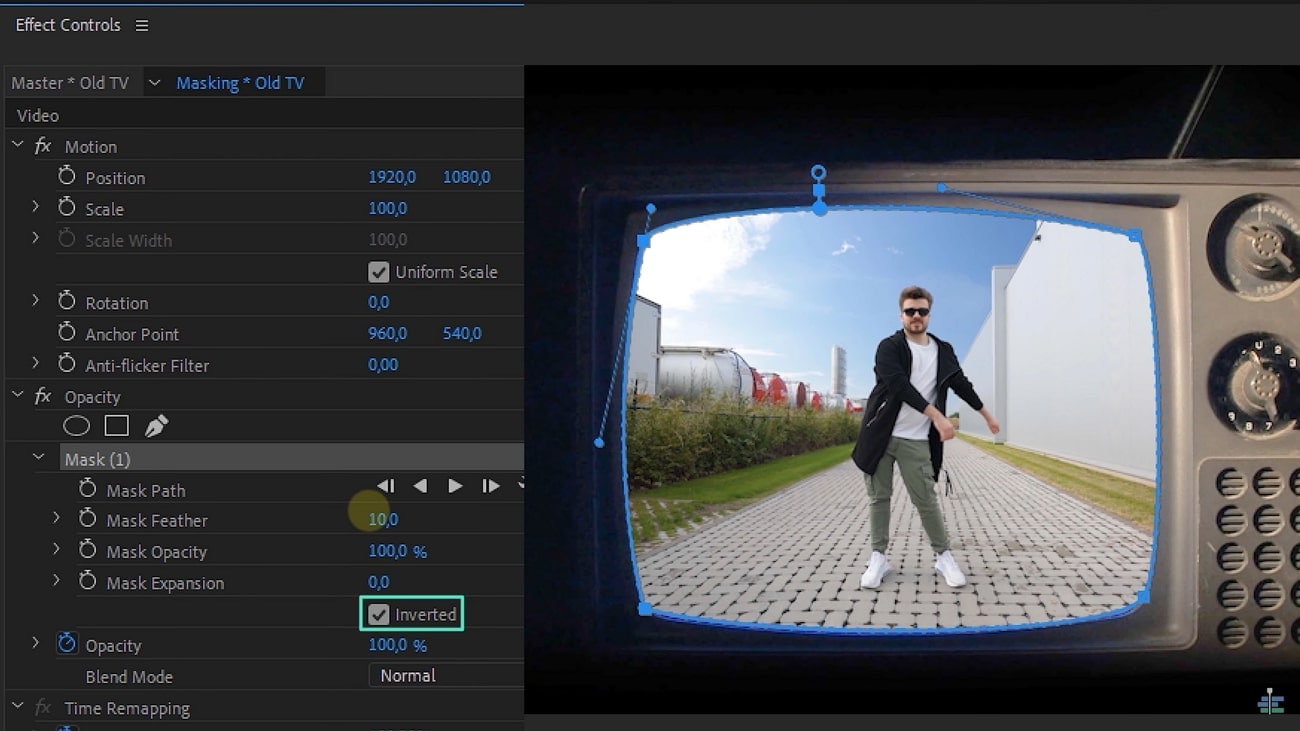
Schritt 3. Sie können auch eine Maske einrichten und das Objekt verfolgen, um einen fortgeschrittenen Look innerhalb der Maske zu erzielen. Wählen Sie das "Stoppuhr" Symbol neben der Option "Pfad maskieren". Achten Sie beim Erstellen des Keyframes auf das "Schraubenschlüssel" Tool, das die Tracking-Optionen anzeigt. Nachdem Sie eine Option ausgewählt haben, wählen Sie die Option "Ausgewählte Maske vorwärts verfolgen", um die Verfolgung auf das Objekt anzuwenden.
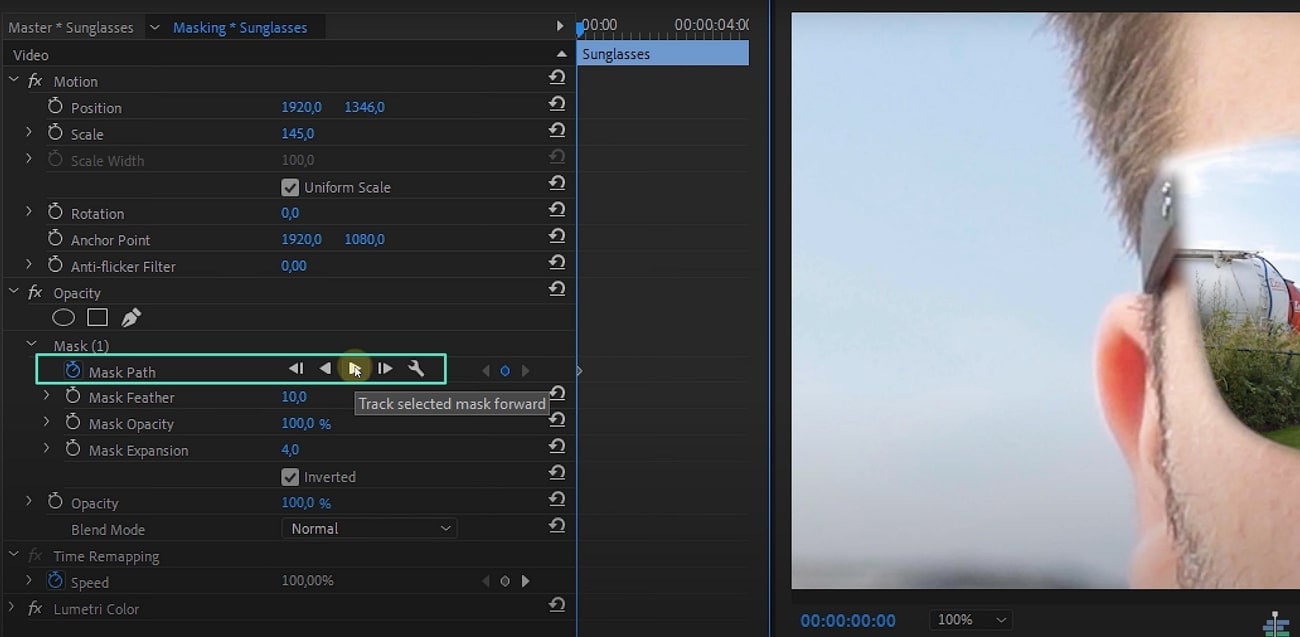
Teil 3. [Manuell + Automatisch] Maskieren von Objekten in Wondershare Filmora
Es stimmt zwar, dass Adobe Premiere Pro das Maskieren von Objekten sehr gut unterstützt, aber die hier beschriebenen Schritte zeigen, dass es auch seine Tücken hat. Um dem entgegenzuwirken, ist Wondershare Filmora die perfekte Alternative zum Maskieren statt dem Maskieren in Premiere Pro. Seine futuristischen Funktionen ermöglichen es dem Benutzer, mit Hilfe von KI-Verbesserungen perfekte Videos zu erstellen.
Um das Erstellen von Videos zu vereinfachen, können Sie mit Filmstock außerdem verschiedene Verbesserungen und Effekte in Ihre Videos einbauen. Diese ultimative Ressourcenpaket-Bibliothek bietet eine Vielzahl von Effekten und anderen Elementen. Um zu verstehen, wie Filmora das Maskieren und die Videobearbeitung vereinfacht, schauen Sie sich die einzelnen Schritte an:
Schritt 1. Fügen Sie Ihre Videodateien zu Filmora hinzu
Um mit der Maskierung Ihres Videos zu beginnen, erstellen Sie ein Projekt, indem Sie auf dem Startbildschirm die Schaltfläche "Neues Projekt" wählen. Wenn sich die Oberfläche öffnet, klicken Sie auf die "Importieren" Schaltfläche und fügen Ihre Videodateien hinzu. Legen Sie das Video, das maskiert werden soll, auf die zweite Spur und den anderen Clip auf die erste Spur.
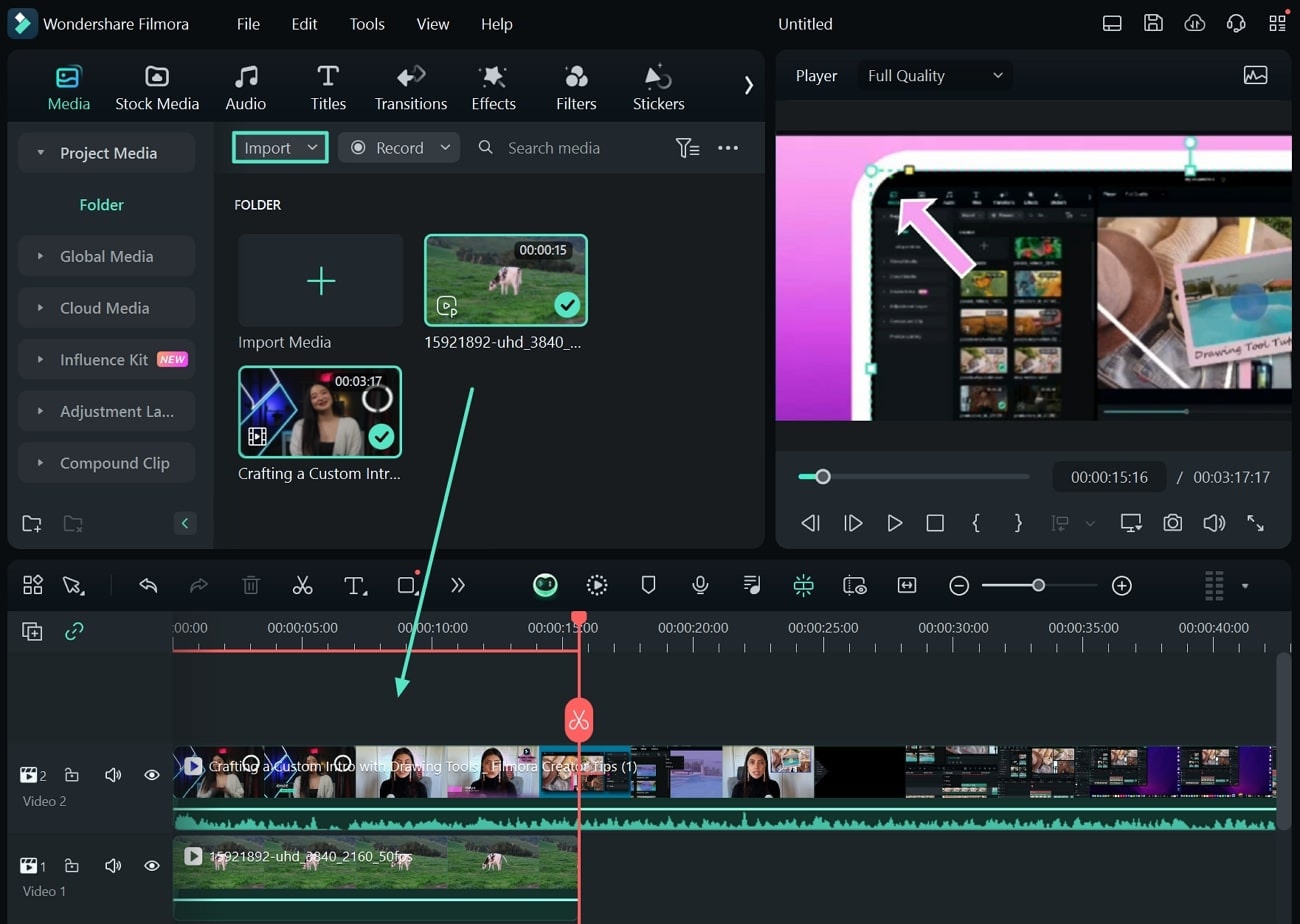
Schritt 2. Manuelles oder automatisches Maskieren in Filmora
Wählen Sie den zweiten Clip aus und gehen Sie zum Abschnitt "Maske" auf der Registerkarte "Video". Wählen Sie weiterhin die Schaltfläche "Maske zeichnen" und erstellen Sie eine Maske, indem Sie Punkte einrichten. Umgekehrt können Sie auch die Option "KI-Maske" verwenden, um den Auswahlprozess zu erleichtern. Wählen Sie im Bereich "KI-Maske" die entsprechende Version der Maskierung, die Sie anwenden möchten. Da unten verschiedene Objekte mit KI erkannt werden, wählen Sie, um den Maskierungseffekt anzuwenden.
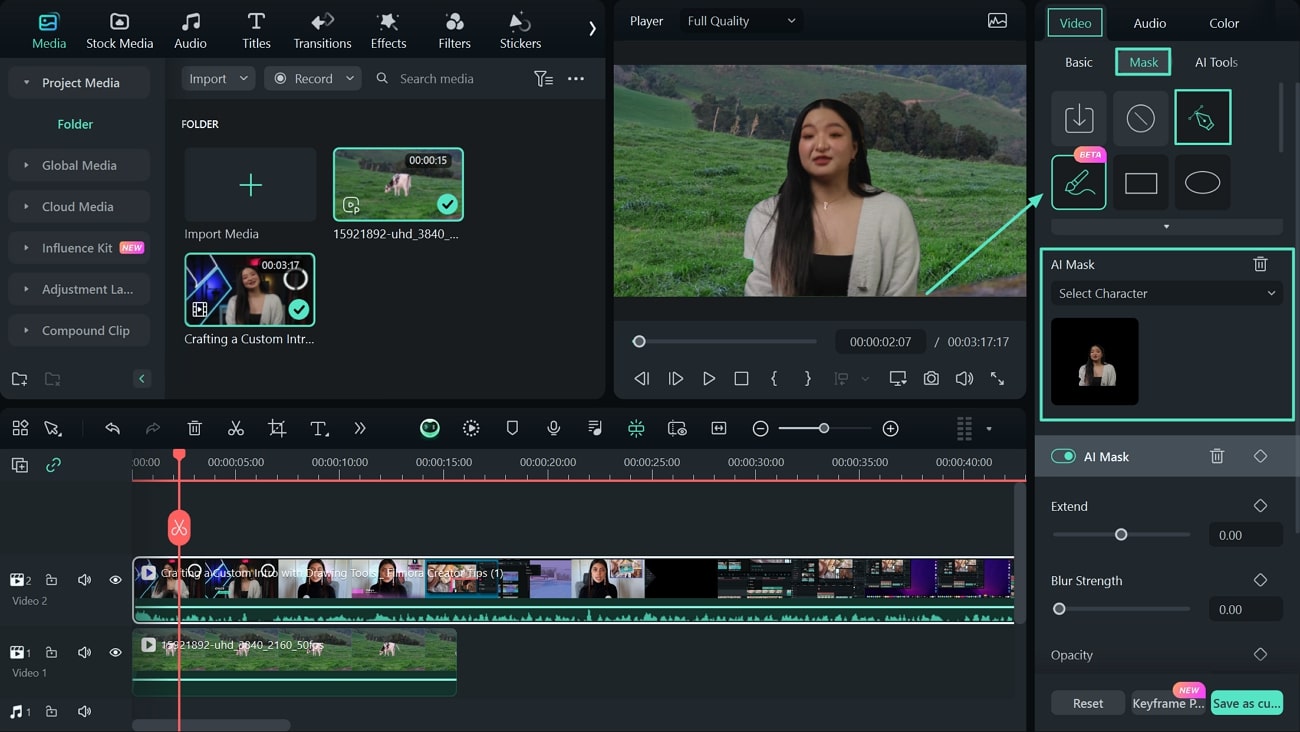
Schritt 3. Maskeneinstellungen ändern
Sie können auch die verschiedenen Eigenschaften Ihres Maskierungsobjekts ändern, indem Sie die Einstellungen "Erweitern", "Stärke der Unschärfe" und "Deckkraft" ändern. Ändern Sie auch die Optionen "Pfad" und "Maske invertieren" entsprechend den Anforderungen.
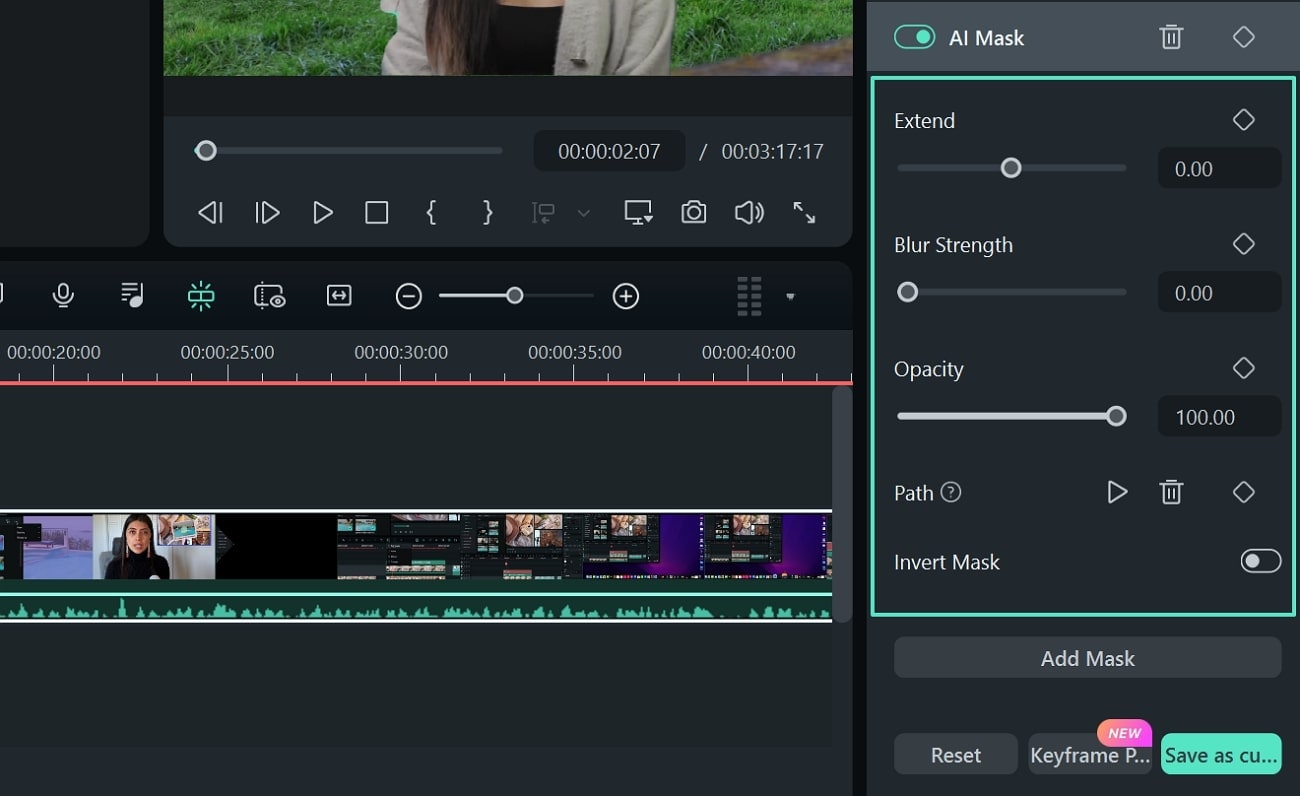
Schritt 4. Suchen Sie nach Effektpaketen in Filmstock
Sie können auch verschiedene Effekte und andere Verbesserungen hinzufügen, um Ihr Video insgesamt zu verbessern. Sie können verschiedene Erweiterungen erhalten, indem Sie ein Ressourcenpaket von Filmstock herunterladen. Nachdem Sie zu Filmstock gelangt sind, suchen Sie nach einem geeigneten Effektpaket und wählen es aus. Klicken Sie auf die Schaltfläche "Jetzt herunterladen", um das Effektpaket nach Filmora zu exportieren.
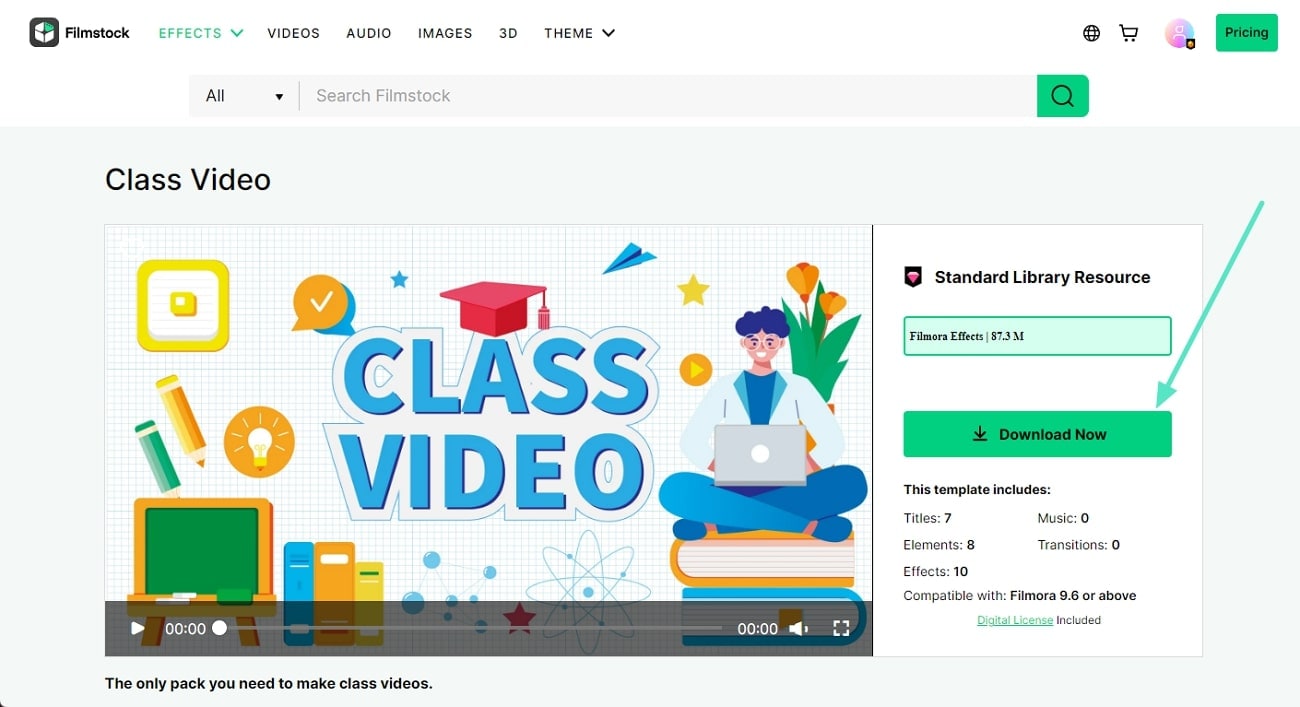
Schritt 5. Erweiterungen aus dem Ressourcenpaket hinzufügen
Wenn Sie das Effektpaket heruntergeladen haben, gehen Sie in Filmora auf die Registerkarte "Effekte" und suchen Sie das Download-Paket unter "Material Paket" in der Kategorie "Mein". Fügen Sie die verfügbaren Einstellungen in Ihrem Videobearbeitungssystem hinzu und nehmen Sie entsprechende Anpassungen vor.
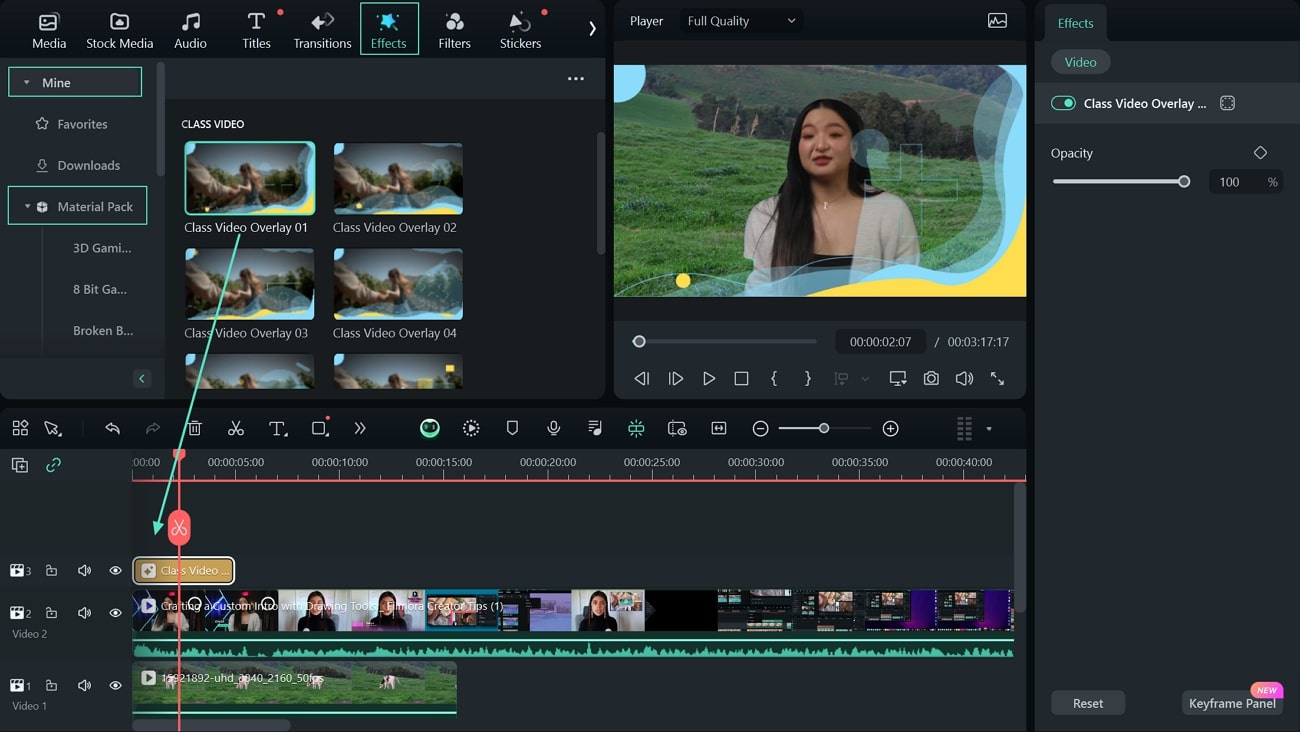
Schritt 6. Finales Video auf den Computer exportieren
Nachdem Sie alle Bearbeitungen an Ihrem Video abgeschlossen haben, klicken Sie auf die "Exportieren" Schaltfläche, um ein Fenster zum Exportieren Ihrer Videodatei zu öffnen. Legen Sie die Parameter fest und klicken Sie unten auf "Exportieren", um Ihre Videodatei zu speichern.
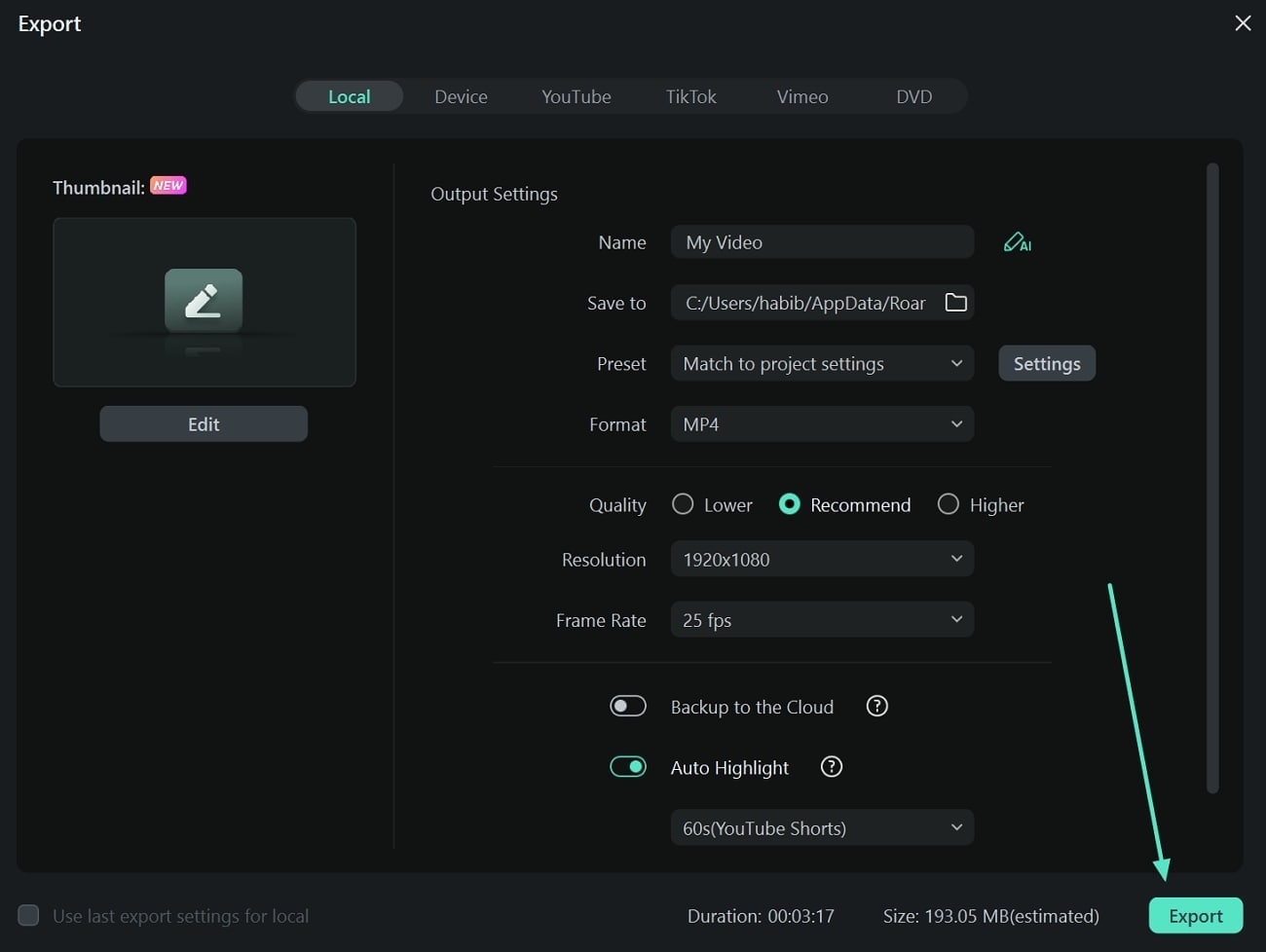
Fazit
Dieser Artikel befasst sich mit der grundlegenden Funktionsweise der Maskierung und ihrem Nutzen. Von der Anwendung der Maskierung in Premiere Pro bis zum Verständnis der einzelnen Schritte erklärt der Artikel eine Menge. Um Ihre Maskierungsfähigkeiten zu verbessern, verwenden Sie Wondershare Filmora und sein automatisches System zum Maskieren von Videos. Um Ihren Bearbeitungsprozess zu unterstützen, können Sie die in Filmstock verfügbaren Ressourcenpakete nutzen.
 4,7
4,7




