Wenn Sie die fesselndsten Videos erstellen möchten, reicht es nicht aus, einfach nur die Szenen zu drehen. Der Schnitt in der Postproduktion ist entscheidend für die Entwicklung von Ergebnissen, die den Zuschauer fesseln und unterhalten. Aus diesem Grund gibt es viele Nachbearbeitungsschritte, ohne die Sie nicht die gewünschten Ergebnisse erzielen können und die Farbkorrektur ist einer dieser entscheidenden Faktoren.
Die Farbkorrektur ist ein Bearbeitungsprozess, mit dem Sie die Farbpaletten Ihres Videos manipulieren können, um alle Farbinkonsistenzen zu ändern. Mit dieser Bearbeitungsfunktion können Sie Sättigung und Kontrast anpassen, um ideale Effekte zu erzielen. In diesem Artikel werden einige fortgeschrittene Schritte und Techniken für die Farbkorrektur in Premiere Pro und die Verbesserung des visuellen Gesamterlebnisses für die Zuschauer beschrieben.
In diesem Artikel
- Teil 1. Vereinfachte Schritte zur Farbkorrektur in Premiere Pro
- Teil 2. Die richtigen Wege zur Farbkorrektur in Adobe Premiere Pro
- Teil 3. Häufige Fehler, die Sie bei der Farbkorrektur für professionell aussehende Ergebnisse vermeiden sollten
- Teil 4. [Beste Option] Einfache Farbkorrektur mit Wondershare Filmora durchführen
- Häufig gestellte Fragen
- Fazit
Teil 1. Vereinfachte Schritte zur Farbkorrektur in Premiere Pro
Adobe Premiere Pro gehört zu den besten Tools für die Videobearbeitung und bietet fortschrittliche Funktionen für die Bearbeitung. Von mehreren KI-fähigen Tools bis hin zu grundlegenden Videobearbeitungsfunktionen können Sie zahlreiche Aufgaben von dynamischer Bedeutung ausführen. Ein solches Dienstprogramm, das das Gesamtbild des Videos verbessert, ist die Farbkorrektur. Von den einfachen Schiebereglern bis hin zur Ein-Klick-Steuerung ist die Farbkorrektur von Premiere Pro außergewöhnlich.
Die einfachen Schritte zur Farbkorrektur in Premiere Pro werden unten aufgeführt und erläutert. Erfahren Sie mehr darüber, wie Sie die Farben Ihres Clips mit Premiere Pro effektiv verbessern können:
Schritt 1. Sie müssen Ihre Videodatei erfolgreich in Premiere Pro importieren und in Ihrer Zeitleiste platzieren. Bewegen Sie den Abspielkopf weiter über den Clip, in dem Sie die Bearbeitung vornehmen möchten. Gehen Sie von oben zum Abschnitt "Lumetri Farbe" und verwenden Sie die "Auto" Schaltfläche, um die Farben automatisch anzupassen. Diese Funktion verwendet Adobe Sensei, um gezielte Ergebnisse für die Farbkorrektur zu liefern.
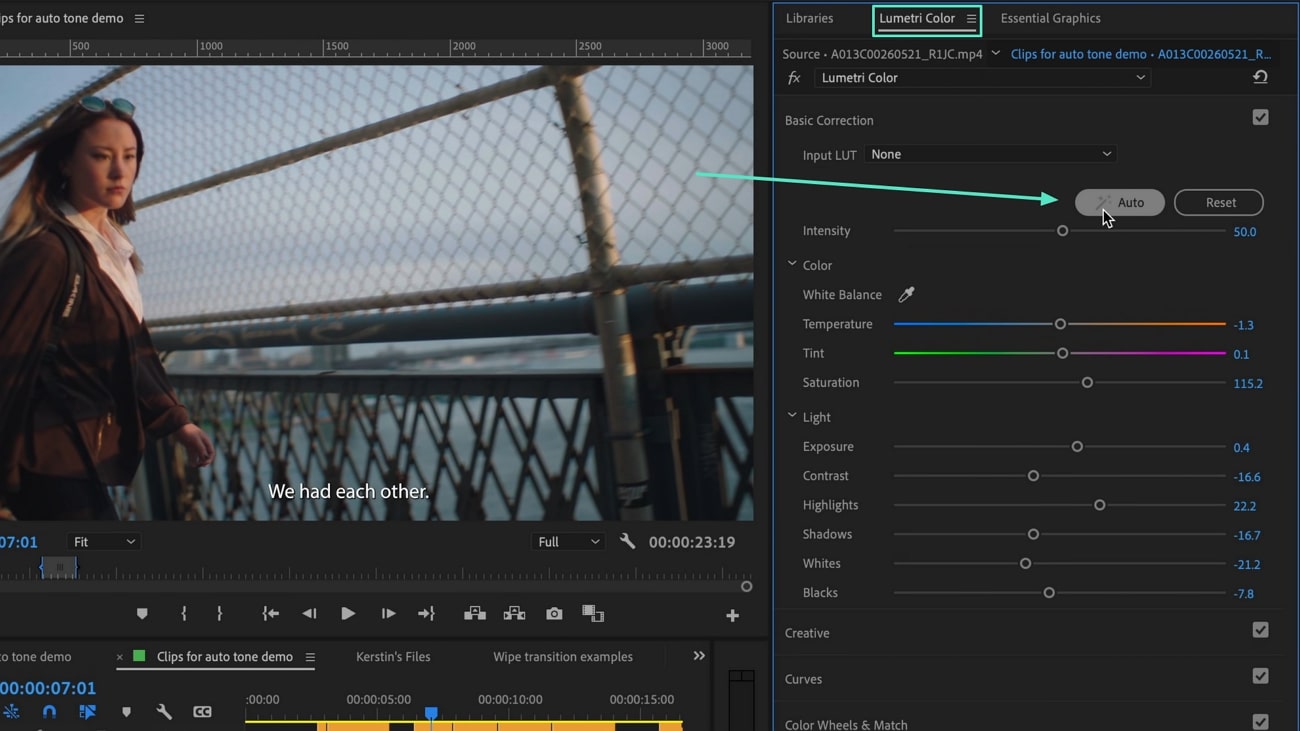
Schritt 2. Anschließend können Sie auch die Intensität der Farbkorrektur mit dem Schieberegler der "Intensität" festlegen. Für manuelle Anpassungen stehen Ihnen unten die Bereiche "Farbe" und "Licht" zur Verfügung, die Sie je nach Bedarf nutzen können.
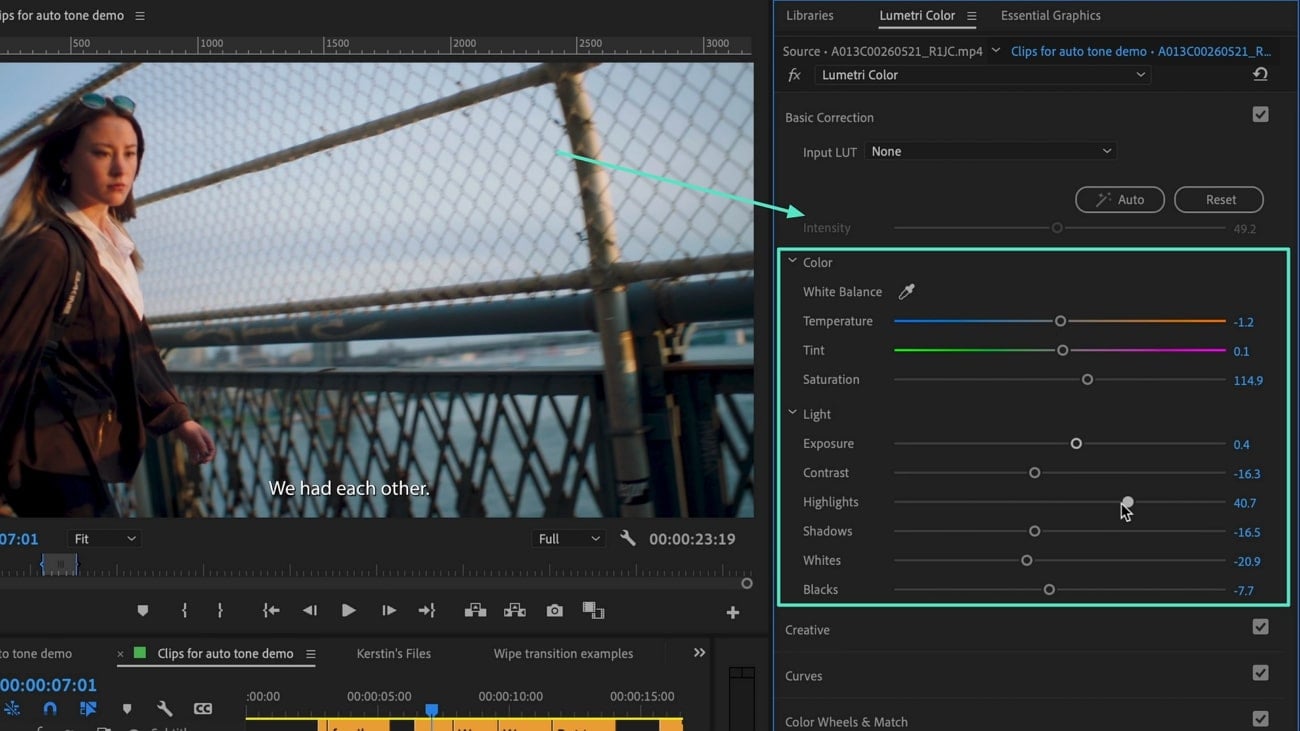
Schritt 3. Mit der Absicht, das Gesamtergebnis des Videos zu verändern, arbeitet die "Auto" Funktion gegen das Ausgangsmaterial oder angewandte LUTs. Um die Quelle zu ändern, verwenden Sie die Option "Input LUT", um das gewünschte Ergebnis zu suchen. Wenn Sie alle Änderungen rückgängig machen möchten, tippen Sie auf die "Zurücksetzen" Schaltfläche, um den Clip auf die ursprünglichen Einstellungen zurückzusetzen.
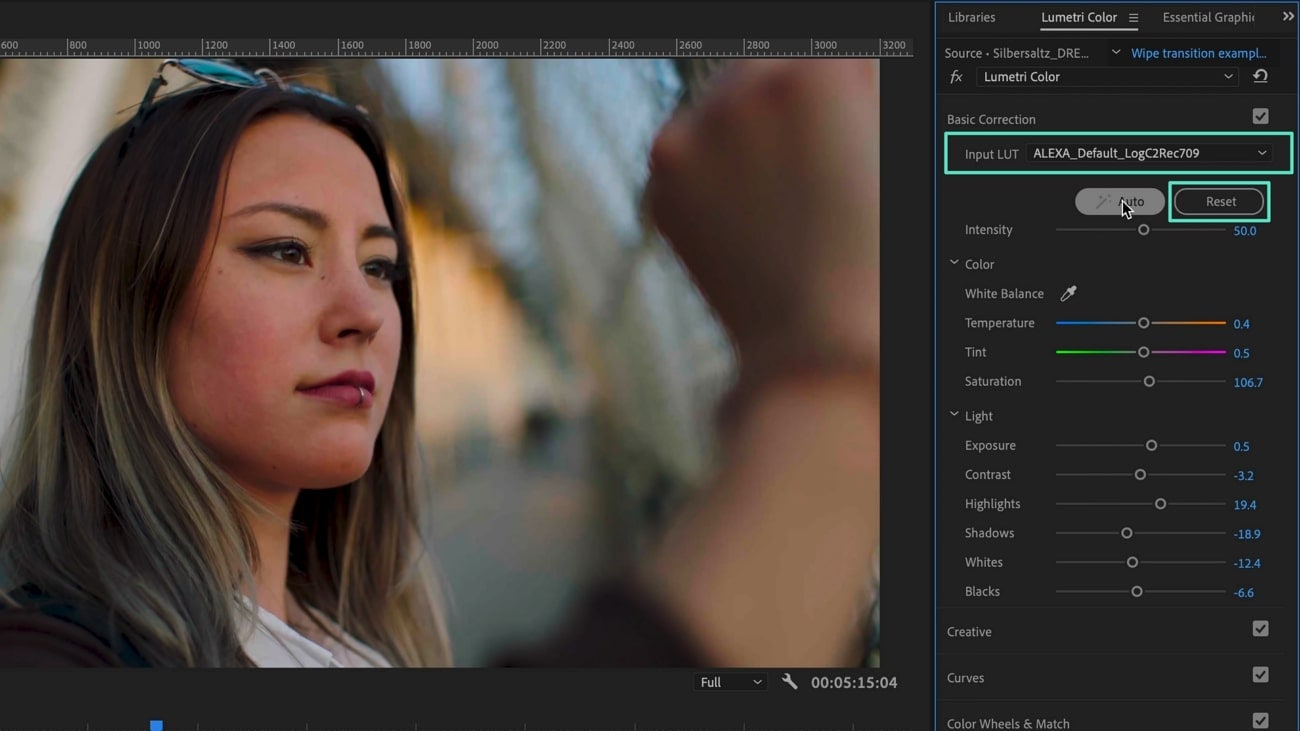
Teil 2. Die richtigen Wege zur Farbkorrektur in Adobe Premiere Pro
Wie bereits erwähnt, bringt die Farbkorrektur Ihre Videoinhalte einen Schritt weiter in Richtung einer perfekten visuellen Darstellung. Mit diesen fortgeschrittenen Tipps zur Farbkorrektur in Premiere Pro können Sie die gewünschten Atmosphären und Farbpaletten in Ihrem Video erzeugen.
1. Farbräder für verbesserte Farbkorrektur
Premiere Pro bietet seinen Nutzern drei verschiedene Farbräder zur Feinabstimmung der Mitteltöne, Schatten und Glanzlichter Ihres Videos. Sie können diese unabhängigen Räder verwenden, um subtile und winzige Anpassungen in Ihrer Videopalette vorzunehmen, um das gewünschte Ergebnis zu erzielen.
Wenn Sie zum Beispiel Farbabweichungen in den Tönen verschiedener Aufnahmen oder Szenen bemerken, kann dies den visuellen Gesamteindruck beeinträchtigen. Daher kann die Entfernung dieser Ungereimtheiten die Kohärenz zwischen den Szenen verbessern und ein professionelles Ergebnis erzielen.
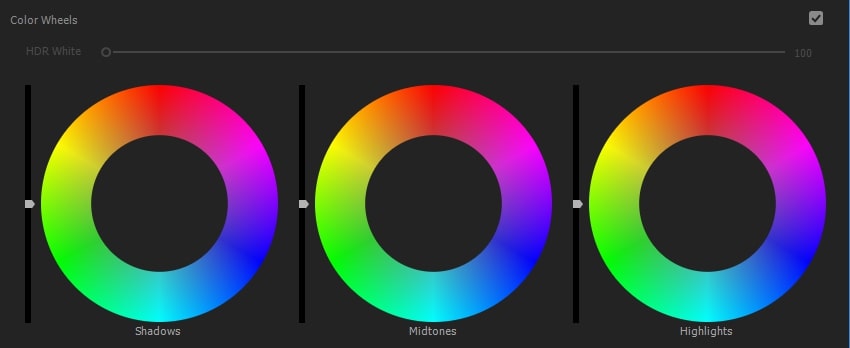
2. Power Grade für präzise Anpassungen
Sie können Ihren Nachbearbeitungsprozess weiter verbessern, indem Sie bestimmte Bereiche Ihres Videos mit Masken bearbeiten. Mit dieser Technik haben Sie mehr Kontrolle über die Änderungen, die Sie vornehmen, indem Sie bestimmte Bereiche unangetastet lassen.
Diese helfen Ihnen weiter bei der verfeinerten Farbkorrektur in Premiere Pro. Sie können zum Beispiel Qualifizierungsmasken verwenden, um bestimmte Bereiche wie Hauttöne oder Hintergründe zu isolieren und Farbanpassungen innerhalb dieser maskierten Bereiche vorzunehmen.
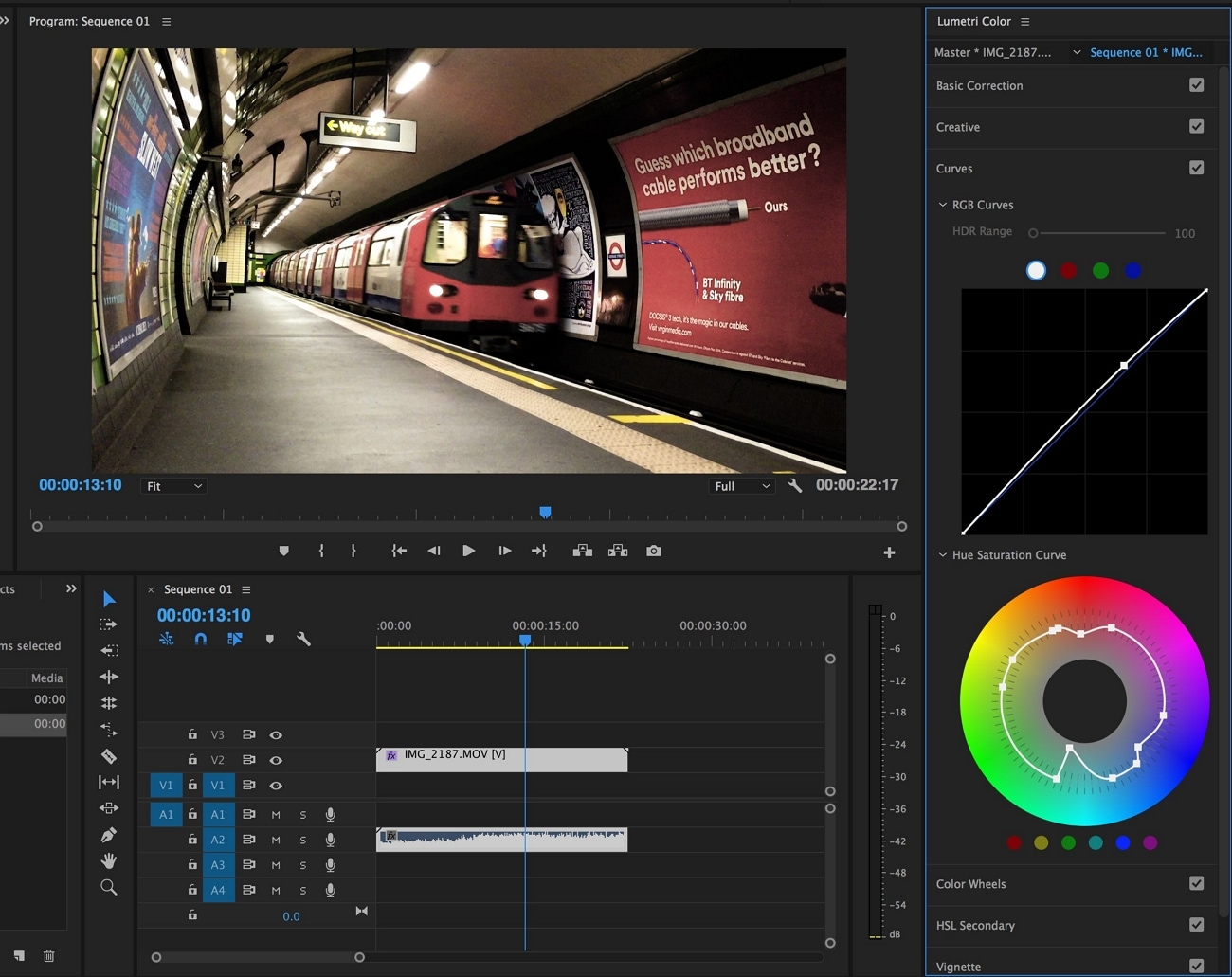
3. HSL-Sekundärfarben für die Feinabstimmung der Farben
Sie können auf das Lumetri-Bedienfeld in Premiere Pro zugreifen, um über den HSL-Bereich erweiterte Farbveredelungsmöglichkeiten zu nutzen. Dieser fortgeschrittene Schritt kommt oft nach der grundlegenden Farbkorrektur in Premiere Pro, um die Qualität Ihrer Inhalte zu verbessern.
Anstatt den Kontrast, die Lichter oder die Farbtöne des gesamten Frames zu ändern, können Sie mit diesem Tool eine einzelne Farbe präzise steuern. Versuchen Sie, die gewünschte Farbe mit dem Pipetten-Tool auszuwählen und verwenden Sie dann die HSL-Schieberegler, um die ausgewählten Bereiche anzupassen und zu verfeinern.
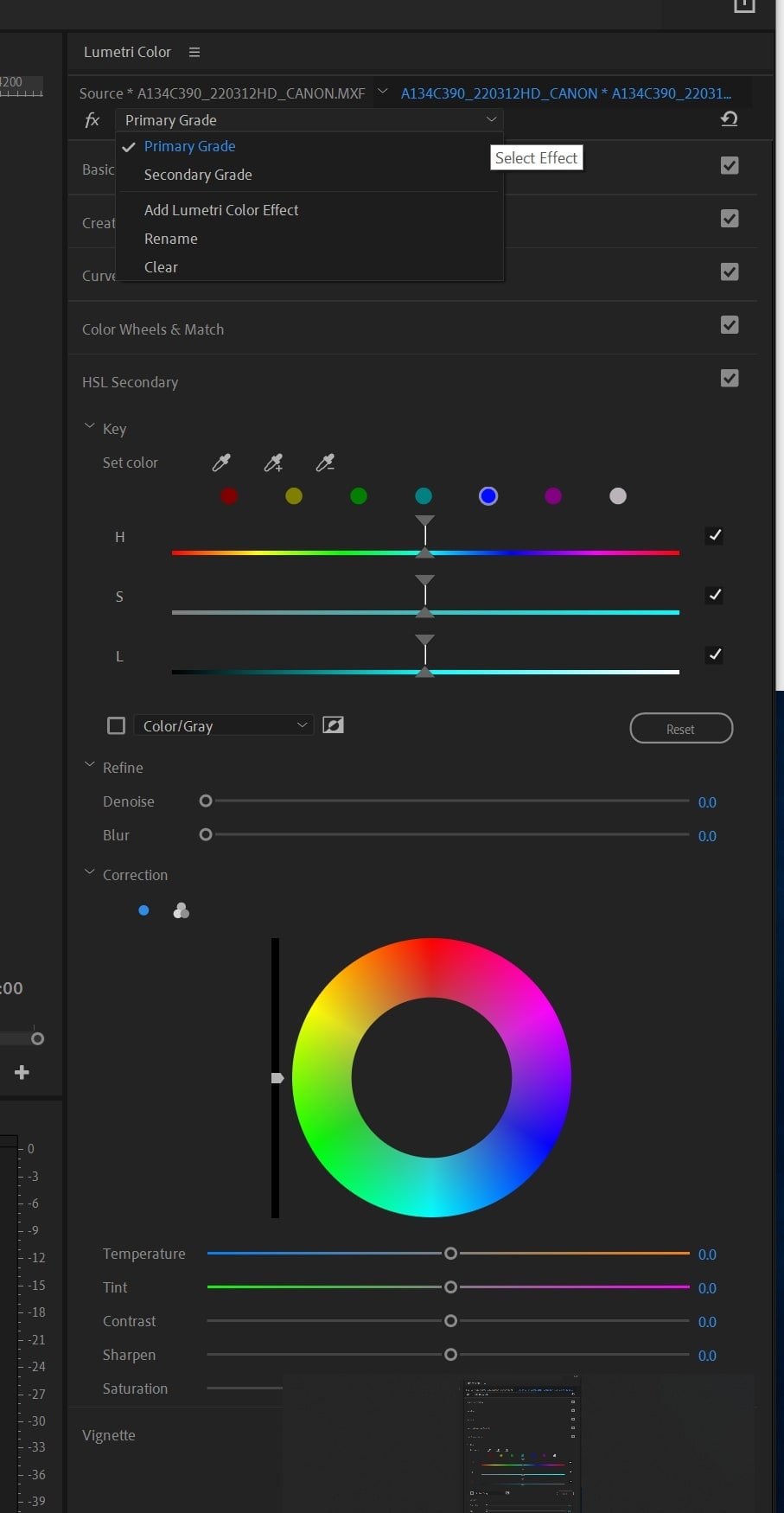
4. Passen Sie die Quelleneinstellungen an
Wenn Sie es mit einem RAW-Clip zu tun haben, ist es wichtig, dass Sie zunächst die Einstellungen der Quelle anpassen. Sie finden diese Anpassungstools auf der Registerkarte "Master", indem Sie zum Panel "Effektsteuerung" navigieren. Außerdem ist es wichtig zu wissen, dass verschiedene RAW-Formate unterschiedliche Einstellungen haben.
Diese RAW-Formate reichen von detaillierten bis hin zu einfacheren Optionen. Der Hauptzweck dieser Anpassungen besteht darin, sicherzustellen, dass Ihr Filmmaterial für die Farbabstufung und Farbkorrekturen in Premiere Pro bereit ist.
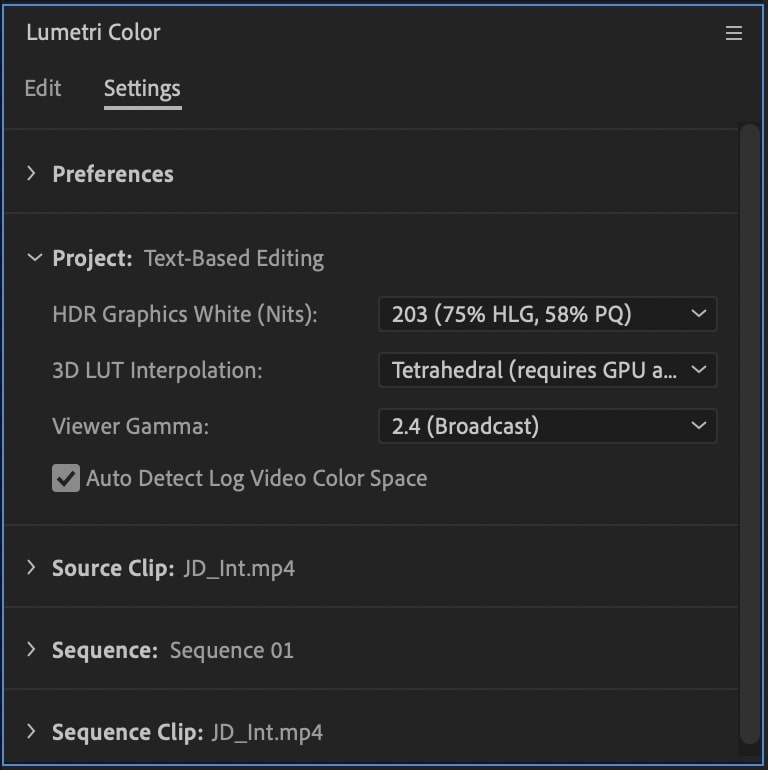
Teil 3. Häufige Fehler, die Sie bei der Farbkorrektur für professionell aussehende Ergebnisse vermeiden sollten
Auch wenn Sie die grundlegenden Schritte zur Farbkorrektur in Premiere Pro befolgen, machen Editoren häufig Fehler, die die Qualität ihrer Medien beeinträchtigen. Hier finden Sie eine Liste von Fehlern, die Sie bei der Bearbeitung der Farben Ihrer Medien vermeiden sollten.
1. Übermäßige Kontraste: Die Veränderung der Kontraste des Frames ist eine nützliche Methode, um das Bildmaterial zum Leben zu erwecken. Wenn Sie die Kontraste jedoch zu hoch ansetzen oder sie nicht richtig verwenden, kann das Bild zu hart oder stumpf wirken. Dadurch verliert das Bild an Tiefe und Charme.
2. Übersättigung: Mit der Sättigung können Sie die Lebendigkeit der Farben des Frames verändern. Wenn Sie die Intensität jedoch zu hoch einstellen, können die Bilder zu grell und unangenehm für das Auge erscheinen. Daher ist es wichtig, eine ausgewogene Sättigung beizubehalten, damit die Bilder oder Videos professionell und ansprechend wirken.
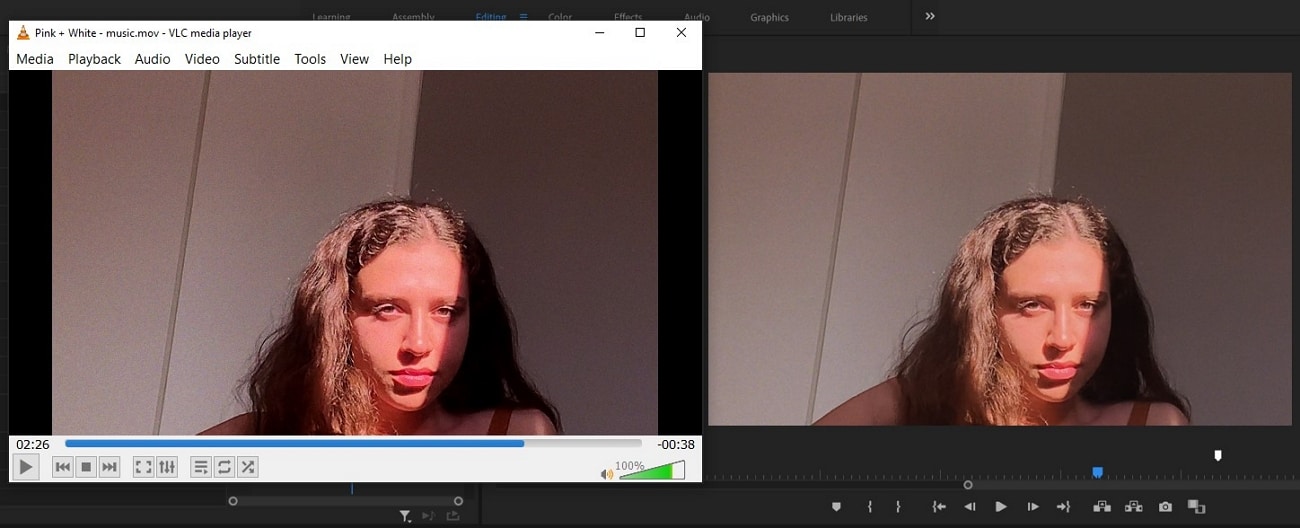
3. Die Verwendung eines nicht kalibrierten Monitors: Die Farben auf Ihrem Monitor bestimmen das Ergebnis Ihres Bildes oder Filmmaterials, da sie auf anderen Bildschirmen anders aussehen können. Deshalb ist der größte Fehler, den Sie machen können, die Verwendung eines Monitors, der ungenaue Farben oder Kontraste anzeigt.
4. Versäumnis, die Aufnahmen abzustimmen: Wenn bestimmte Aufnahmen aufgrund der Farbpalette oder der Beleuchtung unterschiedlich erscheinen, ist es wichtig, sie in der Nachbearbeitung zu bearbeiten. Solche Inkonsistenzen in den Aufnahmen können die Kontinuität der Aufnahmen beeinträchtigen. Dadurch werden ihre Kohärenz und ihr visueller Charme beeinträchtigt.
5. Falsche Farbtemperatur verwenden: Die richtige Farbtemperatur kann möglicherweise die Gesamtstimmung oder den Kontext der Szene beeinflussen. Sie wollen jedoch nicht, dass Ihre Aufnahmen zu warm oder flach wirken. Aus diesem Grund ist es wichtig, die ideale Farbtemperatur zu finden, um die besten Ergebnisse zu erzielen.

Teil 4. [Beste Option] Einfache Farbkorrektur mit Wondershare Filmora durchführen
Abgesehen von der Implementierung der Farbkorrektur in Premiere Pro gibt es viele großartige Optionen für die reibungslose Bearbeitung und Farbkorrektur. Wondershare Filmora ist eine weitere KI-gesteuerte Bearbeitungssoftware, die Ihren Bearbeitungsprozess in einfache Operationen verwandelt. Sie können Ihre Inhalte nicht nur mit den hochmodernen Tools von Filmstock verbessern und modifizieren, sondern sie auch mit den Ressourcenpaketen von Filmstock erweitern.
Schritte zur Durchführung einer einfachen Farbkorrektur mit Wondershare Filmora
Wie bereits erwähnt, können Sie Wondershare Filmora verwenden, um Ihren Bearbeitungsprozess zu verbessern. Im Folgenden finden Sie eine ausführliche Anleitung zur Durchführung von Farbkorrekturen mit diesem leistungsstarken Tool:
Schritt 1. Starten Sie Filmora und importieren Sie Ihre Medien
Um den Bearbeitungsprozess zu starten, starten Sie Filmora auf Ihrem System. Sobald sich die Oberfläche öffnet, klicken Sie auf "Neues Projekt", um den Bearbeitungsprozess zu starten. Danach importieren Sie Ihre Videos, Bilder oder Audios über das Medienfenster.
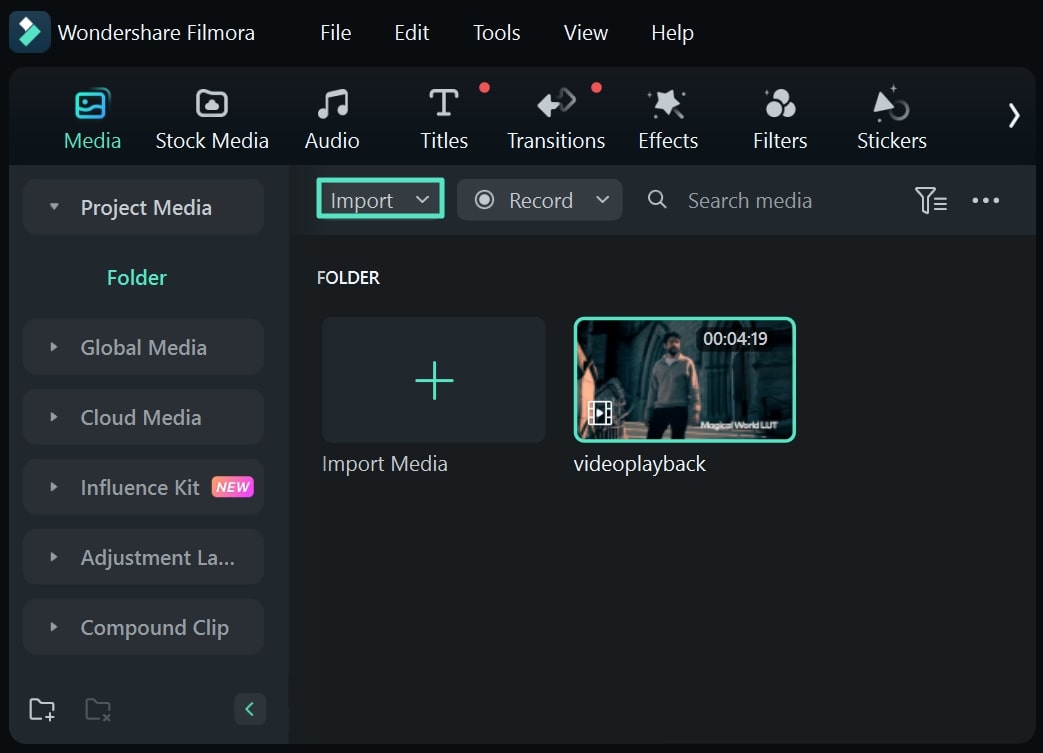
Schritt 2. Ihre Medien zur Zeitleiste hinzufügen
Sobald Sie Ihre Medien hochgeladen haben, können Sie das Video oder Bild auswählen, das Sie farbkorrigieren möchten und es auf die Zeitleiste ziehen. Danach können Sie das Video im Vorschaufenster der Software betrachten und mit der Farbkorrektur beginnen.
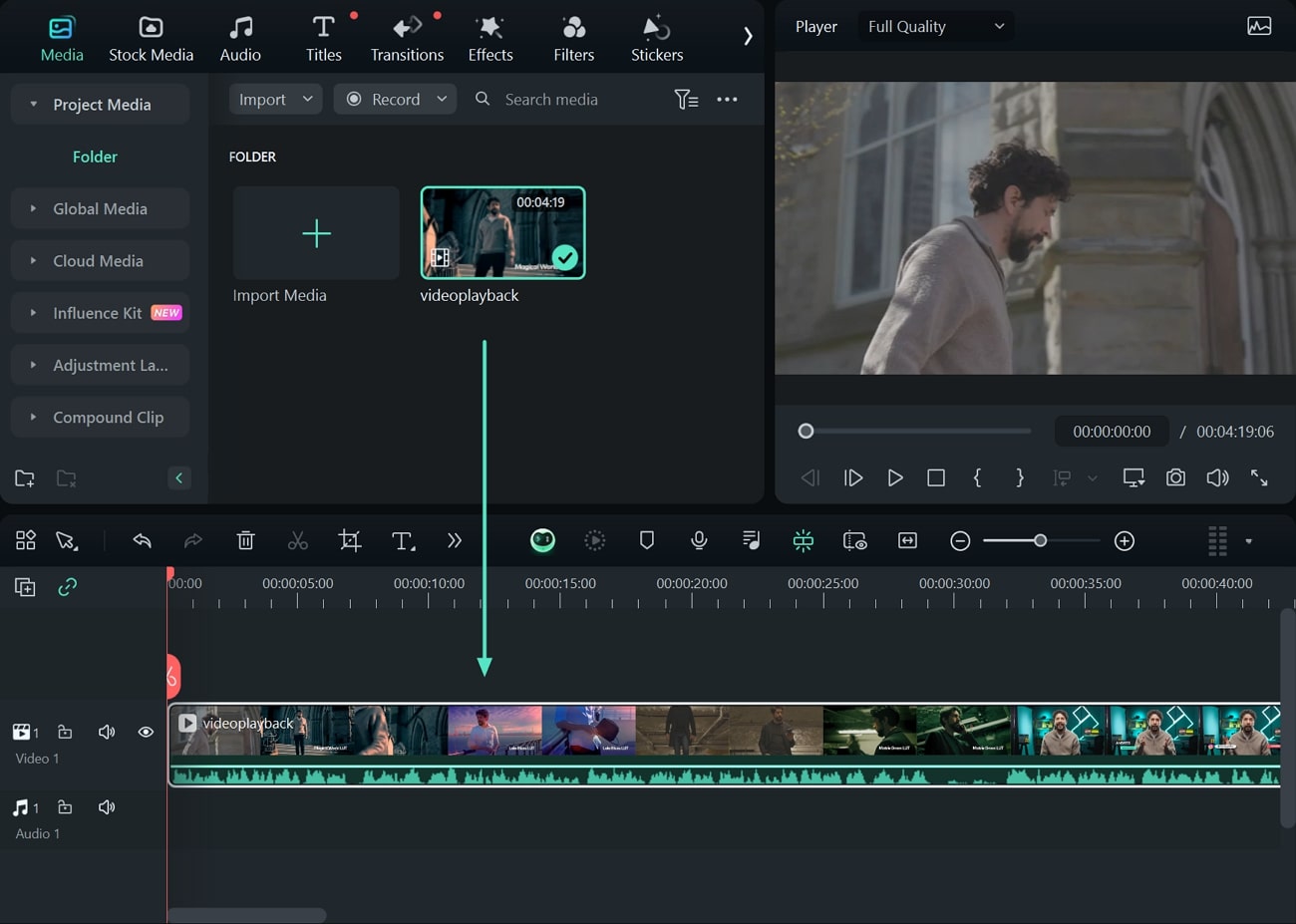
Schritt 3. Zugriff auf die Farbkorrektureinstellungen
Danach können Sie auf die Tools zur Farbkorrektur zugreifen, indem Sie zum Bearbeitungsfenster auf der rechten Seite der Oberfläche von Filmora navigieren. Hier sehen Sie zwei Optionen, die mit "Video" und "Farbe" beschriftet sind. Klicken Sie auf den Bereich "Farbe", um auf alle Tools zuzugreifen, die für die Farbabstufung und -korrektur erforderlich sind.
Sie können nun die gewünschten Änderungen an Ihren Medien vornehmen, indem Sie Tools wie "HSL", "Basic" und "Farbräder" verwenden.
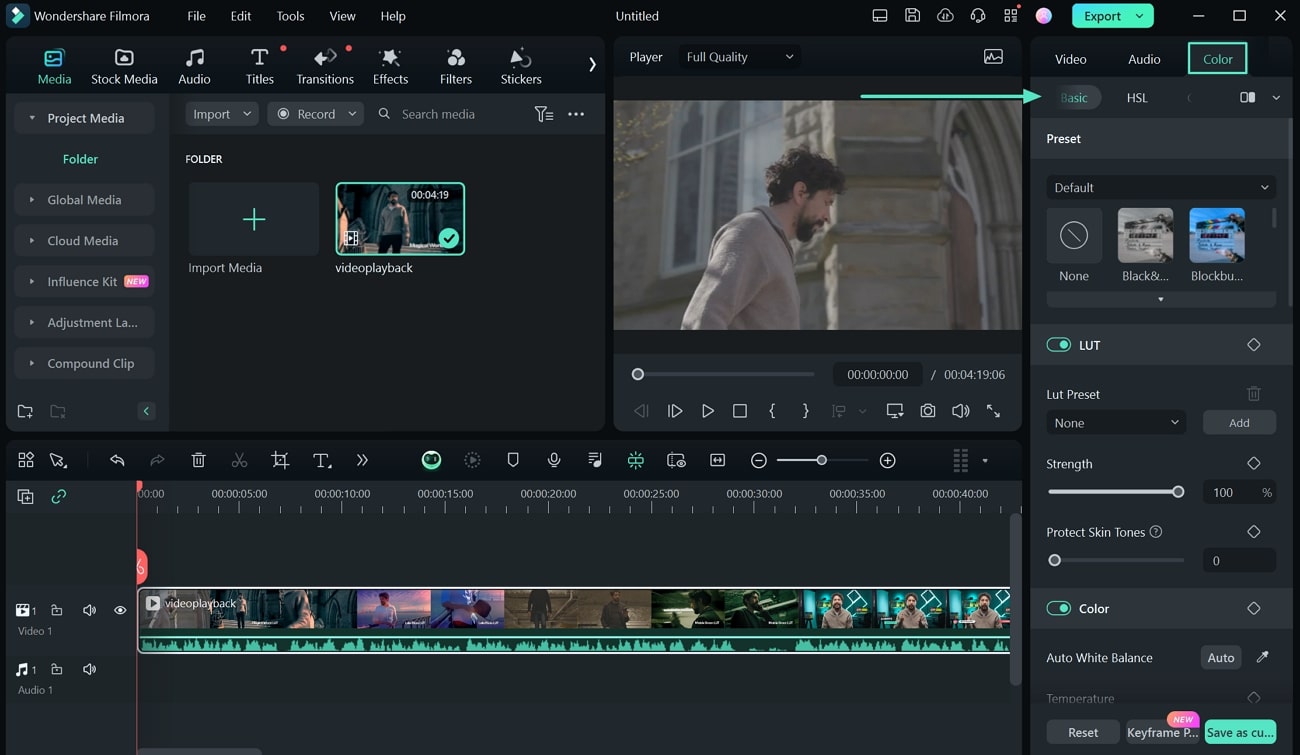
Schritt 4. Filmstock Ressourcenpaket für Verbesserungen herunterladen
Sobald der Farbkorrekturprozess abgeschlossen ist, können Sie Ihre Medien mit den verschiedenen innovativen Ressourcenpaketen von Filmstock weiter verbessern. Beginnen Sie damit, die offizielle Webseite von Filmstock zu besuchen und nach den gewünschten Effekten zu suchen.
Durchsuchen Sie die Ergebnisse und wählen Sie die Vorlage aus, die Sie auf Ihre Medien anwenden möchten. Sie können diese Vorlage jetzt herunterladen, indem Sie auf die Schaltfläche "Jetzt herunterladen" klicken.
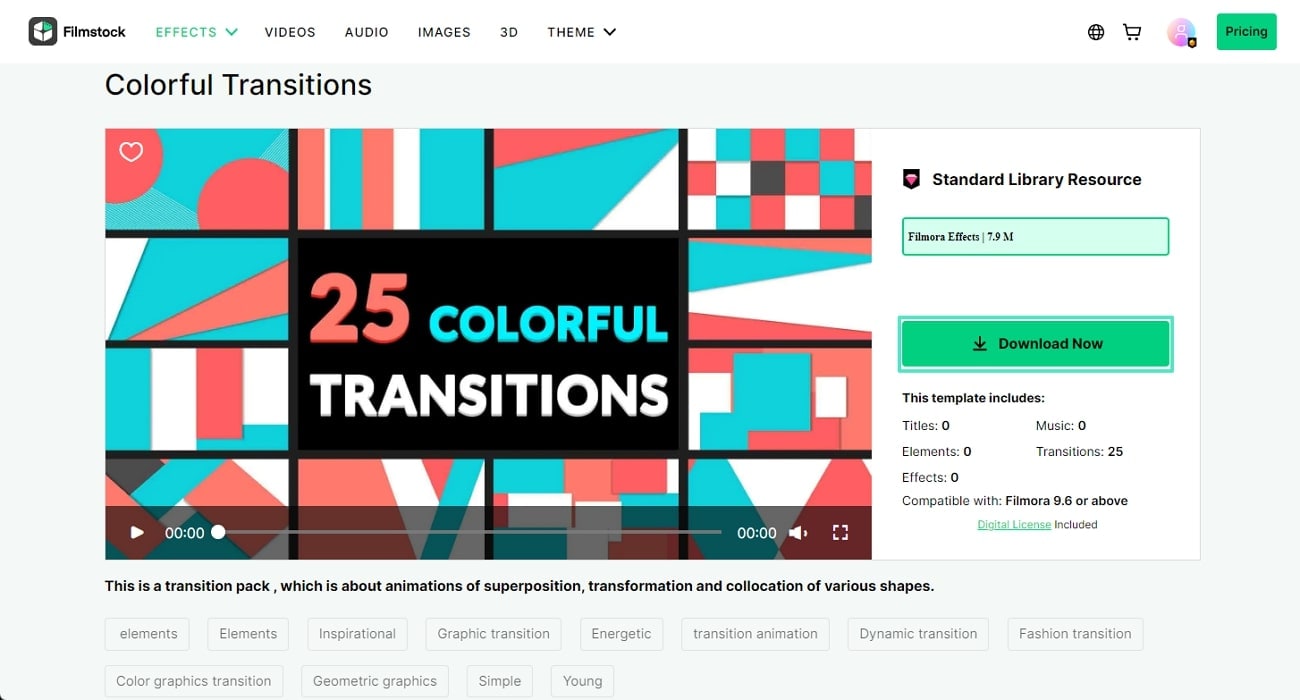
Schritt 5. Anwenden des Ressourcenpakets in Filmora
Nachdem Sie das Ressourcenpaket heruntergeladen haben, können Sie darauf zugreifen, indem Sie den entsprechenden Bereich in der Filmora-Symbolleiste auswählen, z.B. "Titel", "Effekte" oder "Elemente". Suchen Sie das Paket in der Rubrik "Materialpaket" unter der Kategorie "Mein". Ziehen Sie die gewünschten Effekte per Drag & Drop auf Ihre Zeitleiste, wo Sie sie einfach anpassen können.
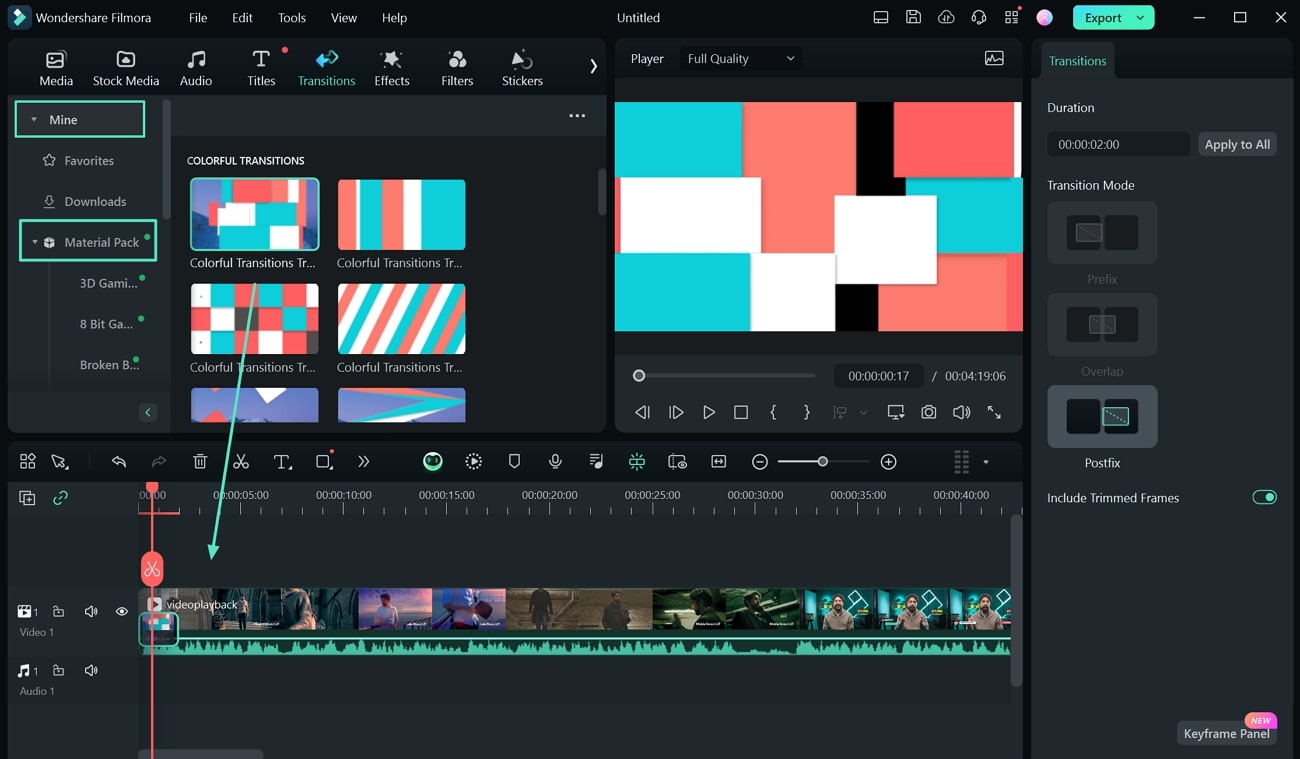
Schritt 6. Exportieren Sie Ihre Medien
Wenn Sie schließlich Ihre Medien farbkorrigiert und das Ressourcenpaket hinzugefügt haben, können Sie es exportieren, indem Sie auf die "Exportieren" Option klicken. Wenn Sie diese Option wählen, wird ein Popup-Fenster angezeigt. Hier können Sie die gewünschten Medienparameter einstellen und sie exportieren.
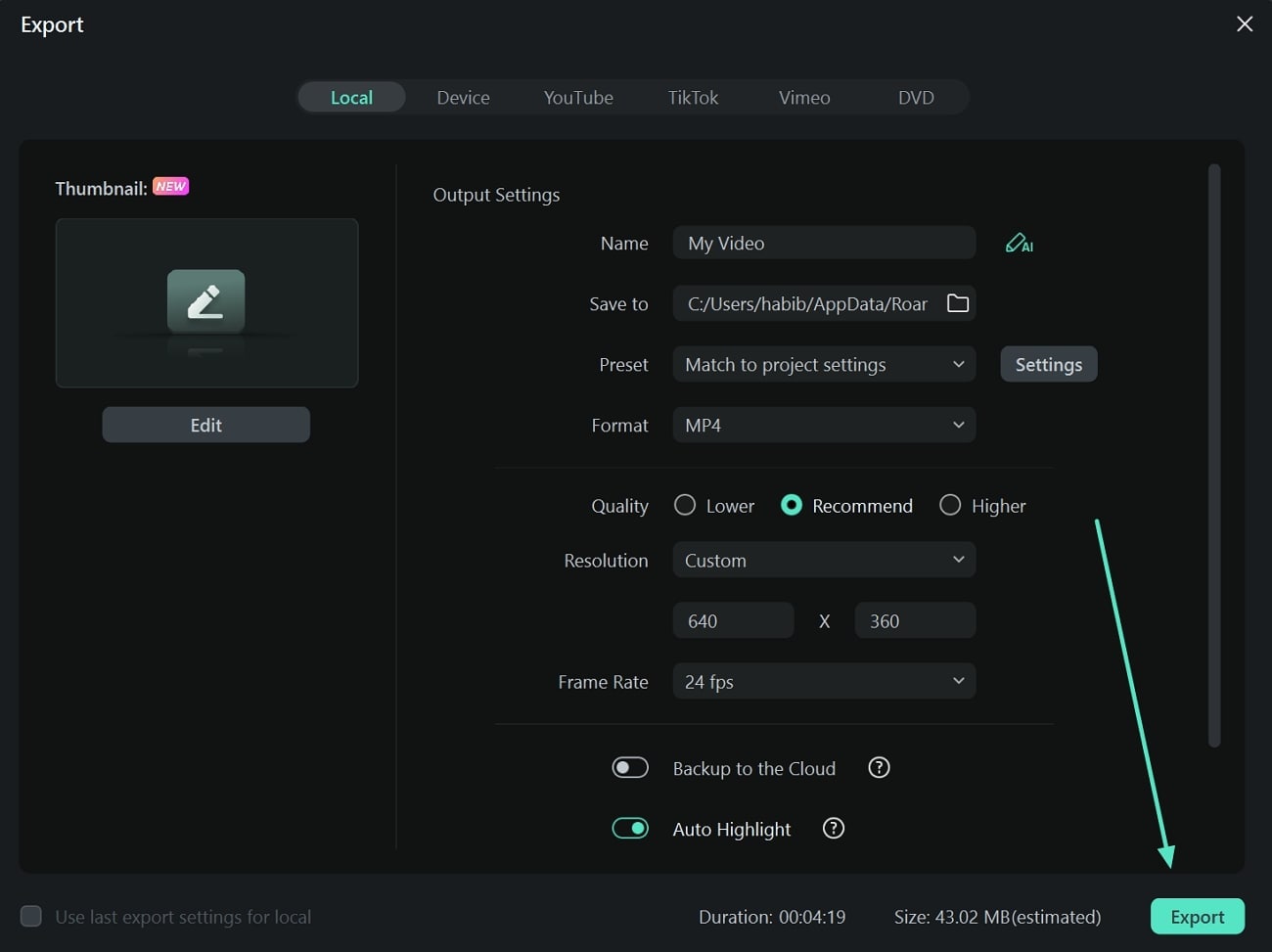
Häufig gestellte Fragen
1. Bietet Premiere Pro eine automatische Farbkorrektur?
Ja, es gibt eine spezielle "Auto" Schaltfläche in Adobe Premiere Pro im Bereich "Lumetri Color". Mit einem einzigen Fingertipp können Sie Ihr Video effektiv farbkorrigieren.
2. Wie kann man Videos am besten sofort farbkorrigieren?
Die grundlegenden Vorgänge der Farbkorrektur können in Adobe Premiere Pro sehr umfangreich und schwierig zu handhaben sein. Für eine bessere Verarbeitung können Sie Wondershare Filmora als Ihre erste Wahl in Betracht ziehen.
Fazit
Dieser Artikel hat die einfachen Schritte für die Farbabstufung und Farbkorrektur in Premiere Pro beleuchtet. Neben nützlichen Tipps zur Farbkorrektur wurden auch einige häufige Bearbeitungsfehler besprochen. Außerdem hat sich Wondershare Filmora als nützliche Alternative zu Premiere Pro für die Farbabstufung und Farbkorrektur Ihrer Medien erwiesen.
 4,7
4,7




